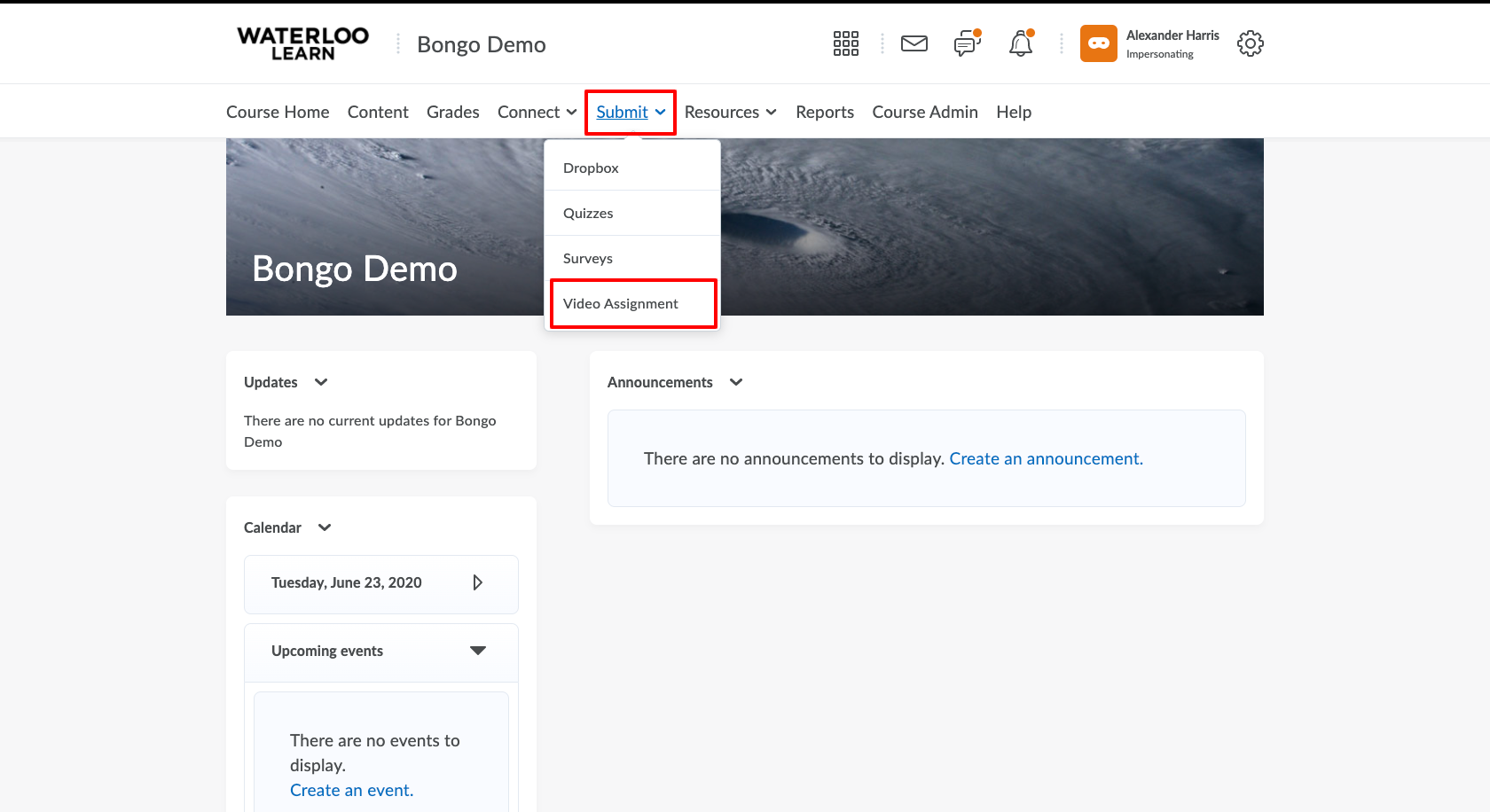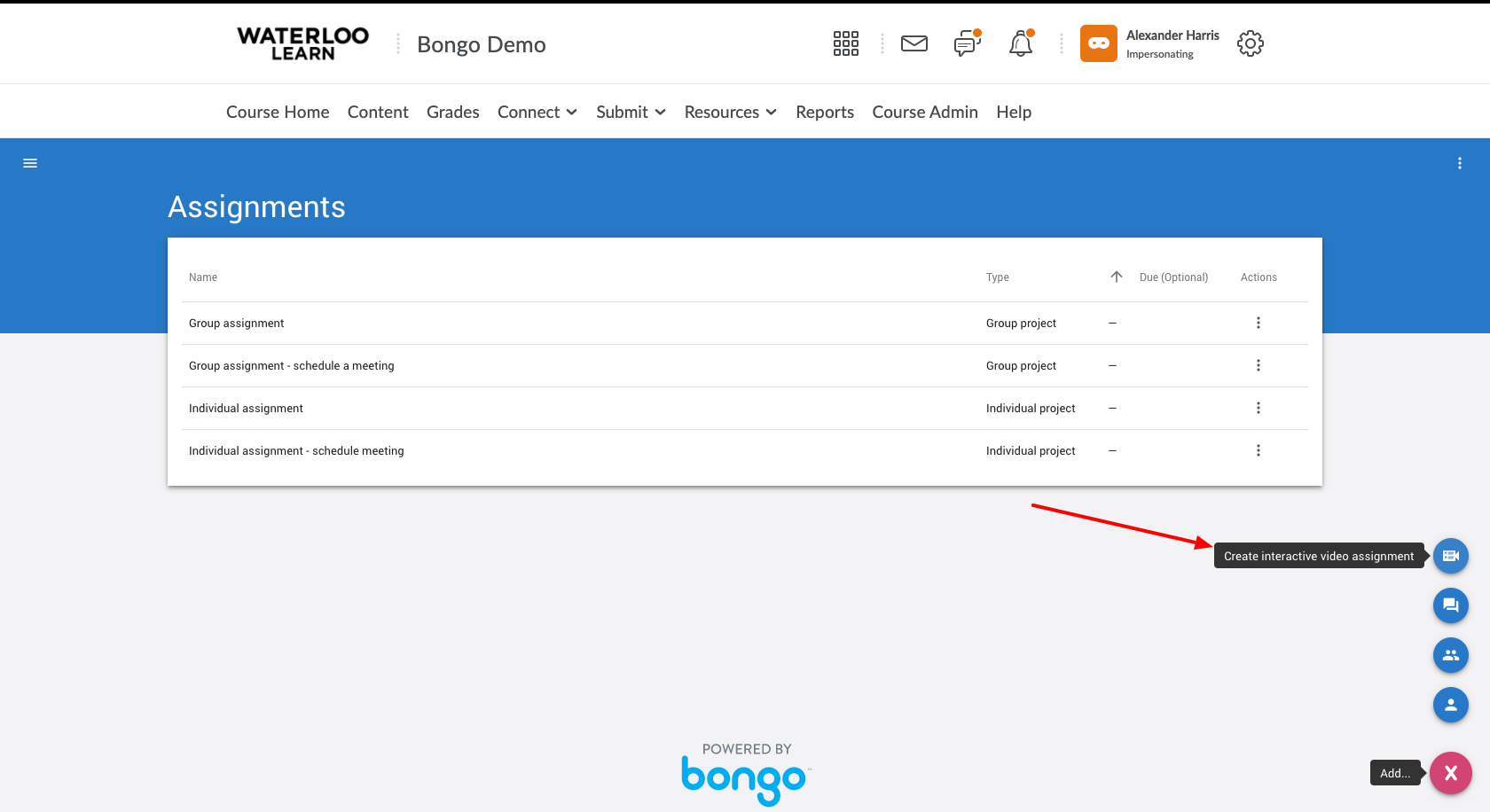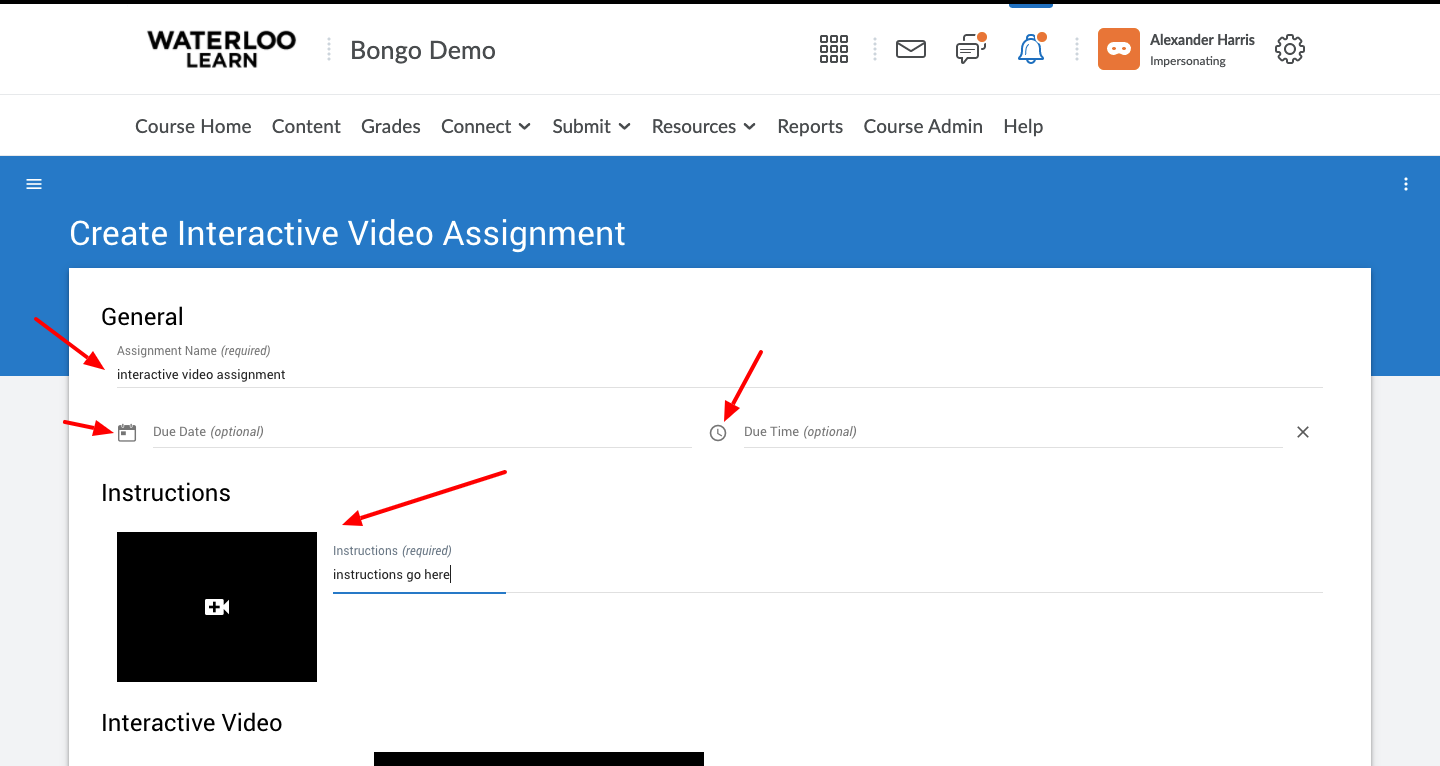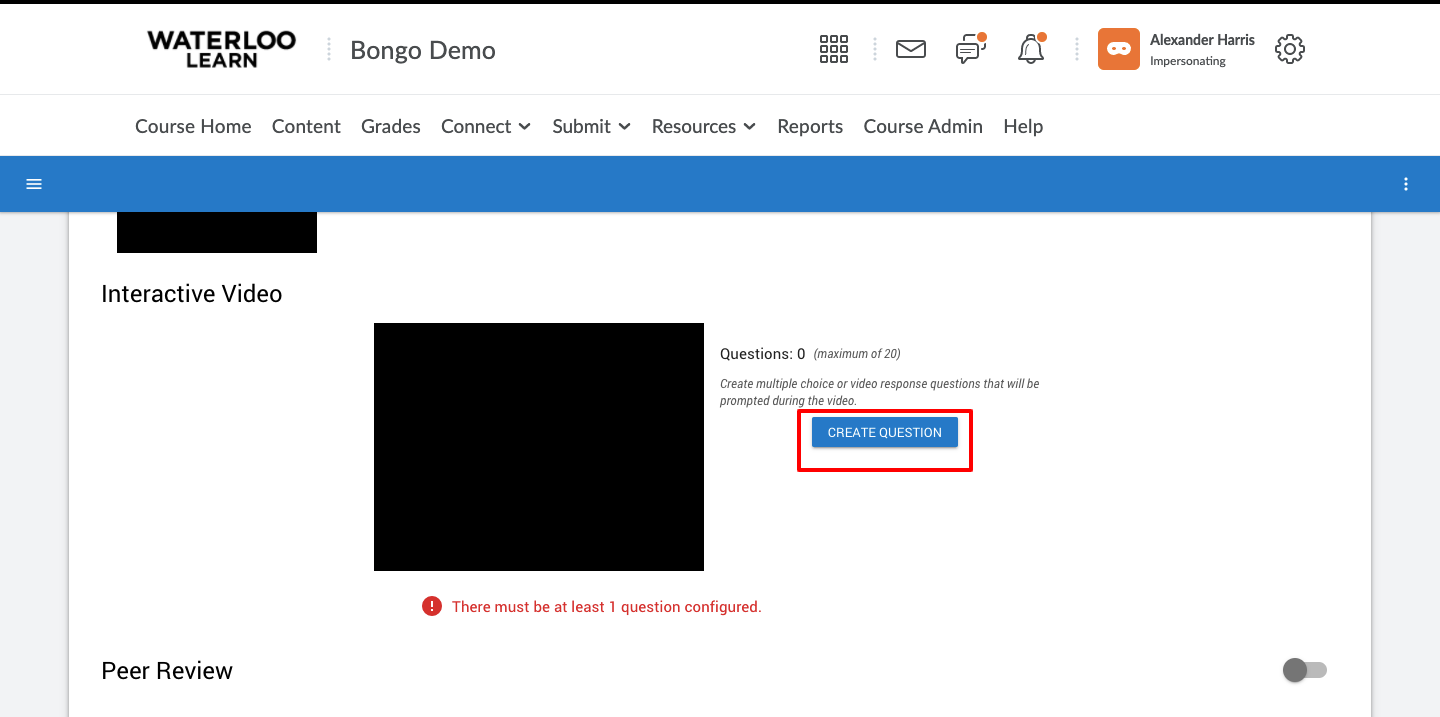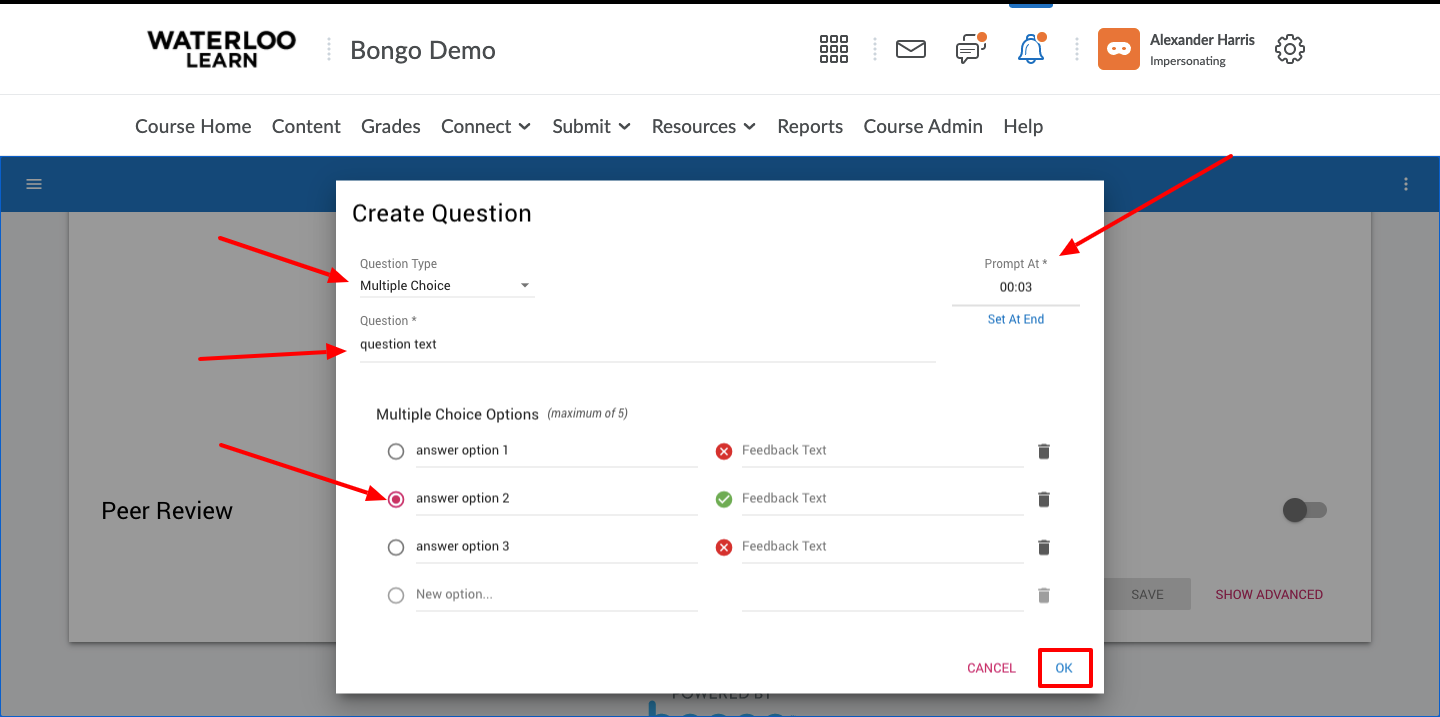How to create an Interactive video assignment
How to create an Interactive video assignment
This article is for instructors who would like to set up and Interactive video assignment.
- Begin by going to the submit menu and choosing Video assignment from the list of available options.
- Once on the video assignment page, click on the large plus sign and choose Create an Interactive video assignment.
- Enter an assignment title, the due date and the due time. Also include written and/or recorded instructions in the appropriate field.
- Record or upload your Interactive video and wait for Bongo to process the video.
- When using an Interactive video assignment a video is required and at least one question must be added. A maximum of 20 questions can be added to an interactive video assignment.
- To create a question, click on the Create Question button.
- Determine your question type, either multiple choice or video response, determine at what timestamp the question will appear, enter the question text, possible answers, select the correct answer and click ok.
- Determine the weight of the question. Note: the weight of all questions for this assignment must equal 100%.
- Repeat steps 7 and 8 for any additional questions you would like to add.
- Enable Peer review if using. Note: Peer review for an interactive assignment requires students to peer review other students' video response.
- After you have added all your questions, save the assignment and remember to add the assignment link to content so your students will be able to access the assignment in the course.
, multiple selections available,
Related content
How to create an Individual Video Assignment
How to create an Individual Video Assignment
More like this
How to create a Group Video Assignment
How to create a Group Video Assignment
More like this
How to submit a Video Assignment
How to submit a Video Assignment
More like this
How to create a Question and Answer video assignment
How to create a Question and Answer video assignment
More like this
How to add a link to a Video Assignment to Content in LEARN
How to add a link to a Video Assignment to Content in LEARN
More like this
How to grade a video assignment
How to grade a video assignment
More like this