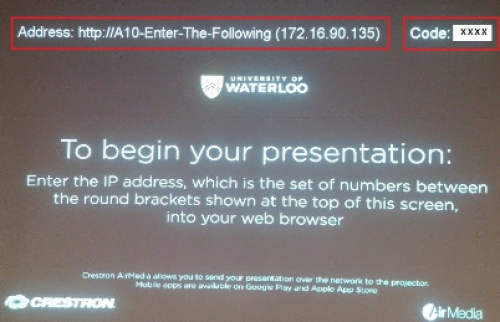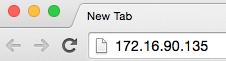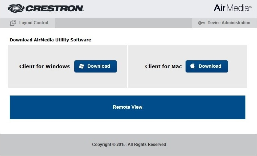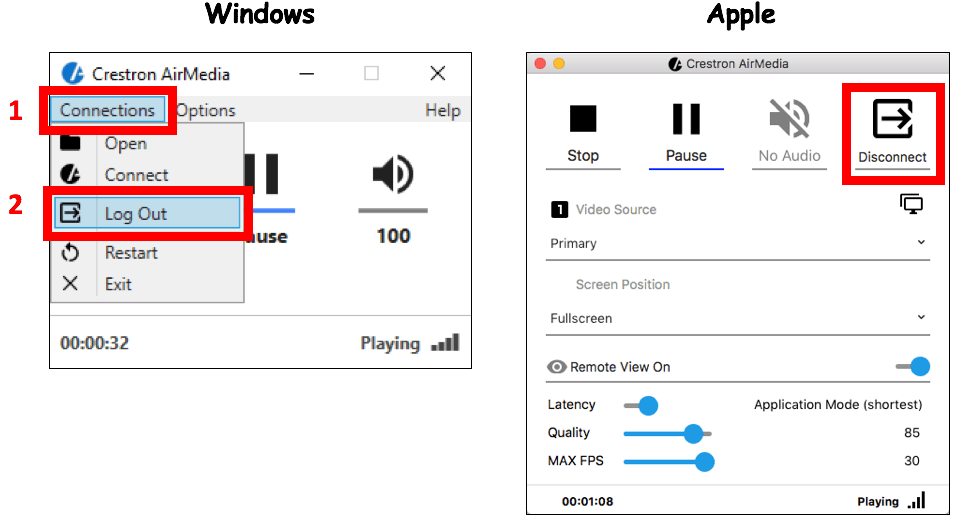/
Connect your computer to the displays
Connect your computer to the displays
Using AirMedia, you can wirelessly connect to the room's display (TV or projector) from your Mac and Windows laptops. The following rooms are equipped with Creston AirMedia wireless presentation:
- EV1 221
- EV1 353
- EV3 4222
- EV3 4268
, multiple selections available,
Related content
Printing for faculty and staff members
Printing for faculty and staff members
Read with this
Use the Projector and AirMedia
Use the Projector and AirMedia
More like this
Connect to a Meeting Room on a Mac
Connect to a Meeting Room on a Mac
More like this
Starting your Presentation in LHS-1621
Starting your Presentation in LHS-1621
More like this
Using AV equipment in BMH-3119
Using AV equipment in BMH-3119
More like this
Using Ditto wireless screen mirroring
Using Ditto wireless screen mirroring
More like this
If you have technical issues, Please submit a request to the ETIS Jira Queue. If you need help after hours or on the weekends, contact IST Service Desk.