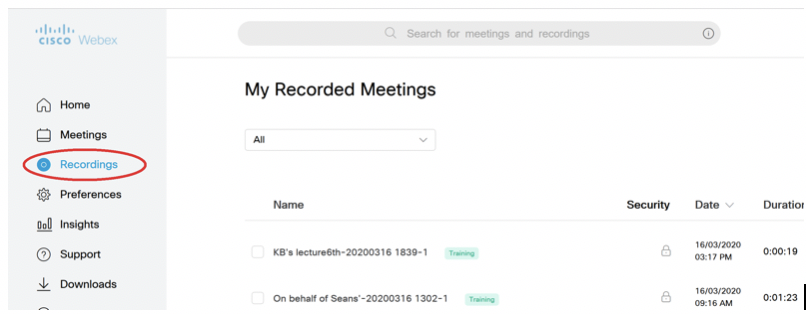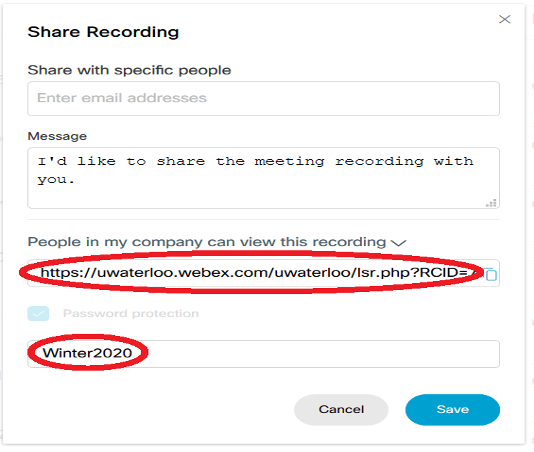/
How to post recording links in LEARN
How to post recording links in LEARN
Please note: Large recording files could take over 24 hours to process and show on the WebEx portal.
Step-by-step guide:
- Log in at uwaterloo.webex.com
- Assuming you are in the Modern view (see upper right of screen … if Classic view link is there, then you are in Modern view). From that home page click on Recordings on the left hand side menu panel.
- Click the share icon on to the right of the listed recording (as below).
- In the red Password field set an easy to remember password like Winter2020
- Select and copy the url in red circle and paste it LEARN. (Do not click on the clipboard icon to perform the copy, just grab the URL.)
- If you don’t use LEARN for your course, you can send this link and its password to your students (by email or however you are communicating).
If you do use LEARN for your course, we suggest this as a place to post (but you can decide on your own locations):
- Login to LEARN, go to your course page, and then click on Content on top menu bar
- On the Content page, click the Module where you want to add the link
- Next, click the blue “Upload/Create” button and choose the “Create a Link” from the dropdown list of options.
- On the Create a New Link page, enter a title for your page
- Paste your copied URL from step 5
- Check the box labled Open as external resource
- Click “Create”
- Make sure you let your students know the password you created in step 4.
Related articles
, multiple selections available,
Related content
Webex Meeting interface and features explained
Webex Meeting interface and features explained
More like this
How to convert cloud WebEx files into MP4
How to convert cloud WebEx files into MP4
Read with this
Posting Zoom Recordings
Posting Zoom Recordings
More like this
Instructors
Instructors
Read with this
Webex: Tips and Tricks for Teaching and Meetings
Webex: Tips and Tricks for Teaching and Meetings
More like this
Your privacy in a live classroom
Your privacy in a live classroom
Read with this