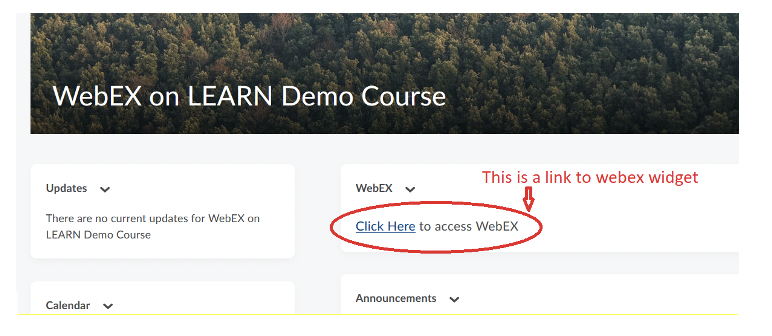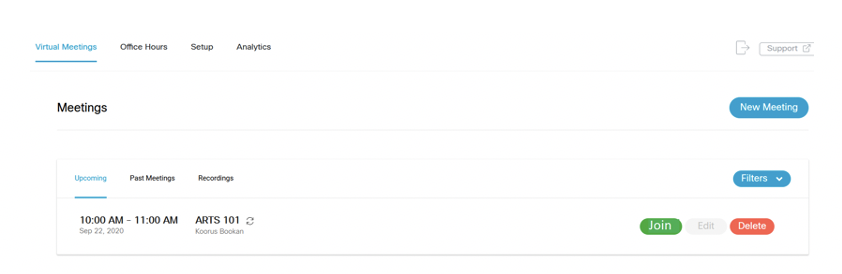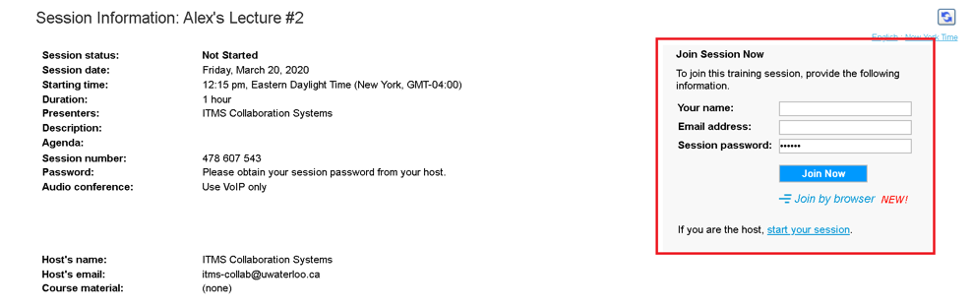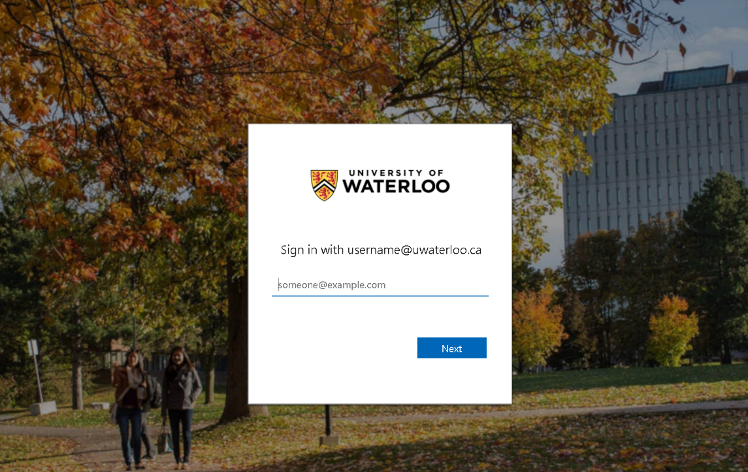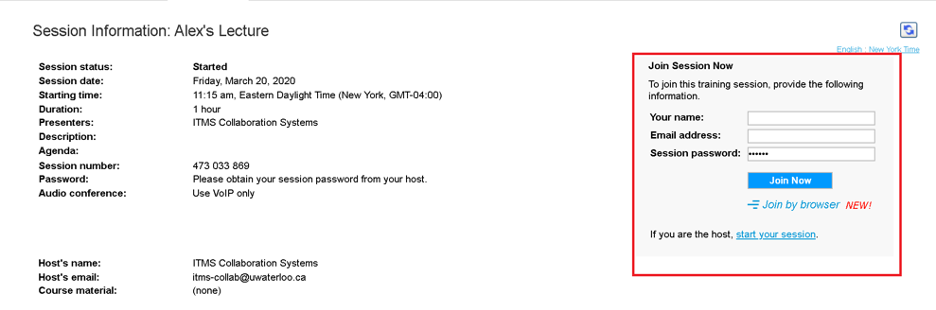WebEx is an online, live presentation and collaboration tool that shares audio, video, and presentations in a virtual class or meeting room. Recordings can be made of sessions and your instructor may post them after an online class.
Your student account on WebEx
All undergraduate and graduate students at Waterloo have a WebEx account. To access your account:
- Go to: uwaterloo.webex.com
- Login with your uWaterloo userid watiam@uwaterloo.ca, use the same login as for LEARN, not your email.
Access your live classrooms through Learn- Using Webex Widget
If your professor has made a WebEx widget on the LEARN page, then you can use that to join online classrooms or office hours. Please refer to the following instructions:
- Download and install Webex Meetings desktop application
- Click on “Click Here” to access WebEx
- On following page click on Virtual Meetings
- Under meetings you will see 3 tabs
- Upcoming— shows your upcoming meetings, to join one, on the right select Join
- Past meetings— view a list of past meetings
- Recordings— view any past recorded lectures. Note: Recordings can take about 24 hours to post
Note: Do not join meetings from the Learn calendar, as this depending on your browser settings might give you an error. Make sure to only join from the Widget as above instruction
Access your live classrooms if it is posted as announcement (or if you have been given a direct link)
Courses may use the above process for online classroom access, but your instructor may choose another method. In this method, you will login to WebEx as an authenticated uWaterloo student.
The link posted on LEARN brings you to the following page:
In the Join Session Now area on the right, enter your information:
- Enter your full name
- Enter your email address
- The session password is filled automatically – Do not change
Clicking on Join Now brings you to the uWaterloo ADFS authentication page:
- Enter your userid: watiam@uwaterloo.ca (same as LEARN)
- Then enter your uWaterloo password
- Click Sign in
- You will now be directed to your online classroom.
Access your live classrooms in WebEx as a Guest
Most courses are likely to set up in this mode, but if your instructor may have chosen a different set-up in LEARN, and your experience may differ! Also see the next section below, titled “Access your live classrooms as an Authenticated uWaterloo student” that uses an added authentication step.
Some courses may be setup so that you can enter the room as a guest.
For most courses that use WebEx for live online classrooms, you will enter the room as a guest. The link posted on LEARN will bring you to the following page:
In the Join Session Now area, enter your information:
- Enter your full name
- Enter your email address
- The session password is filled automatically – Do not change
Click Join Now to join the session, you’ll be directed to your online classroom. You’re in!
Student Login issues: Troubleshooting
WebEx account lockouts can occur if by mistake you entered your edu email address (do not enter this!) instead of your 8-character(or less) watiam@uwaterloo.ca (do enter this!), or made a typo in entering your address. Again, your login (ADFS) username at Waterloo looks like this, in this exact format:
watiam@uwaterloo.ca (This is the SAME username you login to LEARN)
If you made an error, this can be cached and gets into loop of error! The following step can force a refresh so you can login correctly, though your experience may vary. Try to close the WebEx app, and reopen it again.
- Download WebEx Teams app and install: https://www.webex.com/downloads.html
- Start the WebEx Teams app
- Login as watiam@uwaterloo.ca (same as LEARN)
- You may receive a Cisco WebEx activation email. If so, follow their prompts. You want to eventually get forwarded to UW’s login page. Don’t enter your password anywhere else if you don’t see that UW scenery in the picture above.
- You may have to give it a bit of time for the refresh take place.
- If you still have problems logging in, send a help request to: rt-ist-itms-collab@rt.uwaterloo.ca
Related articles