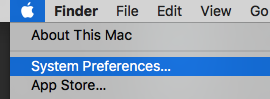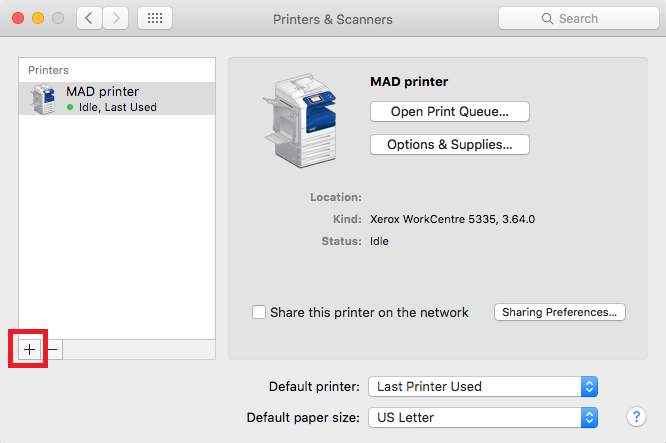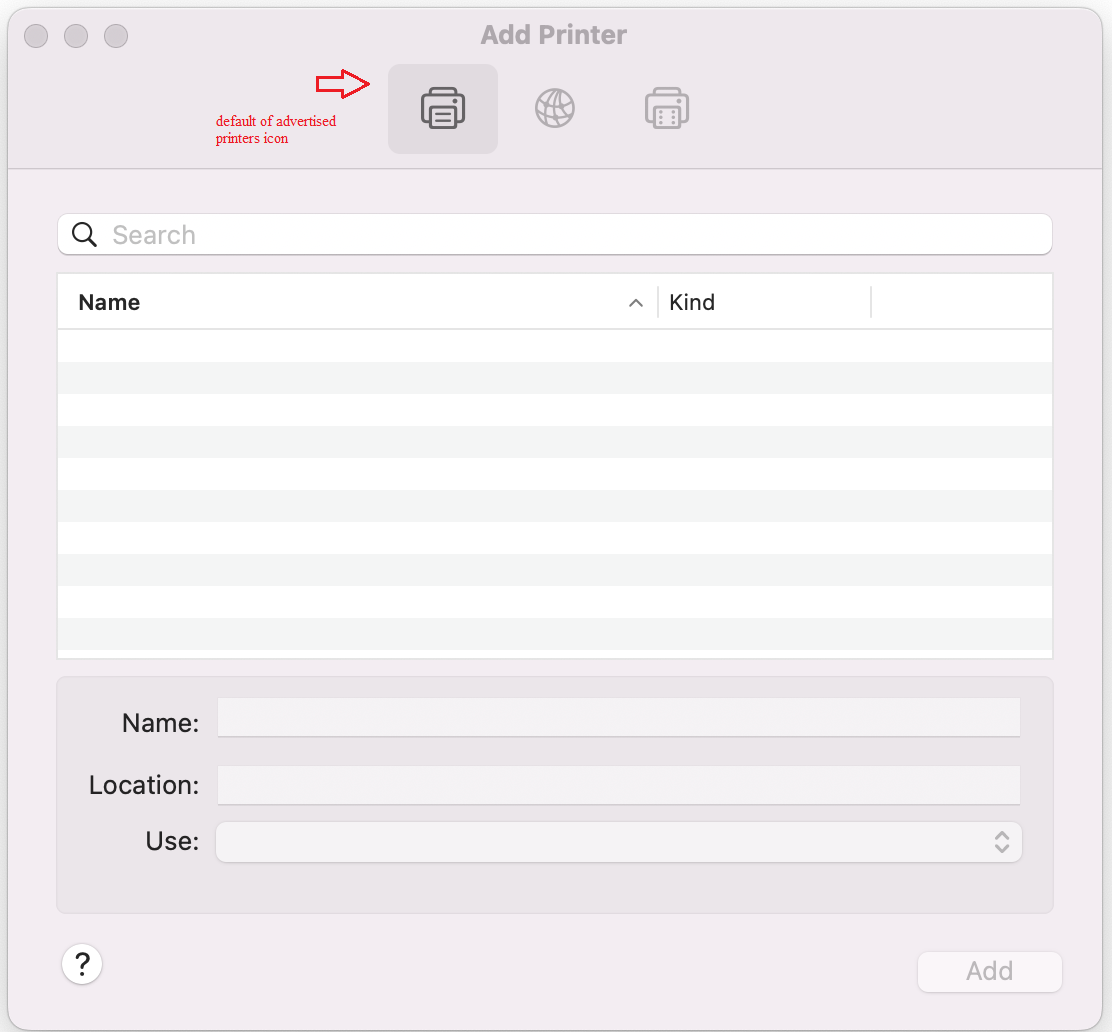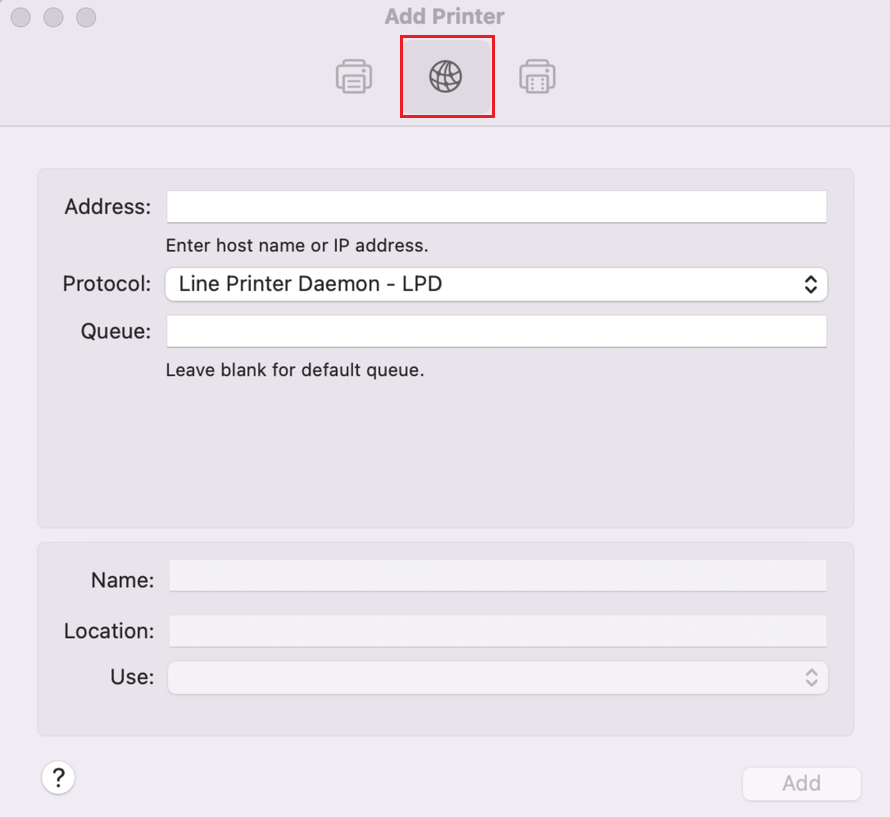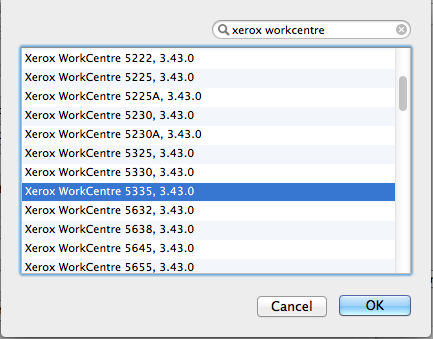Step-by-step guide
Adding a printer to a workstation
The following instructions assume you are connected to the Internet with a wired campus connection or through Eduroam.
Click Search (next to the Start button), type Run in the search bar, and then press Enter.
In the Run window, type \\printsrv, and then click OK.
Find your Xerox in the list using the Search printsrv box in top right hand side of window

Double-click on the printer to install.
Adding a printer to multiple workstations using Group Policy
What is Group Policy printing?
Group Policy printing automatically installs printers on PRINTSRV to department workstations. There are two ways to setup Group Policy printing. The first way to deploy printers to all of the workstations in a department. The second way is to deploy a group of printers to a security group of workstations.
Printer installation with Group Policy will map printers as \\nexprint\PrinterName instead of the usual \\printsrv\PrinterName. PRINTSRV is a DNS alias for the print server NEXPRINTSRV.
It is technically possible to deploy printers to users instead of workstations. Adding printers at user logon adds too much delay to the login process. It is much quicker to add printers to the computer Group Policy.
Department deployment
Department wide deployments work best when the entire department is in the same physical space and uses the same printers. All the requested department printers are in the group policy and workstations gets the same set of printers. Workstations Services will create a new Group Policy at the top of the department’s workstation OU. The group policy has a naming convention of AS – Department Name – Printing.
Selected workstations
This method works well for separating printers by department units or geographic locations. To target Group Policy Workstation Services creates security groups. Then either the department representative or Workstation Services places computers into the security groups. Workstation Services will make new Group Polices and apply them to the security groups. The group policy has a naming convention of AS – Department Name – Unit/Location Name - Printing.
How to get started
To get started with Group Policy printing Submit request to helpdesk@uwaterloo.ca. The next step is to get a group of test printers and workstations together to confirm it works as the departments wants.
-
Page:
-
Page:
-
Page:
-
Page:
-
Page: