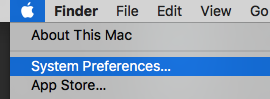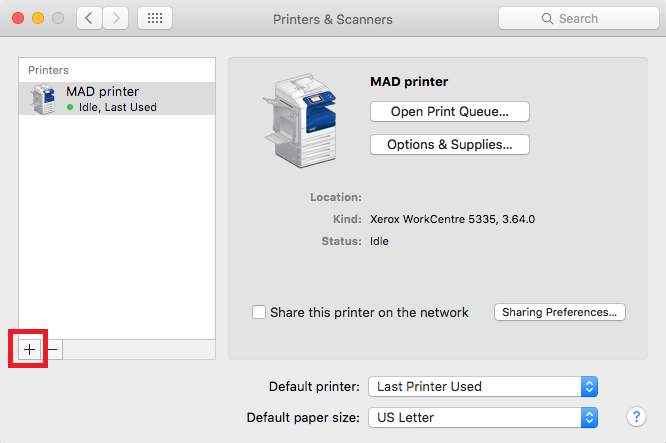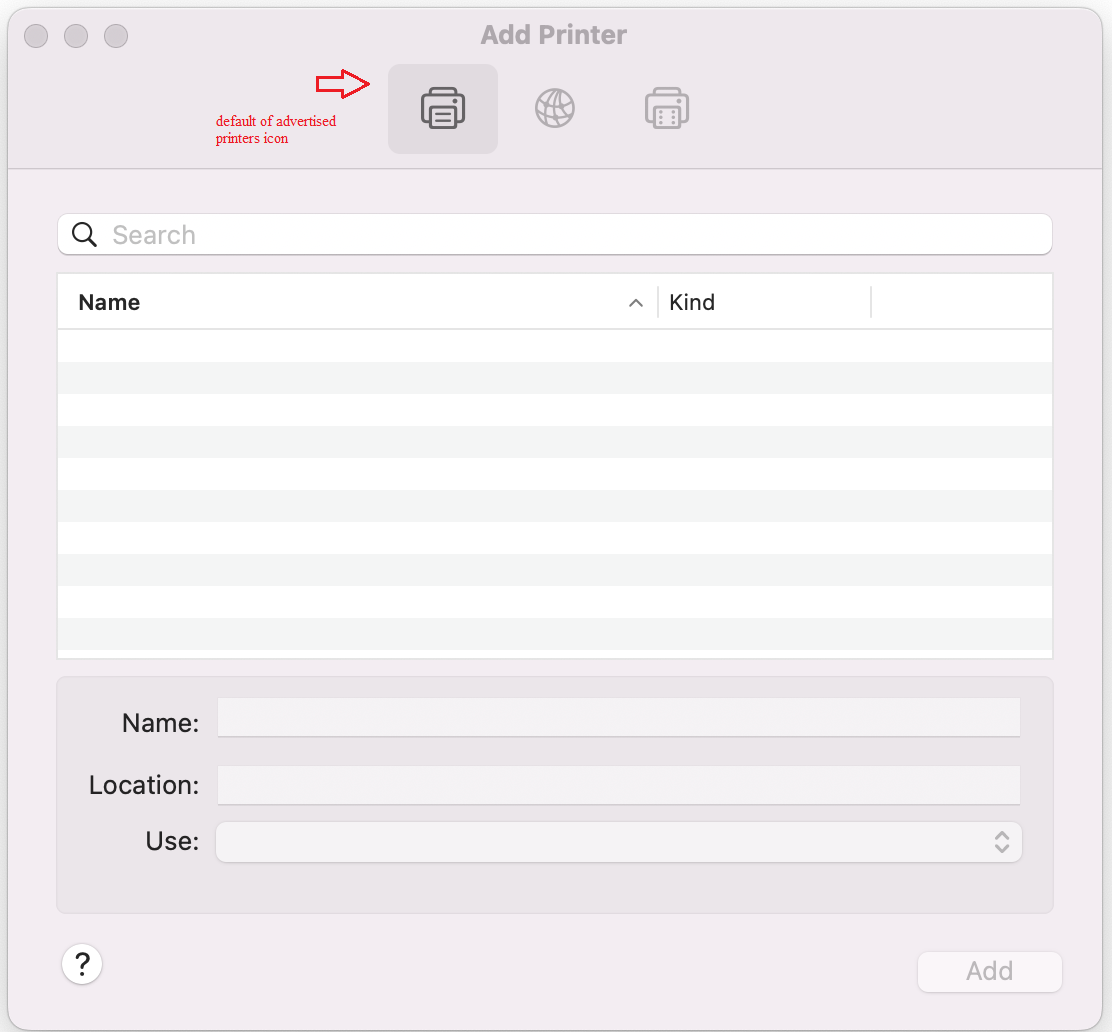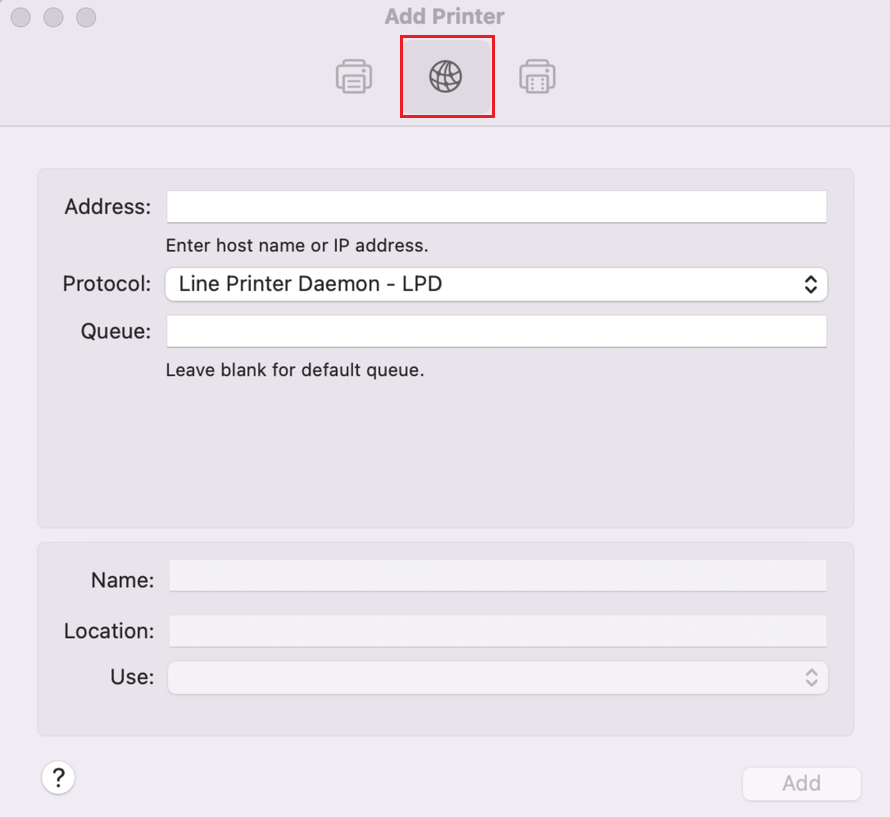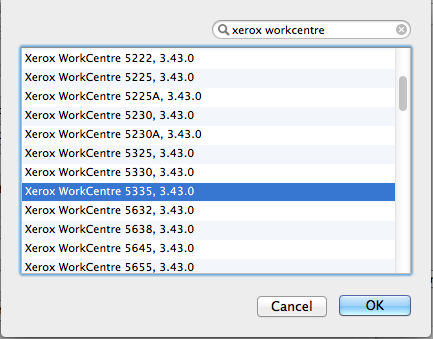The printer queues in the Faculty of Environment have been moved over to the Information Systems & Technology (IST) central print server queue called printsrv. To set up your computer to print to a departmental or unit printer, please follow the instructions for PCs and Mac computers below.
Note: These instructions are only for setting up faculty or staff computers on campus to the department printers - not the lab printers. If you are off-campus, make sure you have installed the University's virtual private network (VPN).
All departments within the Faculty of Environment have been set up with a networked Xerox multifunction printer. The supplies for these printers can be ordered through W Print.
Technical issues should be reported by raising a request to IST.
To support green IT initiatives, ETIS will not support any personal home/office printers.
| Printer name | Printer type | Printer location |
|---|---|---|
| env-deans-prt3 | Xerox VersaLink C7030 | EV1 347B |
env-deans-prt4 | Xerox VersaLink B7035 | EV1 330 |
env-ers-prt3 | Xerox AltaLink C8045 | EV2 2014 |
env-gem-prt2 | Xerox VersaLink C7030 | EV1 319 |
env-hrc-prt1 | Xerox VersaLink B405 | EV3 3232 |
env-etis-prt2 | Xerox VersaLink C7030 | EV2 1008 |
env-plan-prt2 | Xerox AltaLink B8045 | EV3 3207 |
env-plan-prt4 | Xerox VersaLink C7030 | EV3 3207 (staff only) |
env-seed-prt3 | Xerox VersaLink C7030 | EV3 4322 |
env-cki-prt1 | Xerox VersaLink C7030 | EV1 204 |
Instructions
Note: The following instructions assume the user is connected to the internet with a wired campus connection or wirelessly through eduroam. It is important that you follow these steps in order.