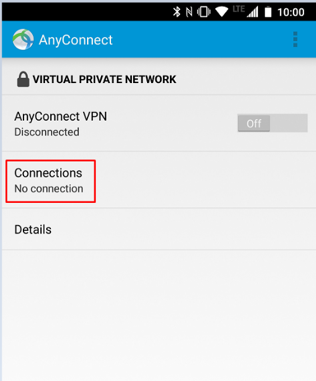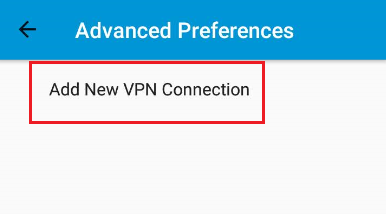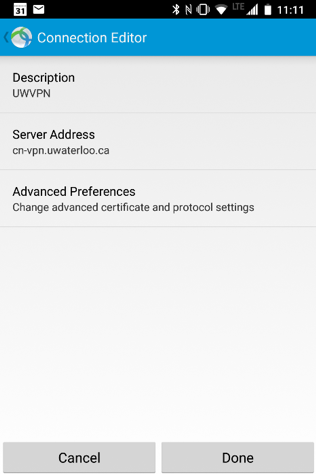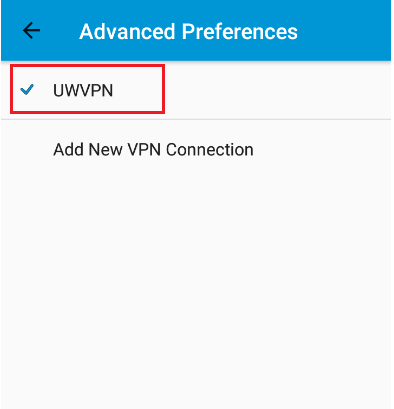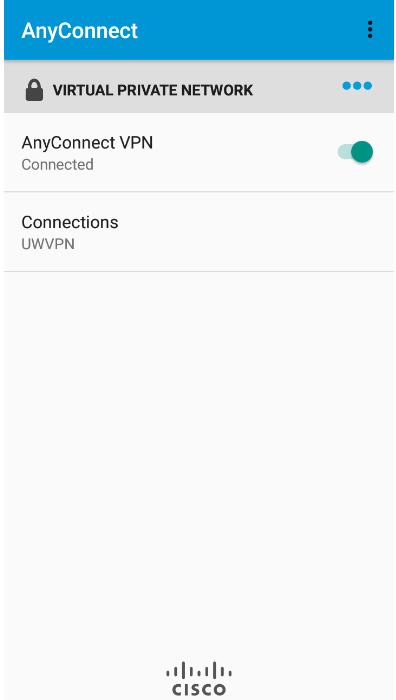The instructions below work with all Android devices.
Use checkvpn.uwaterloo.ca to see your computer's VPN connection status.
Step-by-Step
Install the AnyConnect app from Google Play, https://play.google.com/store/apps/details?id=com.cisco.anyconnect.vpn.android.avf.
Read the End User License agreement carefully and agree by clicking OK.
Once installed, open the AnyConnect app.
Tap on Connections
then Add a New Connection
5. Next, enter the following details
Description: UWVPN
Server Address: cn-vpn.uwaterloo.ca
6. Tap Done.
7. You will be presented with the Advanced Preferences page. Select UWVPN.
8. Activate the VPN on by clicking the AnyConnect VPN - Disconnected option
9. You will then be presented with a sign in page before connecting. Input the details below:
Username: 8-character username (no @uwaterloo.ca needed)
Password: password
For the Second Password, follow the instructions below
In the 'Second Password' field, enter one of the following, then click Connect.
For Duo Mobile push: enter 'push'
For Duo hardware token or Duo app: enter your 6-digit code
For Duo Bypass code: enter your bypass code
For Yubikey: enter the code generated by touching the Yubikey
10. Ensure that you click “Connect” on the screen to prompt the 2FA notification to establish the connection.
You are now connected to Cisco VPN on your Android device.
Related articles
Need help?
Contact the IST Service Desk online or 519-888-4567 ext. 44357.
Article feedback
If you’d like to share any feedback about this article, please let us know.