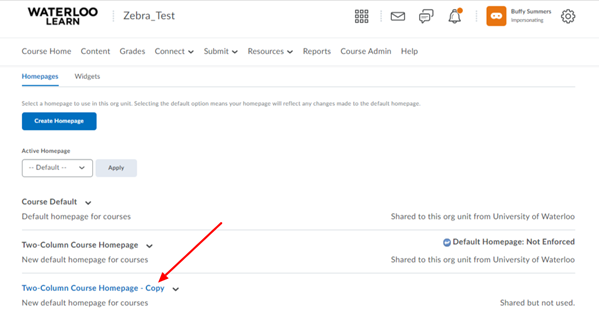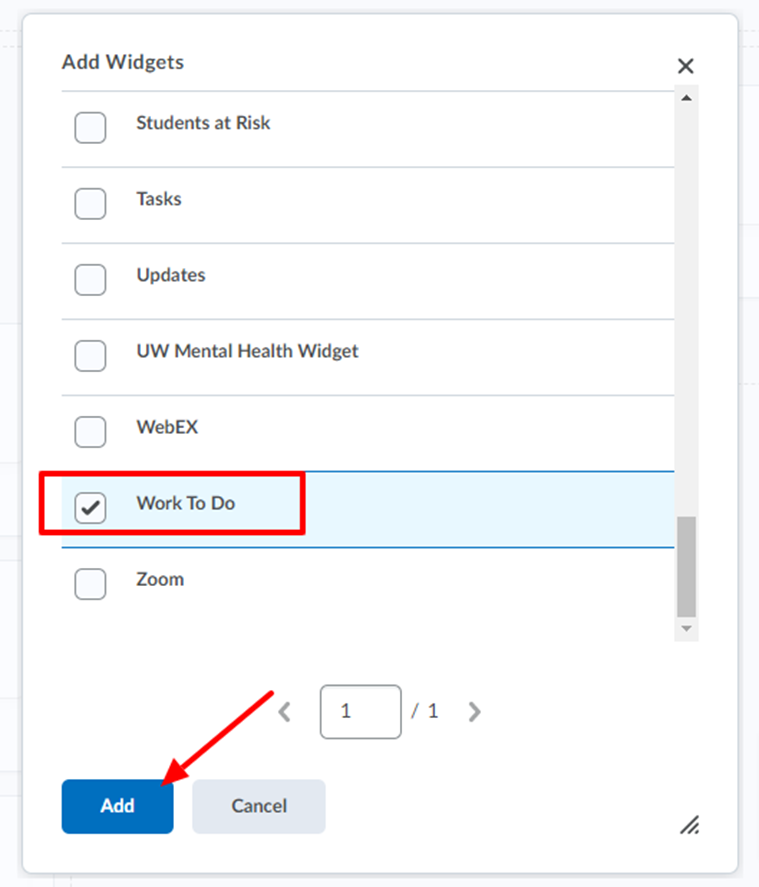In addition to the default system widgets that comprise the course homepage, instructors can add their own widgets. Widgets can be used to provide visible, easily accessed course resources, such as:
Links to additional course materials (e.g., department web page, supplemental software)
Office hours and TA details
Instructor Twitter feeds
The following are involved to add a widget(s) to your course home page.
Creating a Widget
Select Course Admin from the course navbar.
Select Widgets.
Select Create Widget button.
Enter a Name and description (optional) for your widget.
Select the Content tab.
Using the HTML editor toolbar, add desired text and links.
To preview the widget, click Preview Widget.
Click Save and Close or Save.
Please contact learnhelp@uwaterloo.ca, if you require assistance adding a Twitter feed etc.
Making a New Homepage the Course Default
Select Course Admin from the course navbar.
Select Widgets.
Select the Homepages tab.
From the Active Homepage drop-down menu, select Two-Column Course Homepage – Copy.
Click Apply.
Adding/Removing a Widget from a Homepage
In order for the widget to be accessible to students, it must be added to a copy of the default course homepage (or in cases where a new course homepage has been created, added there) and that homepage applied to the course.
Select Course Admin from the course navbar.
Select Widgets.
Select the Homepages tab.
Click the down arrow to the right of the Two-Column Course Homepage and select Copy.
Click Two-Column Course Homepage - Copy.
To add a widget:
Click the Add Widgets button from the desired area where you wish to add the widget.
Check the box beside the widget(s) you wish to add.
Click Add.
You can drag the widgets from one area to another if you wish to alter their location.
To remove a widget:
Hover over the widget and click the 'X' in the top-right corner of the widget you wish to remove
Click Save and Close or Save.
In order for your added widgets to appear on the course Homepage, you will need to make a new Homepage the course default.
Work To Do Widget
This is a widget that can be used by instructors to display learning activities with overdue or upcoming deadlines for learners. Instructors can add this widget to their course homepages to help students organize courses activities by overdue and upcoming due dates. Note: The Work To Do Widget specifically displays learning activities with an overdue or upcoming deadline, it will not display activities with no due dates or end dates.
Follow the steps required to add a widget in your Learn Course:
Select Course Admin from the course navbar
Select Widgets
Select the Homepages tab
Click the down arrow to the right of the Two-Column Course Homepage and select Copy
Click the link to Two-Column Course Homepage – Copy
On the Edit Homepage page, click the Add Widgets button from the desired area where you wish to add the Work To Do Widget
On the Add Widgets pane, scroll down under System Widgets to check the box beside the Work To Do Widget
Click Add
You can drag the widget from one area to another if you wish to alter their location
10. Save and Close
In order for your added widgets to appear on the course Homepage, you will need to make a new Homepage the course default.
Related Articles
Need help?
Contact LEARNhelp at learnhelp@uwaterloo.ca or 519-888-4567 ext. 41744 for assistance.
Article Feedback
If you’d like to share any feedback about this article, contact LEARNhelp at learnhelp@uwaterloo.ca.