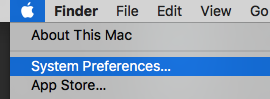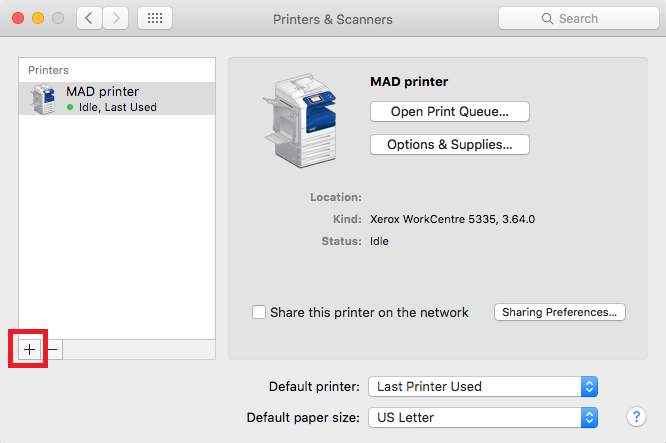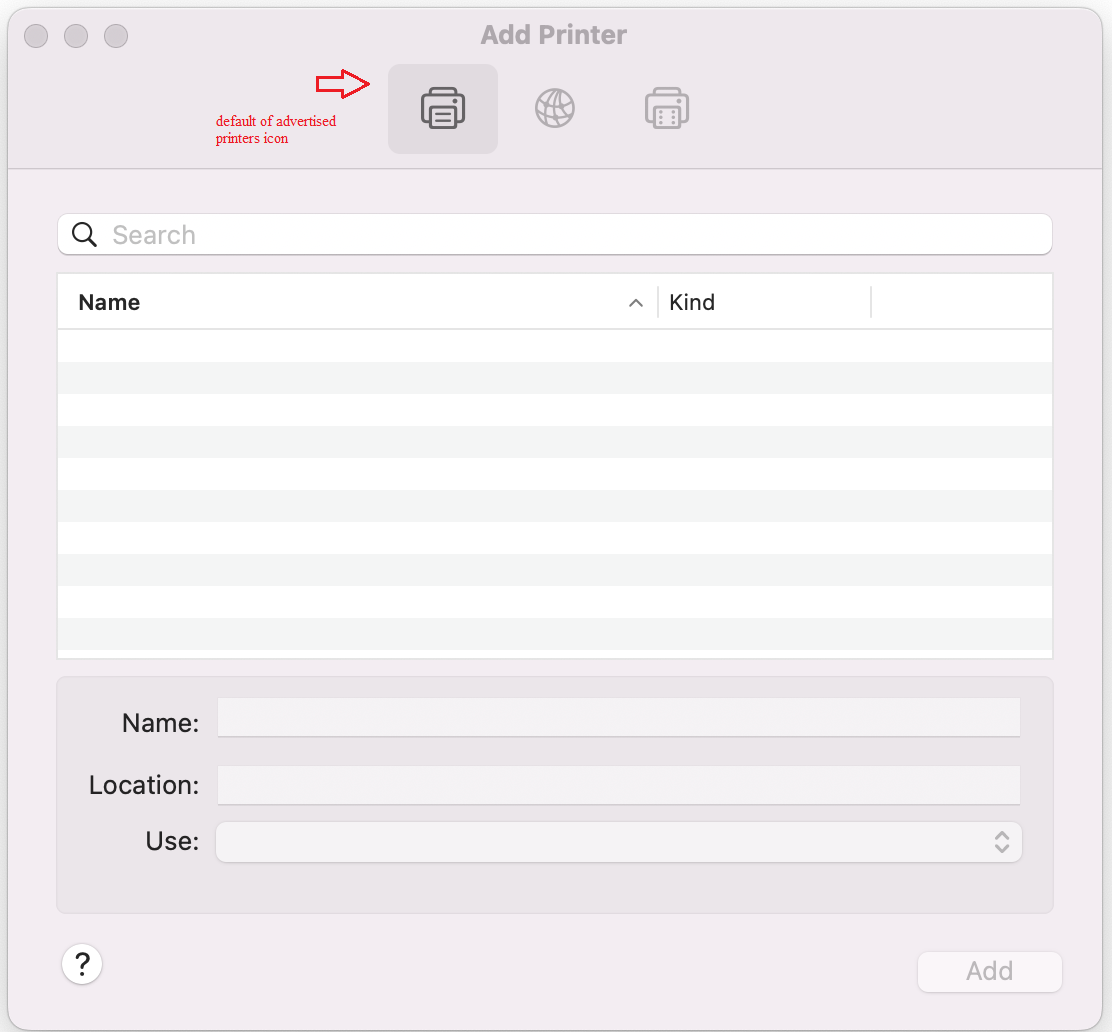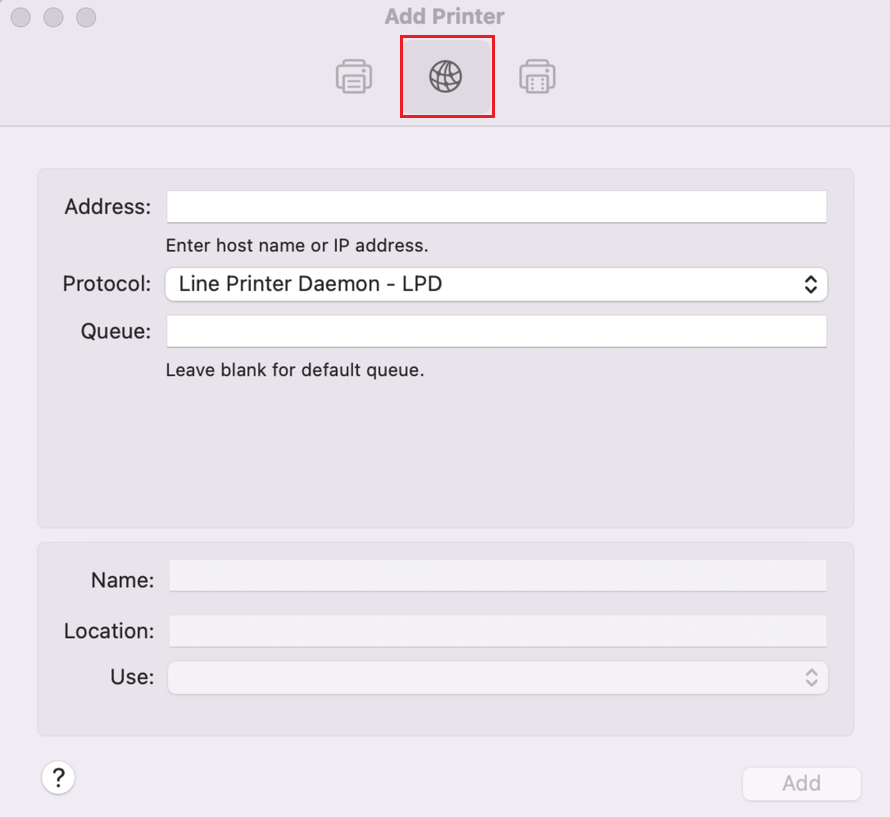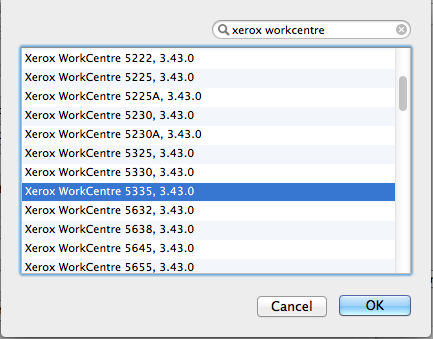Printing for faculty and staff members
Some Windows users report that the newly installed Ricoh printers work without uninstalling and reinstalling them. Before attempting these steps below, you can try printing to the existing printer queue to see if it works.
The printer queues in the Faculty of Environment is using the central print server queue, called printsrv.
All departments within the Faculty of Environment have been set up with a networked Ricoh IM C3010 Colour Laser Multifunction Printer. The supplies for these printers can be ordered through W Print.
To set up your computer to print to a departmental or unit printer, please follow the instructions for Windows and Mac computers below. These instructions are only for setting up faculty or staff computers on campus to the department printers - not the lab printers.
Before adding the Ricoh printers, you must be wired-in via ethernet to the campus network or connected to eduroam. If you are off-campus, make sure you are connected via the University's virtual private network (VPN).
For technical difficulties, please raise a request to ETIS.
Note: ETIS does not provide support to any personal home/office printers.
| Department | Printer name | Printer location |
|---|---|---|
| Dean's Office | env-deans-prt4 | EV1 330 |
| Dean's Office | env-deans-prt6 | EV1 108 |
| KI | env-cki-prt1 | EV1 204 |
| GEM | env-gem-prt2 | EV1 319 |
| SERS | env-ers-prt3 | EV2 2014 |
| PLAN (staff only) | env-plan-prt4 | EV3 3207 |
| PLAN | env-plan-prt4-bw | EV3 3207 |
| SEED | env-seed-prt3 | EV3 4322 |
| ETIS | env-etis-prt2 | EV2 1008 |
Windows
Mac
If you have technical issues, email env-jira@uwaterloo.ca. If you need help after hours or on the weekends, contact IST Service Desk.