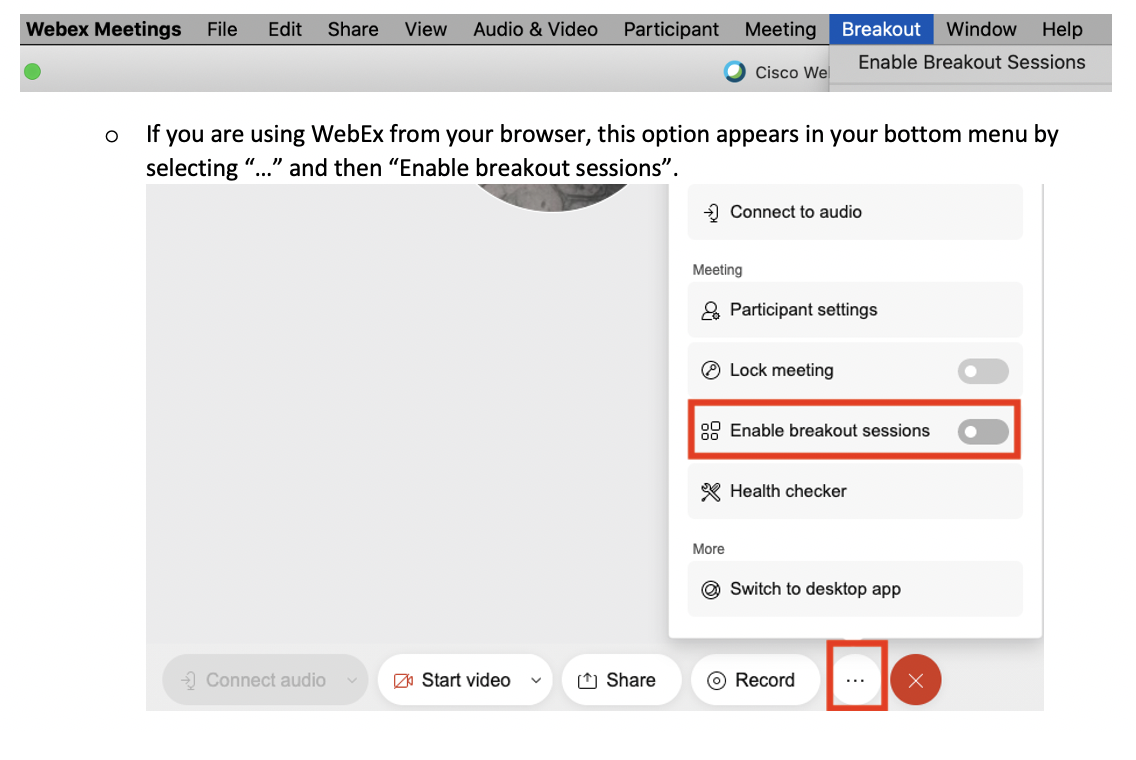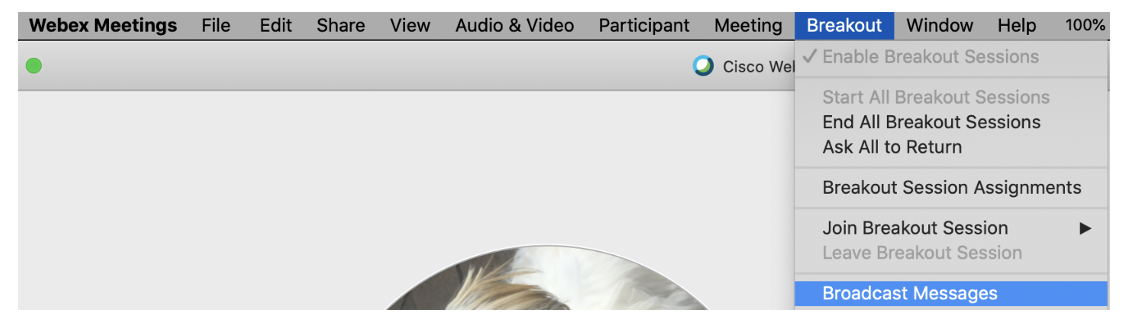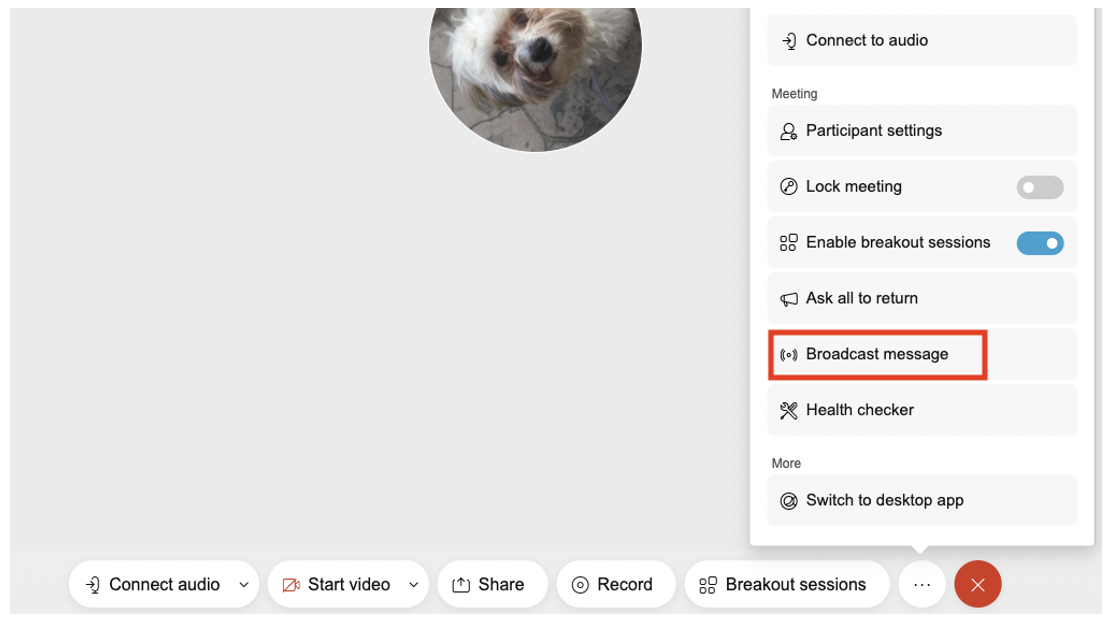/
Breakout Rooms in WebEx Meeting
Breakout Rooms in WebEx Meeting
- WebEx Meetings can have up to 100 breakout rooms, with a capacity of 1,000 participants.
- You can assign participants to breakout rooms automatically or manually.
- You can control how long participants can be in the breakout room, and can automatically have the breakout rooms close so that participants return to the session at a given time.
- Breakout rooms in WebEx meetings offer a fairly seamless experience for both facilitator and participant.
How to Use Breakout Rooms
The links below are to the WebEx Meetings Support pages for the technical facilitation of breakout rooms in WebEx Meetings. Additional notes are provided for things we’ve seen that aren’t mentioned or are unclear in the support pages:
- WebEx Meetings: Breakout Sessions Overview
- Note that when you are scheduling a WebEx meeting, you must enable breakout sessions (in Advanced Settings, select "Enable Breakout Sessions").
- Alternatively, as a host or co-host, you can also enable breakout sessions during the meeting by selecting “Enable Breakout Sessions”
- If you are using the WebEx app, this option appears in the “Breakout” menu across the top.
Change breakout sessions settings (indicates how to specify a time when breakout rooms should close)
Respond to requests for help in breakout sessions
- Participants can click “Ask for Help”, which will send a message to the host or co-host. However, participants can’t send the host/co-host a message that accompanies their request for help; the host/co-host must go into the breakout room to allow the participant to ask the question, and then respond.
- Note: Participants cannot message the host or co-host using the chat. For participants, the chat feature only allows messaging to their breakout session.
Broadcast a message to breakout sessions
- To send a message to participants in breakout rooms, you must use the “broadcast a message” function. You can use this function to message specific breakout rooms or all breakout rooms.
- Note: If you send a message to “Everyone”, it will not get to the participants in the breakout rooms; participants will only see the message after they return to the meeting room. You can send messages to individual participants using this feature.
- When we tested this function, we had to access it in a different way than indicated in the support page.
- If using the WebEx app, you can find this function under the Breakout Menu (select Broadcast messages). It also appears when you open the “Breakout Sessions” dialogue box at the bottom of the window.
- If using the WebEx app, you can find this function under the “…” menu at the bottom of the screen.
- If using the WebEx app, you can find this function under the Breakout Menu (select Broadcast messages). It also appears when you open the “Breakout Sessions” dialogue box at the bottom of the window.
- End all breakout sessions (if you don’t specify a time for when breakout rooms can close, you can close them manually)
- Move or Exchange Attendees in Breakout Sessions
- Ask all participants to return to main meeting (if you don’t end the breakout sessions, you can ask participants to return to the meeting)
Related articles
, multiple selections available,
Related content
WebEx comparison overview
WebEx comparison overview
More like this
Webex Meeting interface and features explained
Webex Meeting interface and features explained
More like this
WebEx Teams guide
WebEx Teams guide
More like this
WebEx Events key features
WebEx Events key features
More like this
Teaching, Learning, and Research
Teaching, Learning, and Research
Read with this
WebEx Meetings Key Features
WebEx Meetings Key Features
More like this