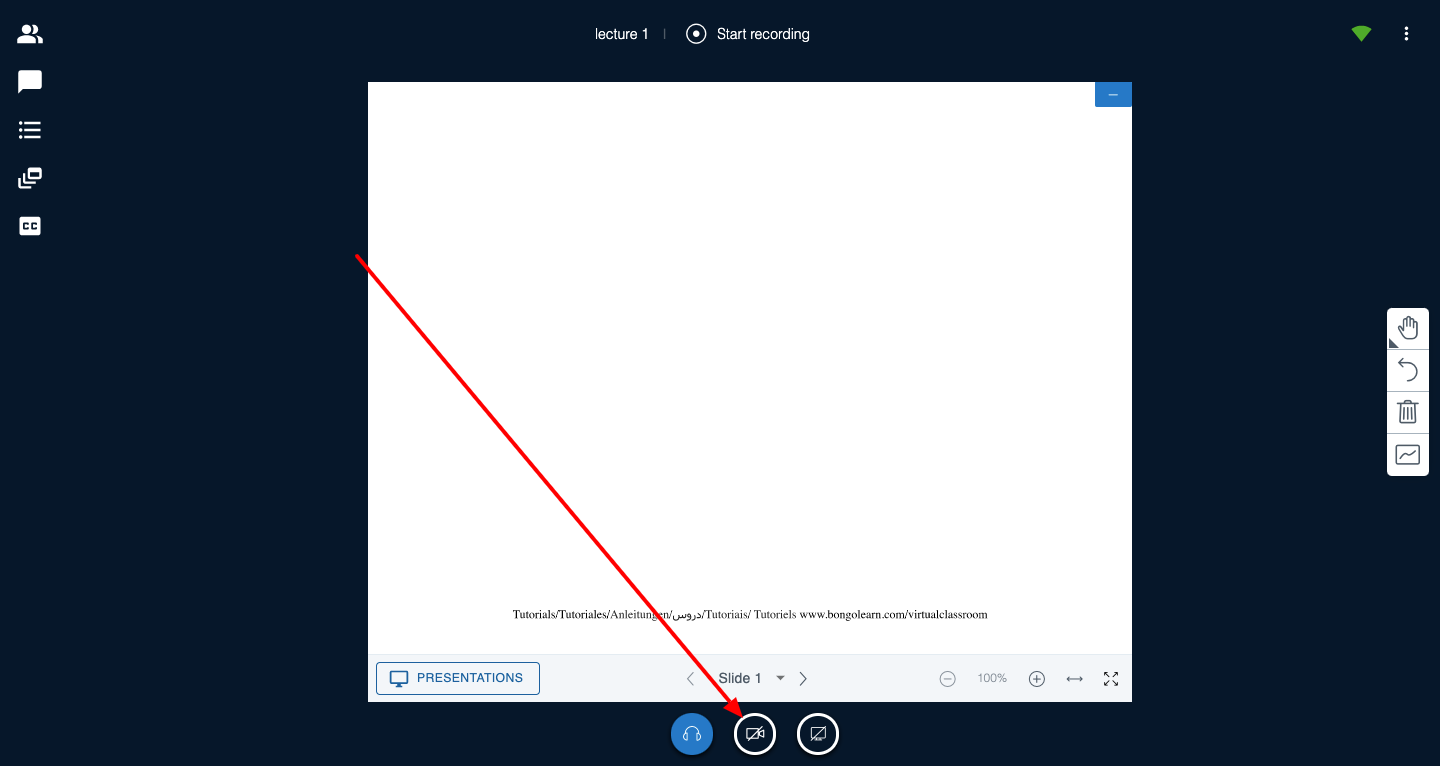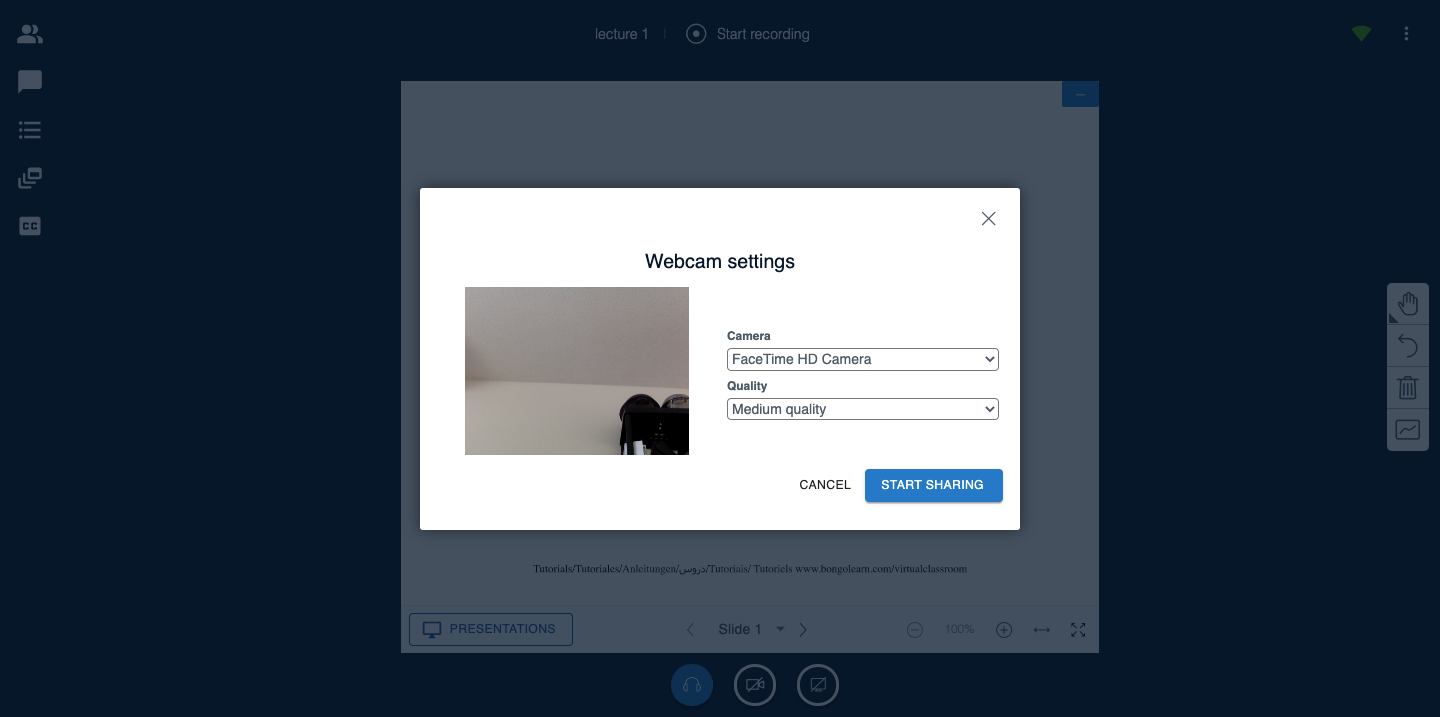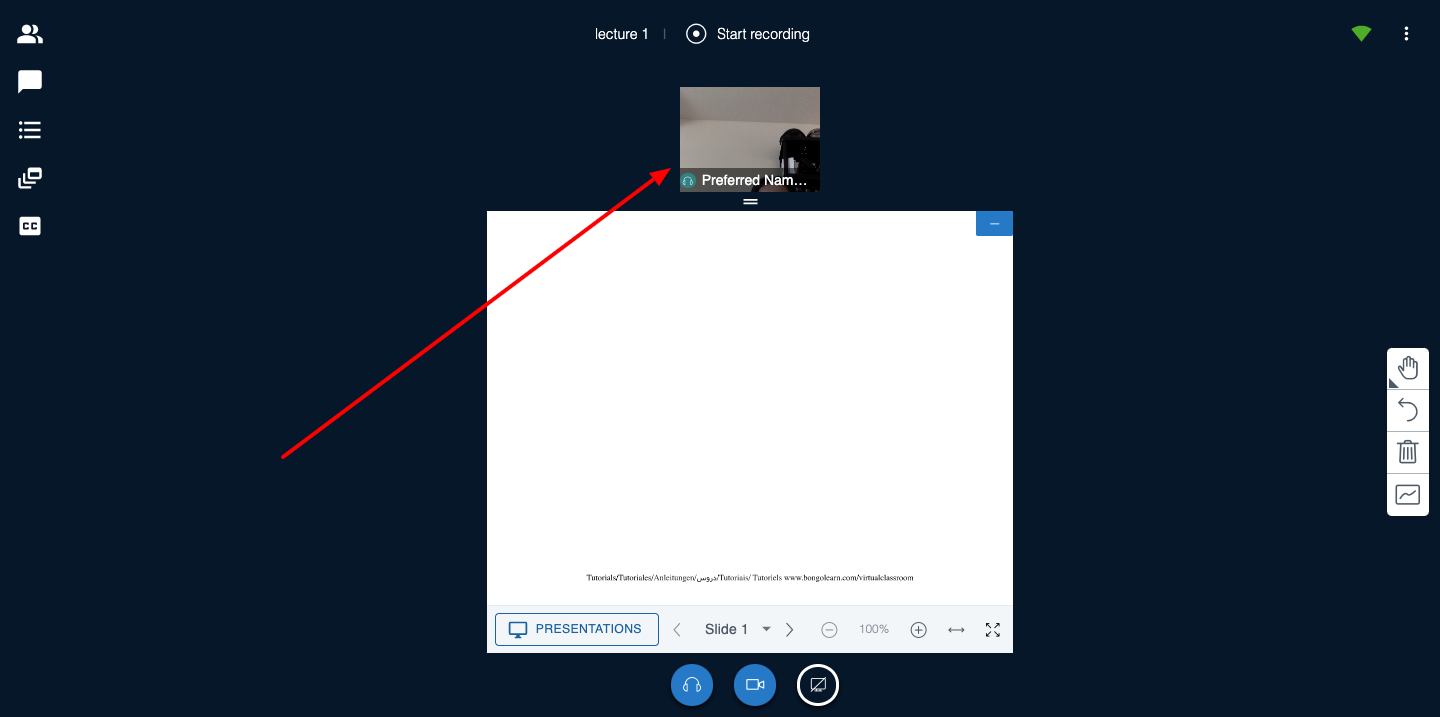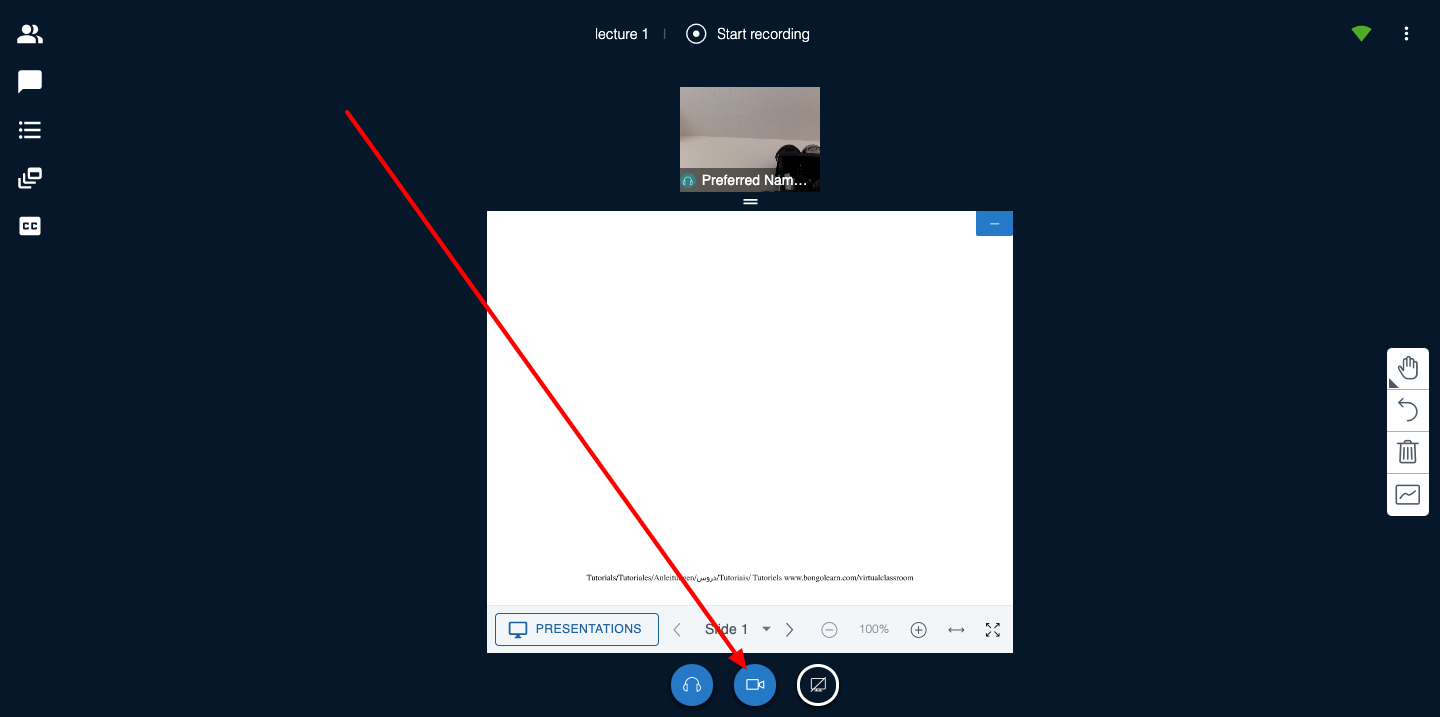Sharing and un-sharing your Webcam in a Virtual Classroom meeting.
When participating in a Bongo Virtual Classroom meeting, some users may wish to enable or disable their webcam. Below are the steps for both.
Step-by-step guide
- To join your webcam, you must first join the meeting. Once you are in the meeting you will see buttons along the bottom of the screen to share your screen or share your webcam.
- Click on the Share camera button if you want to share your webcam. You will then see a pop-up in your browser asking for permission to access the camera. Click allow.
- You will also see a webcam settings menu where you can determine which webcam is being used for the meeting and the quality of the video being shared.
- Once you have allowed your webcam access you will see your camera window at the top of the meeting screen.
- If you no longer want to share your webcam with the meeting you can click on the camera button along the bottom of the screen and choose to un-share your camera.
Related articles