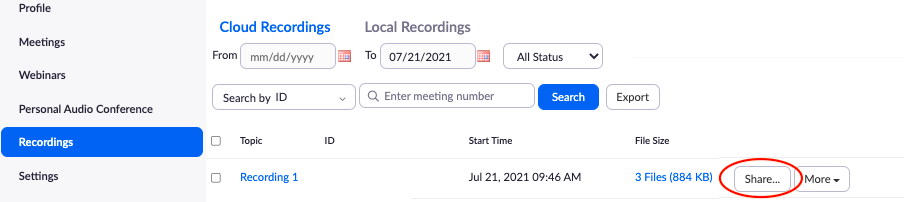Postings Recordings in LEARN
Log in to uwaterloo.zoom.us with your UW credentials
In the navigation menu, click Recordings
Scroll to find the desired recording and click Share
Customize the recording settings to fit your needs
In the Share this recording tab, select if this recording will be shared publicly or with authenticated users only. (Users must log in to UW Zoom account to authenticate)
Add expiry date: Set the date that the recording will stop being available to others
Choose if Viewers can download the recording
View recording on demand: Requires users to register to view the recording
To set a passcode, toggle on Passcode protection
Click Show on the far-left side beside Sharing Information and Copy the meeting recording link (copy the URL instead of clicking Copy Sharing Information)
If you’re NOT sharing the recording on LEARN, paste the recording link to the place you communicate with students and be sure to include the passcode if you have set one.
If you ARE posting the recording on LEARN, follow the instructions below:
Choose one of the two methods of posting recording links on LEARN
A. Post the recording link with the passcode as an announcement.
Enter your course and click the announcement link on the homepage.
On the announcement page you’re directed to click the blue New item button
Enter the title of your announcement. Using the lecture name is recommended
In the content section, paste the link from step 5 and the passcode.
Click the blue Publish button at the bottom of the page
B. Add the Recording link to LEARN in the Content section
Login to LEARN, enter you course and click Content
Click the Module you want to add the recording to
Click the blue Upload/Create button and from the dropdown list click Create a Link
In the Content section, enter a title for the link and paste the URL copied in step 5
Click the box called Open as External Resource
Click Create
Ensure that you have provided your students with the passcode