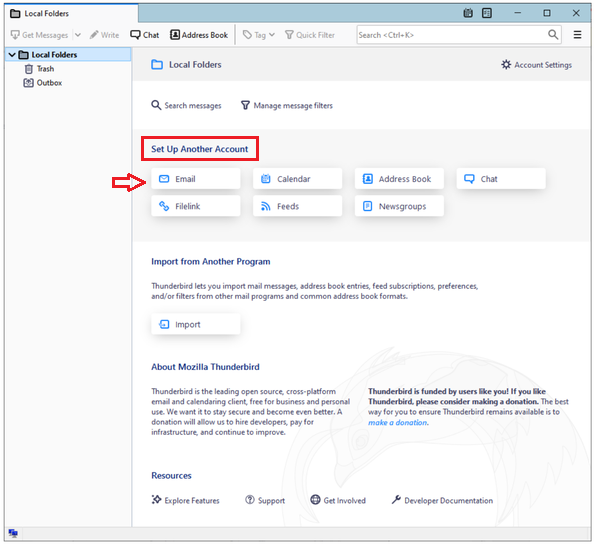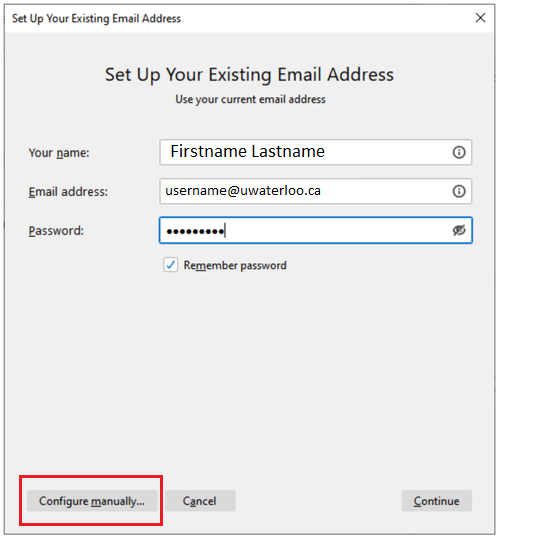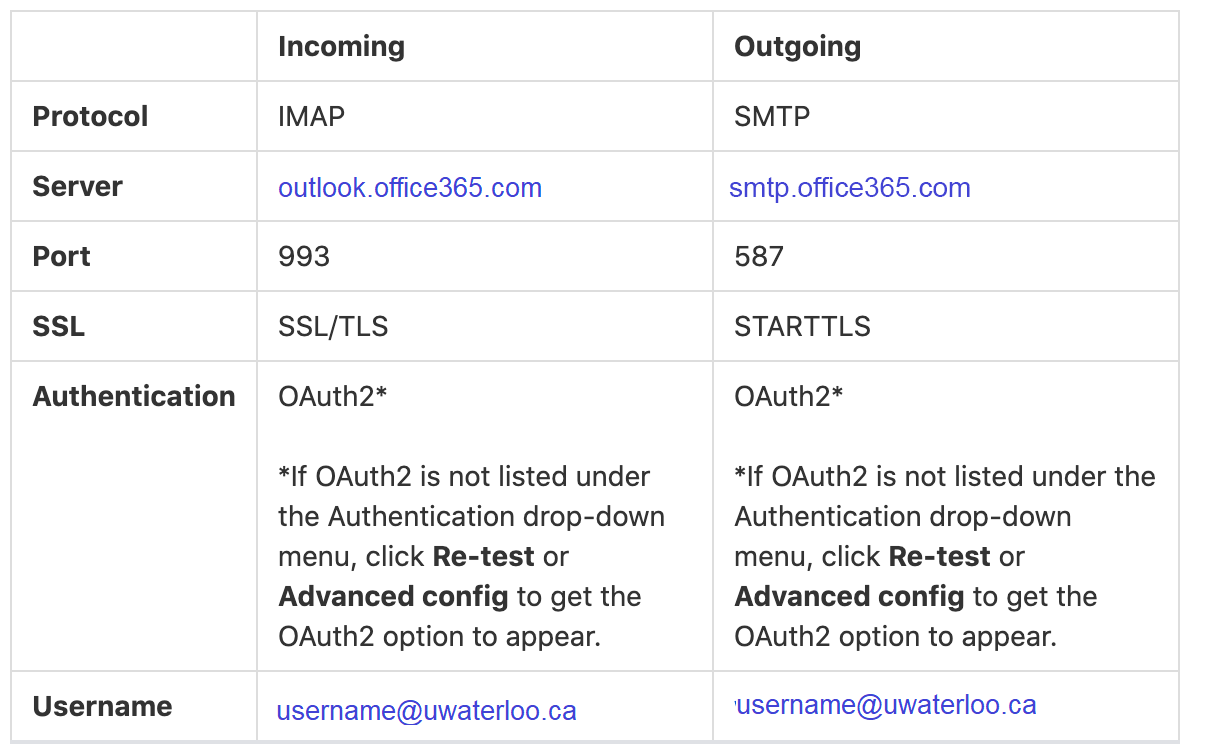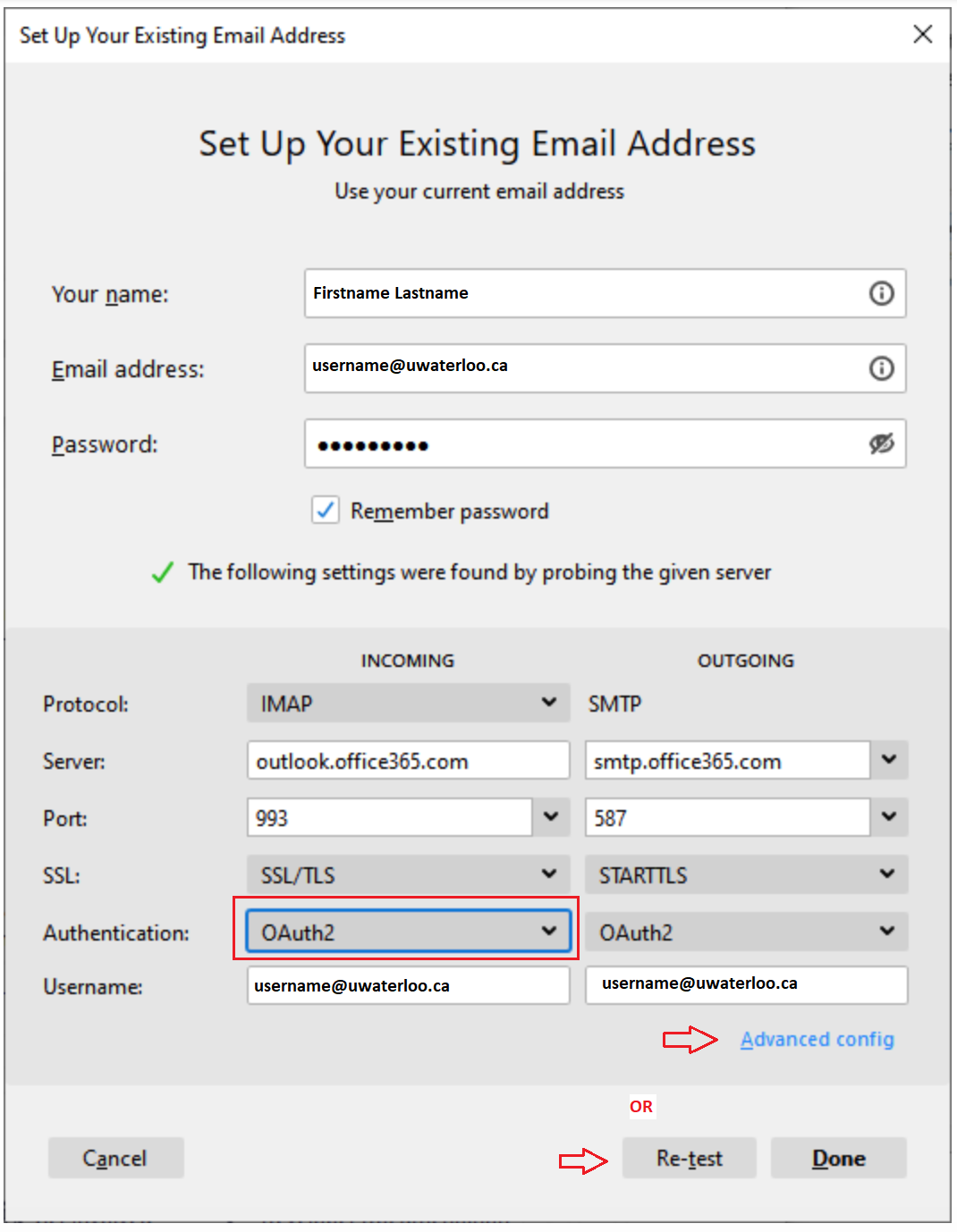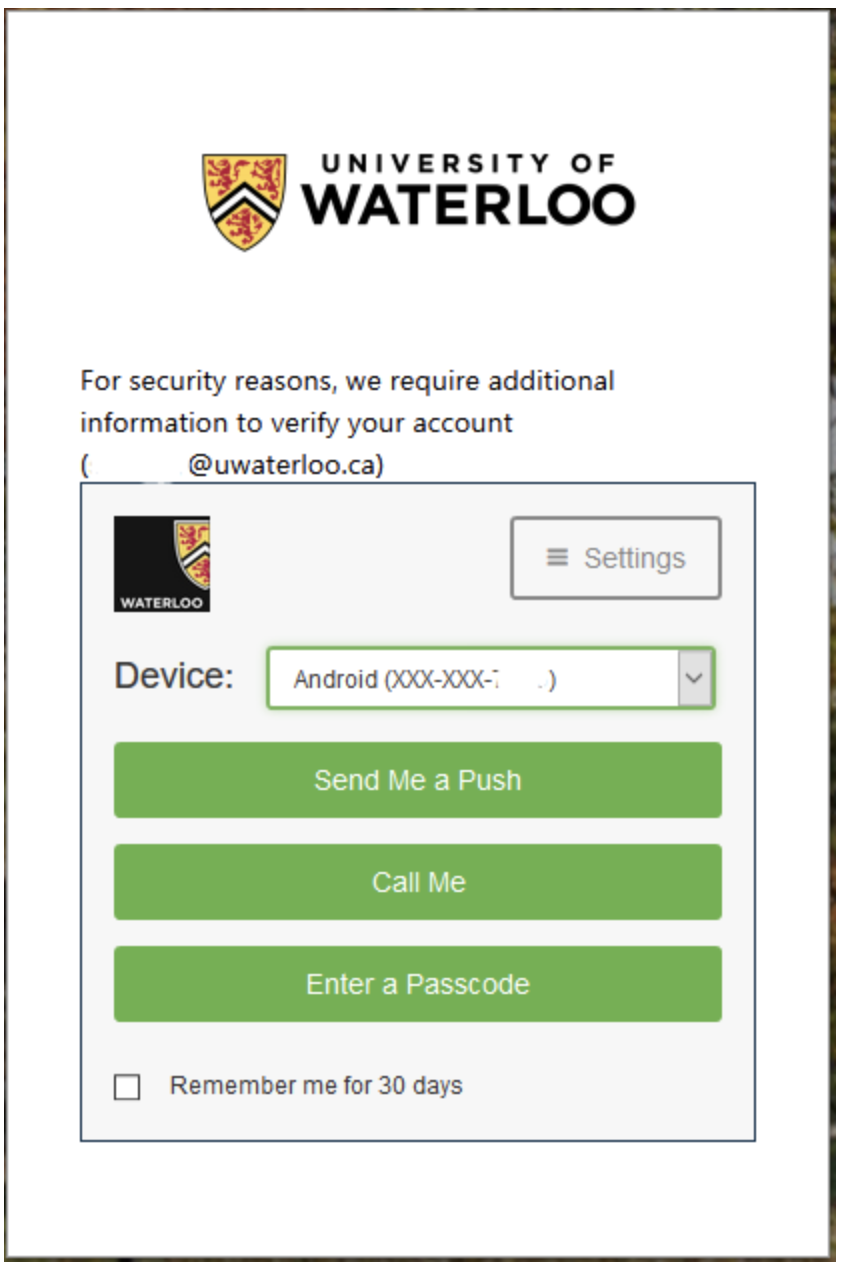Also in this article:
Reconfigure folder mapping in Thunderbird for Office 365 mailbox
Disable the adaptive junk mail controls
Common Office 365 folders and Thunderbird
Please note:
You need to be running the latest ESR (extended-support release) version of Thunderbird. Download here: https://www.thunderbird.net/en-US/
You need to enable cookies in Thunderbird in order to use OAuth 2. Enable cookies by going to Options > Privacy & Security > select ‘Accept cookies from sites’ under the Web Content section.
The Thunderbird mail client only provides access to Office 365 (O365) email, but not calendar or tasks
Open Thunderbird. Under Local Folders, click Email under the 'Setup Another Account' heading.
Enter your name, username@uwaterloo.ca and password in the 'Setup your Existing Email Address' page. Click Configure Manually. (Note: your username is your 8 character UWaterloo username, i.e. j25rober)
The Incoming and Outgoing settings appear in the expanded options.
Ensure that they are setup to look like the settings below. Once your settings match as shown below, click Done. (Note: your username is your 8 character UWaterloo username, i.e. j25rober) | If OAuth2 is not listed under the Authentication drop-down menu, click Re-test or Advanced config to get the OAuth2 option to appear. |
|---|---|
4. You will be prompted with an ADFS login. Enter your password and click Sign in.
If you have DUO 2-factor authentication enabled, you will receive a prompt to verify your account. Select your preferred prompt option and click OK.
5. Accept the permissions requested and your account should now be setup!
Reconfigure folder mapping in Thunderbird for Office 365 Mailbox
Clients configured using Microsoft Exchange protocol use different folders for some of the primary mail folders. For consistency, we highly recommend that you configure Thunderbird to use these same folders. This will make it less confusing if you also use the web client for Office 365 or a different desktop client that is using the Exchange protocol.
Right-click on your Office 365 account and select Subscribe... from the drop-down menu.
Place a checkmark within the box next to each of these folders: "Drafts | Deleted Items | Sent Items".
Click Subscribe button.
Click OK button.
Right-click on your Office 365 account and select "Settings..." from the drop-down menu.
Under your Office 365 account, select "Server Settings".
Within 'Server Settings | When I delete a message' section, select "Move it to this folder:" and use the text box next to this setting to select the "Deleted Items" folder.
Make sure "Drafts" folder is selected within your Office 365 account under 'Drafts and Templates'.
Click the OK button.
Restart Thunderbird
Disable the adaptive junk mail controls
Office 365 server-side junk/spam filtering is already enabled for all Office 365 accounts.
Right click on the email address you just configured in the left-hand pane.
Click on Settings.
Click Junk Settings from the left-hand option pane.
Uncheck the box for Enable adaptive junk mail controls for this account.
Click the OK button.
Common Office 365 folders and Thunderbird
There are common mail folders on an Office365 (O365) Outlook email account e.g. 'Deleted Items', 'Drafts' and 'Sent Items').
The Thunderbird program can 'subscribe' to these folders so that you can tell Thunderbird to use these Outlook folders when Thunderbird does the following:
deletes an email: move the deleted email msg to the O365 'Deleted Items' folder
saves an email draft: keep the saved email msg in the O365 'Drafts' folder
sends an email: save a copy of the email msg in the O365 'Sent Items' folder
Related articles
Need help?
Contact the IST Service Desk online or 519-888-4567 ext. 44357.
Article feedback
If you’d like to share any feedback about this article, please let us know.