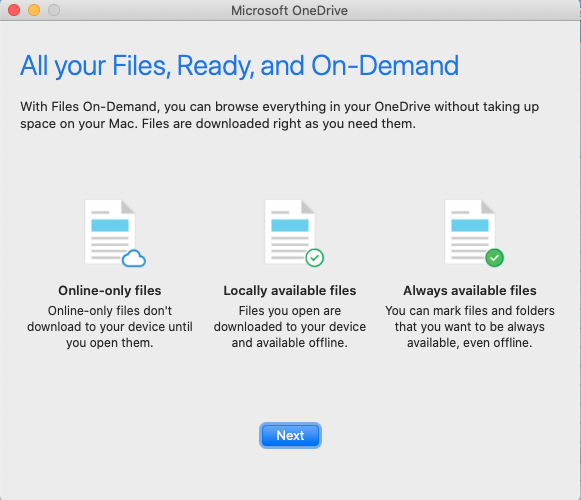This guide was tested on High Sierra 10.13, but should work for other versions of macOS.
Note: If you are a student trying to add your EDU OneDrive, you must use ‘username’@eduuwaterloo.onmicrosoft.ca in the steps below.
Step-by-step guide
- Download OneDrive from the App Store and sign in.
- App Store > Search for OneDrive > Get > Install.
- Open OneDrive.
- Enter ‘Username’@uwaterloo.ca as your sign in address, replacing ‘Username’ with your WatIAM ID.
- Click 'Sign in'.
- You will be redirected to a University of Waterloo sign in page.
- Make sure your email address is entered as ‘Username’@uwaterloo.ca.
- Type your password.
- Click ‘Sign in’.
- You will be redirected back to the OneDrive application:
- Click ‘Choose OneDrive Folder Location’.
- After choosing your location for the OneDrive folder location, you will get a confirmation window of that location and option to Change Location, if necessary, as shown below:
- If using a more recent operating system, you may receive a pop up asking you whether or not you want to allow OneDrive Notifications. It is recommended that you click Allow.
- Click ‘Choose OneDrive Folder Location’.
- Choose which files and/or folders you want to sync from your account and click ‘Next’. Note: All files and folders selected will be copied locally from OneDrive for offline viewing. In addition, any new files placed in this folder will sync to your OneDrive account.
- You will see a "Files On-Demand" screen, click Next.
- You should see the below screen once an account is successfully added. If you would like OneDrive to start automatically when you login to your computer, check the 'Open at login so my files sync automatically' box. To view your local OneDrive folder, click the 'Open my OneDrive - University of Waterloo folder' button. Otherwise, close the window.
Related articles