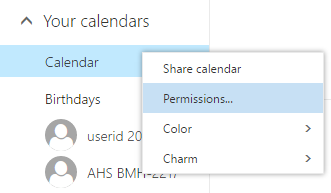To access the Outlook Web App, sign in using your 8-character username @uwaterloo.ca (e.g. j25rober@uwaterloo.ca), password and authenticate with DUO (2 factor authentication). This article contains the following topics:
...
In Outlook Web App (OWA), you can add other people’s calendars, as well as calendars for resources, to see when they are free/busy.
Click on Add Calendar and select From directory.
In the From directory: field start typing the name of the person or resource whose calendar you want to open.
An auto-complete list will display people and resources you've previously emailed or booked. If the person or resource does not appear in the auto-complete list, click Search Directory.
Click on an entry to add it to the From directory: field.
Click Open.
The calendar will appear overlaid on your calendar in a second colour. These calendars now appear in your list of calendars for future use. You can click on the person's or resource's name to show or hide the calendar. You can do the same with your own calendar.
| Anchor | ||||
|---|---|---|---|---|
|
...
By default, other people will be able to see whether your time is marked as free or busy, but they will not be able to see any details of your appointments and meetings. For most, this is the preferred option. You can provide increased access to your calendar if your colleagues need to know the subject or all of the details of your meetings.
Click Share
In the Share with: field start typing the names or 8-character username (e.g. j25rober) of the people you want to share your calendar with.
An auto-complete list will display people you've previously emailed. If a person does not appear in the auto-complete list, click Search Directory.
Click on an entry to add it to the Share with: field.
In the dropdown list next to each person's name, select the level of access you'd like them to have.
Limited details: Ability to view meeting subject and location only.
Full details: Ability to view all meeting details.Click Send. An email will be sent to each person informing them that you've shared your calendar.
| Anchor | ||||
|---|---|---|---|---|
|
...
To view who has access to your calendar and make updates:
Under Your calendars, right-click on Calendar and select Permissions...
To change a person's access level, use the dropdown list next to their name.
To remove a person's access, click the X next to their name.Click Save. An email will be sent to each person whose access you've changed.
Note
For more information about calendar permissions, view this article: Exchange calendar folder permissions
...
| Filter by label (Content by label) | ||||||||||||||||||
|---|---|---|---|---|---|---|---|---|---|---|---|---|---|---|---|---|---|---|
|
| Page Properties | ||
|---|---|---|
| ||
|
| Info |
|---|
Need help?Contact the IST Service Desk online or 519-888-4567 ext. 44357. |
| Tip |
|---|
Article feedbackIf you’d like to share any feedback about this article, please let us know. |