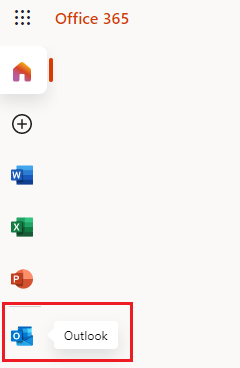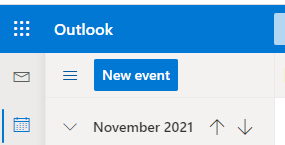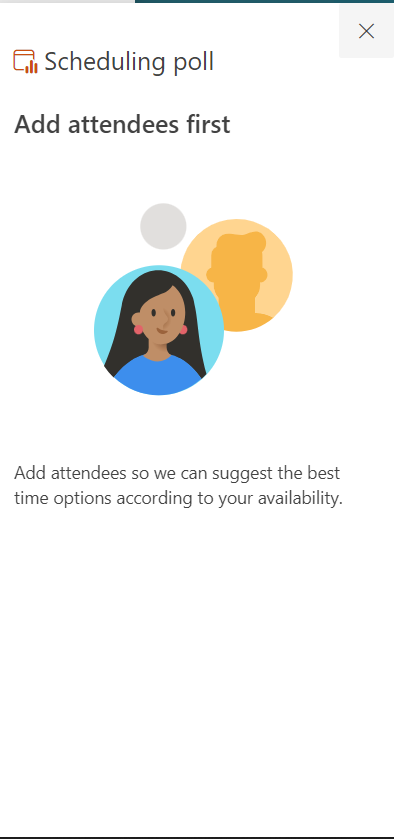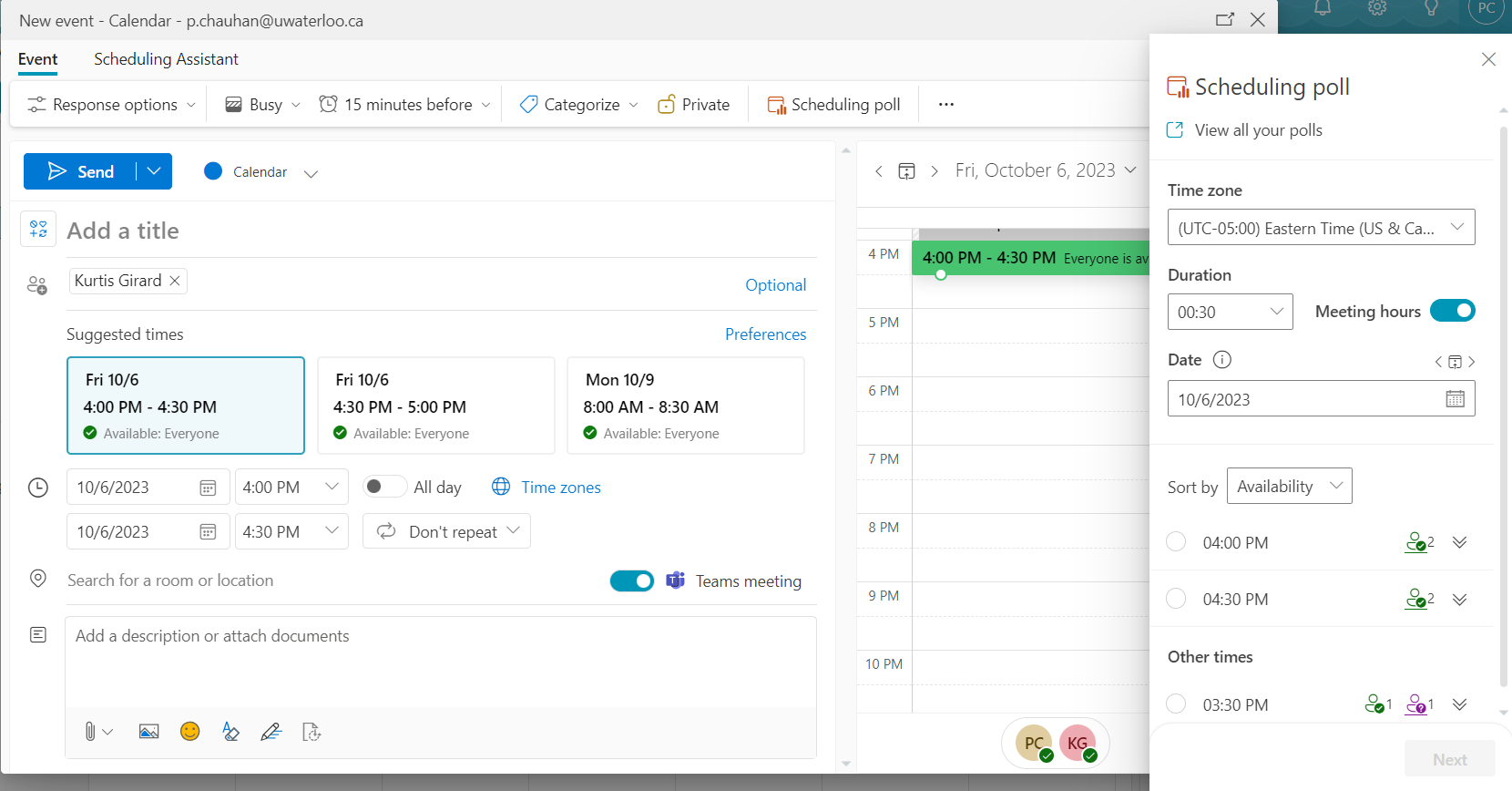This article explains how to install/enable and use the add-in.
| Table of Contents | ||||
|---|---|---|---|---|
|
Enabling Scheduling Poll (FindTime)
Once the add-in has been enabled through Outlook for the Web as described here, it becomes available in the Outlook desktop app.
In your browser log into microsoft365.com using your 8-character UWaterloo username@uwaterloo.ca (i.e. myuserna@uwaterloo.ca)
Click on the waffle menu icon at the top left to open up the App launcher
Click on the All Apps option
Click on Add-Ins
Search for FindTime and click on it in the drop-down of the search bar and then Click on the Get it now button
You will be prompted to login, if not already logged in.
You will see a screen to confirm that FindTime has been successfully added.
FindTime add-in will be retired in December 2023 and will stop working. Scheduling Poll is the replacement feature and is built directly into Outlook as a native feature.
For more information please refer to: https://support.microsoft.com/en-us/office/scheduling-poll-articles-7b5ff6c7-4f65-48e6-89b8-3f053c40e382
Using Scheduling Poll (FindTime) with your calendar
Log in to the Outlook web app (OWA) via microsoft365.com using your 8-character UWaterloo username@uwaterloo.ca (i.e. myuserna@uwaterloo.ca)
Launch Outlook by clicking on its icon in the left-hand menu and then choose the calendar icon:
3. Click on New Event and then click on the ellipses '…' on the right-hand side:
4. Once clicking on the Scheduling poll, it will ask you to select participants first.
5. The following dialogue menu will be shown to the right of your new event showing the availability of the participants:
For more information about Scheduling Poll please refer to Scheduling Poll– The easiest way to schedule across companies .
Related articles
| Filter by label (Content by label) | ||||||||||||||
|---|---|---|---|---|---|---|---|---|---|---|---|---|---|---|
|
| Info |
|---|
Need help?Contact the IST Service Desk online or 519-888-4567 ext. 44357. |
| Tip |
|---|
Article feedbackIf you’d like to share any feedback about this article, please let us know. |