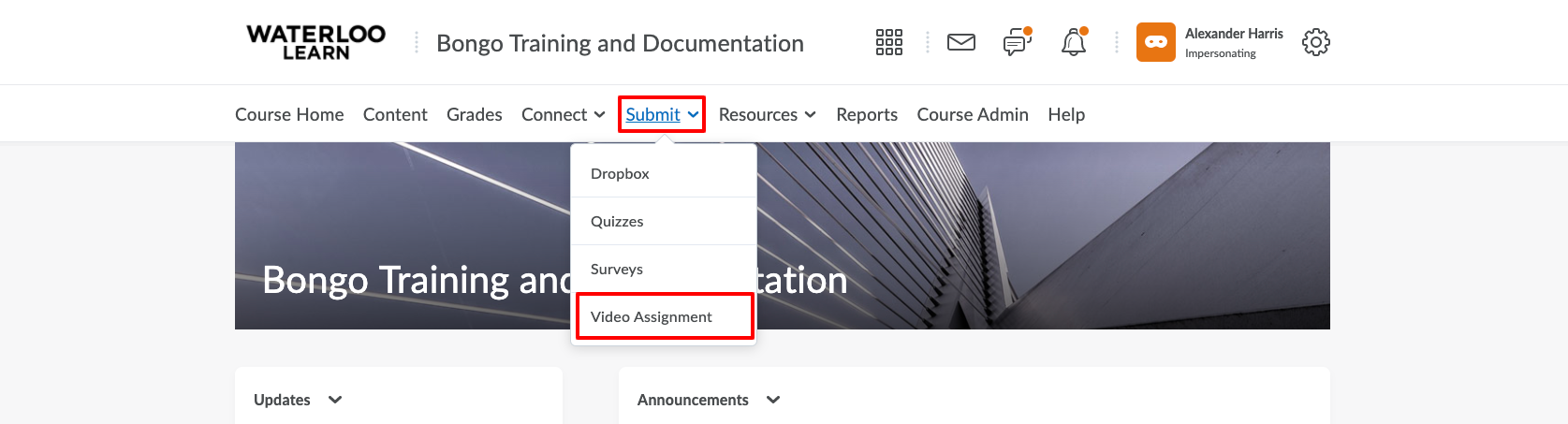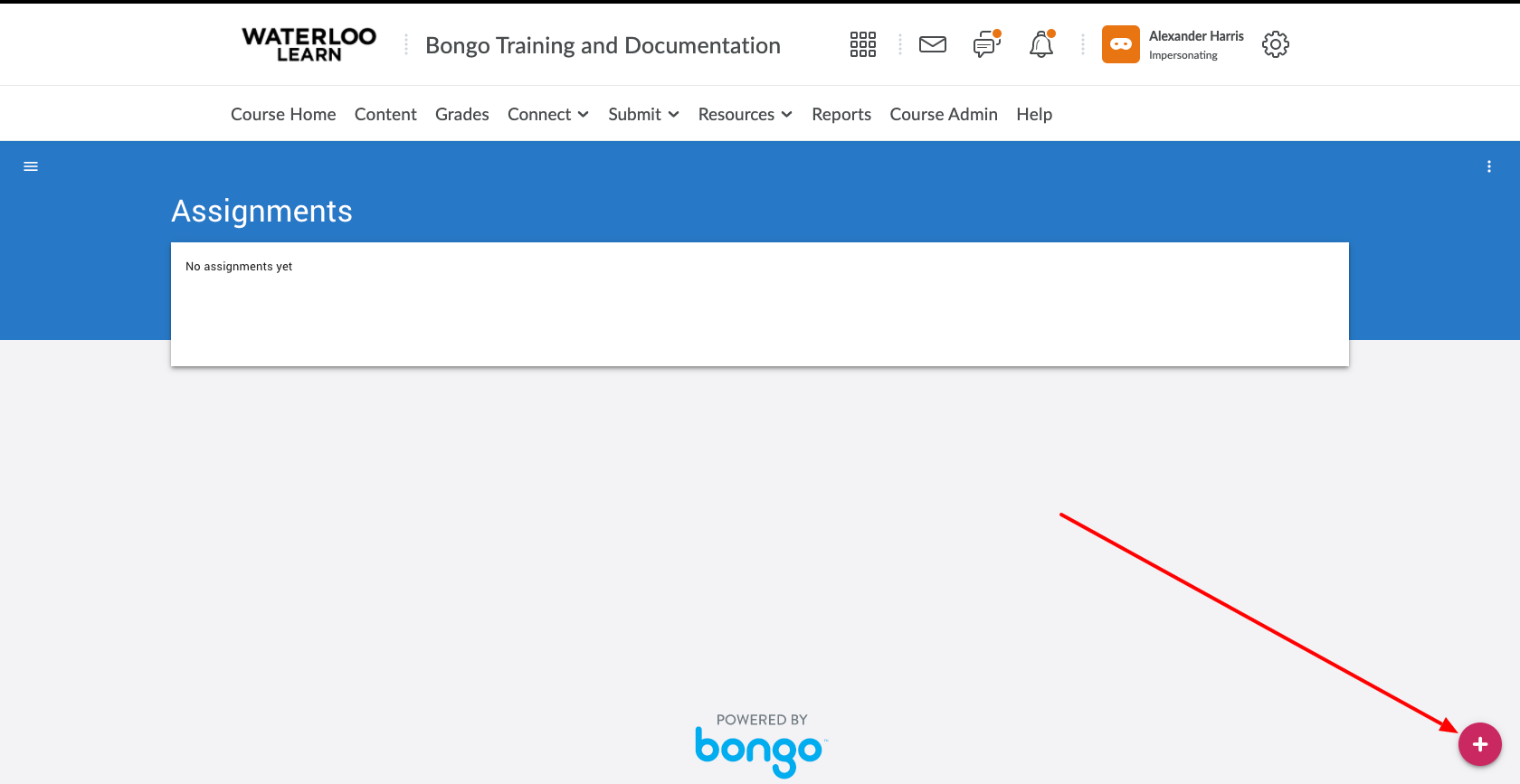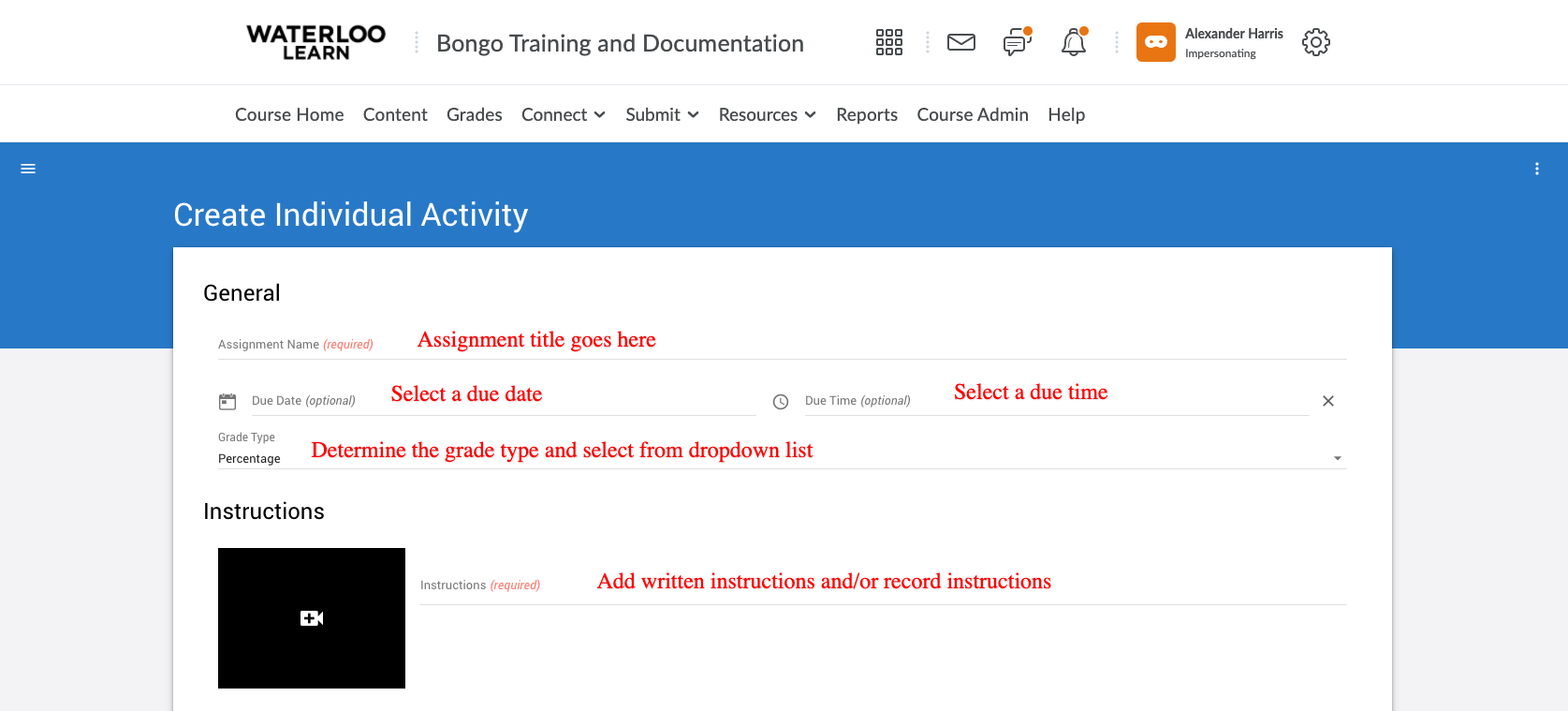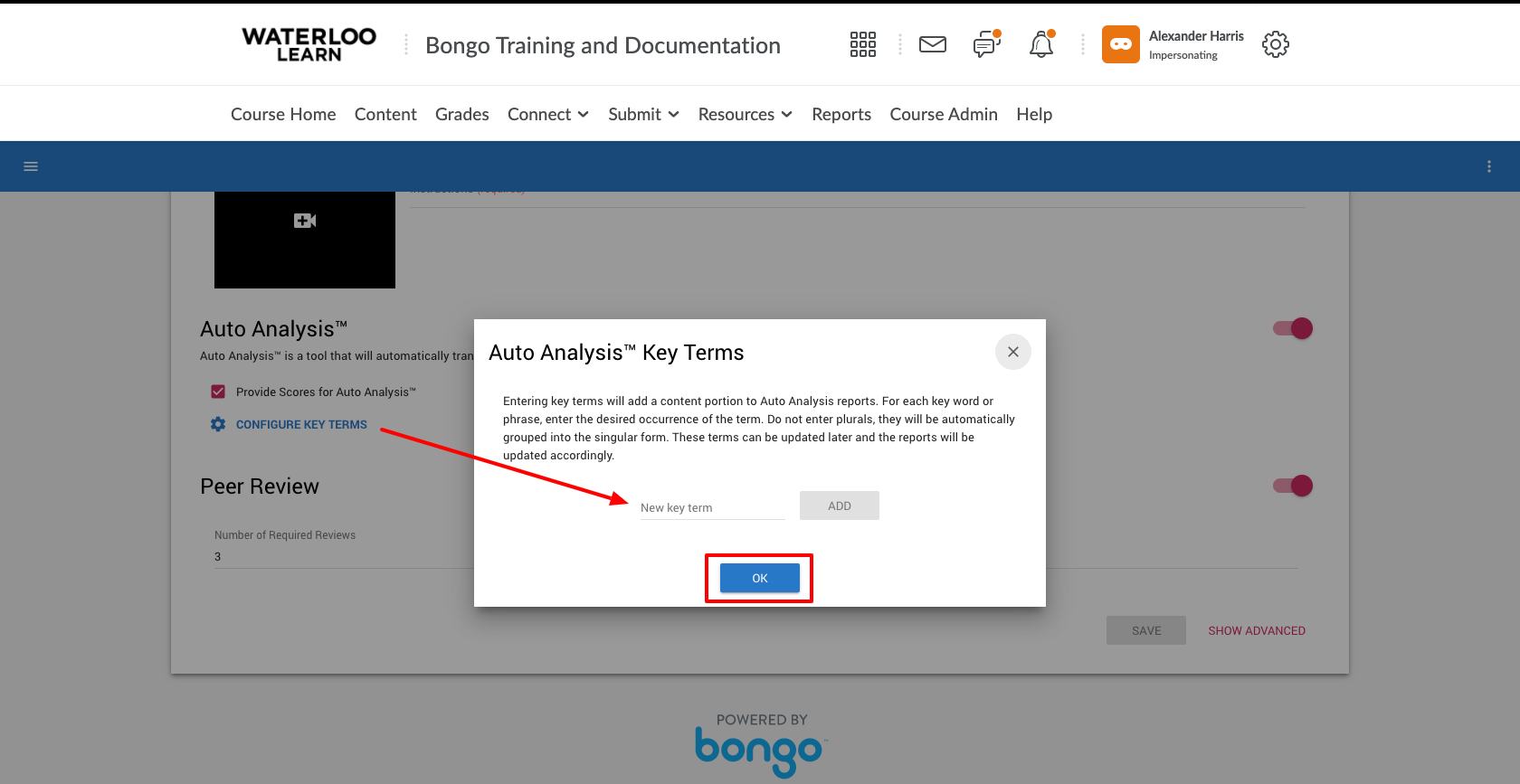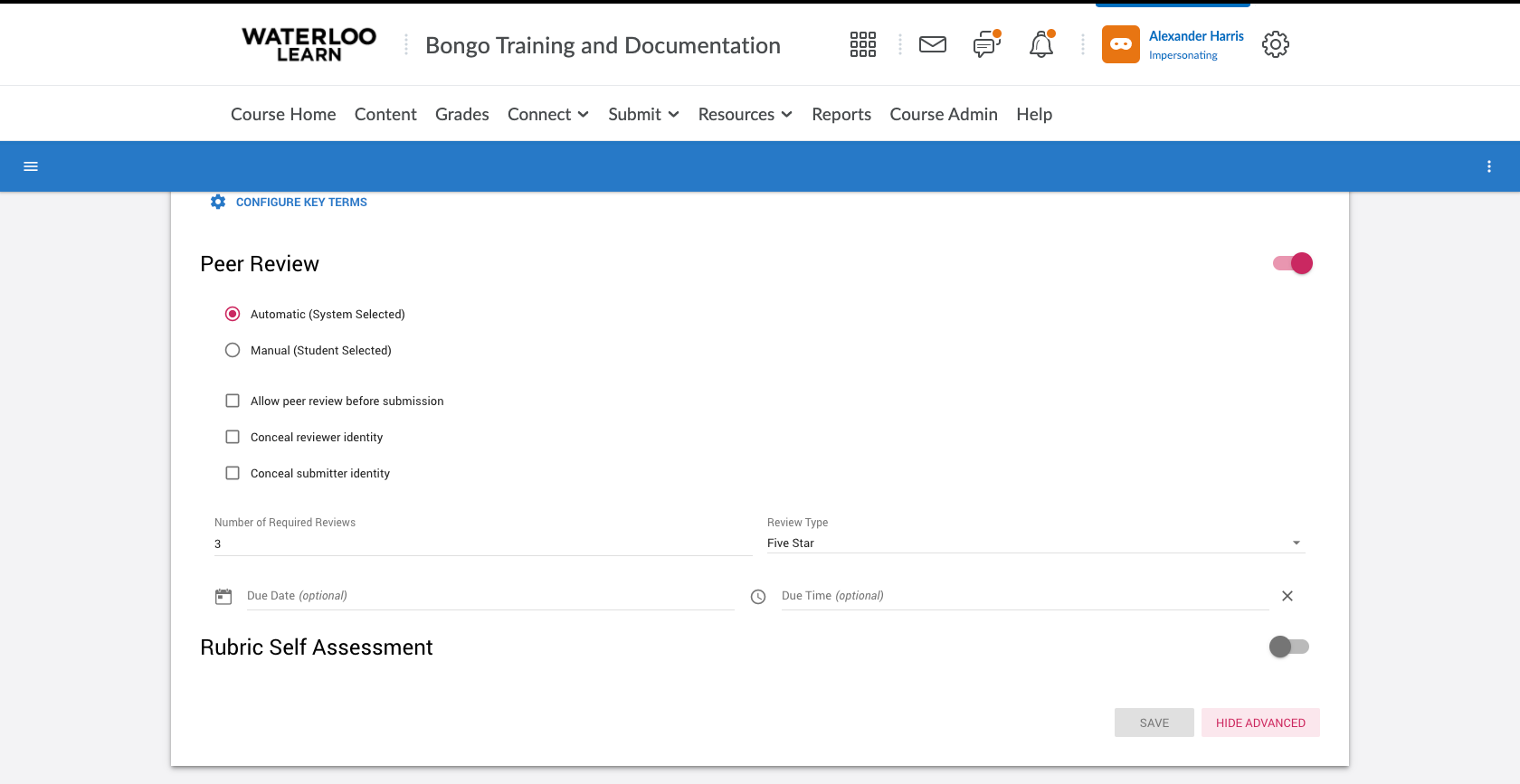To create an Individual Video Assignment
Step-by-step guide
- Navigate to Video Assignment by going to the Submit tab and selecting Video Assignment from the drop down menu.
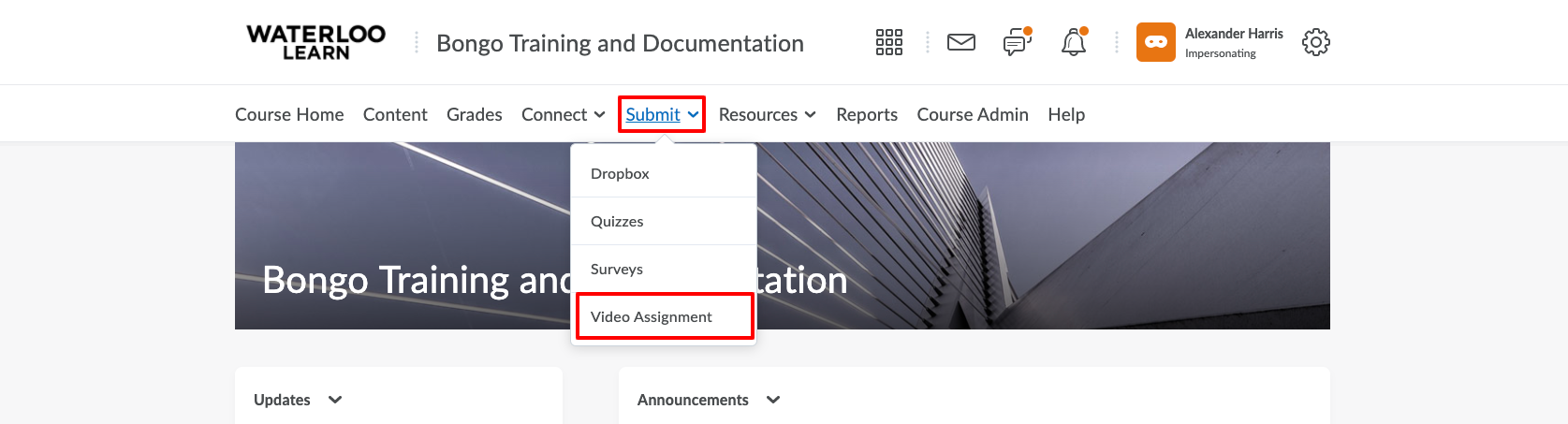
- Click the large + sign in the bottom right hand corner of the page and choose Individual Assignment from the 4 available assignment types.
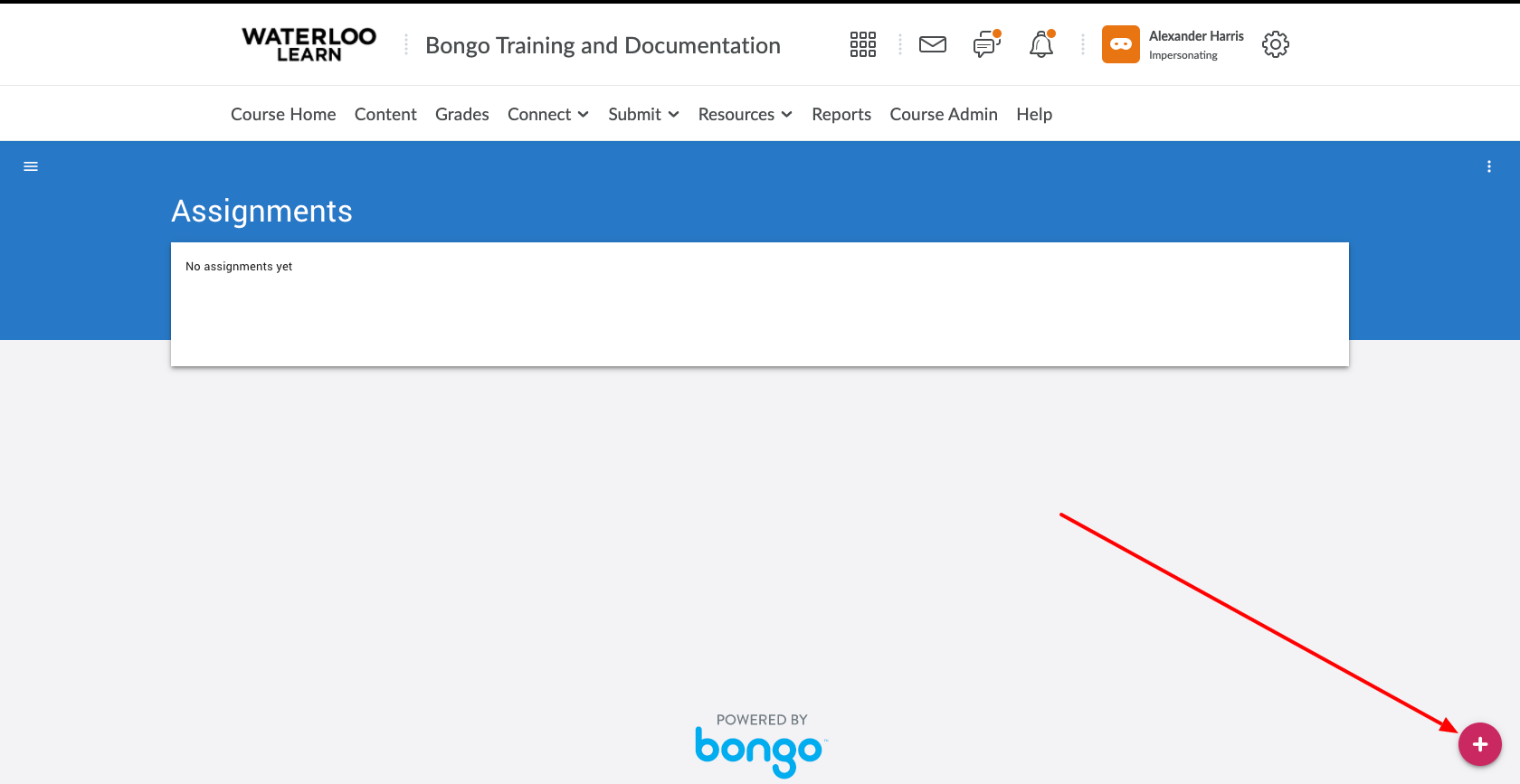
- Enter a Title for the assignment as well as the due date and time. Note: due dates are soft deadlines.
- Determine your grade type. The options available are Percentage, Pass/Fail, Auto Pass, Five star or Rubric.
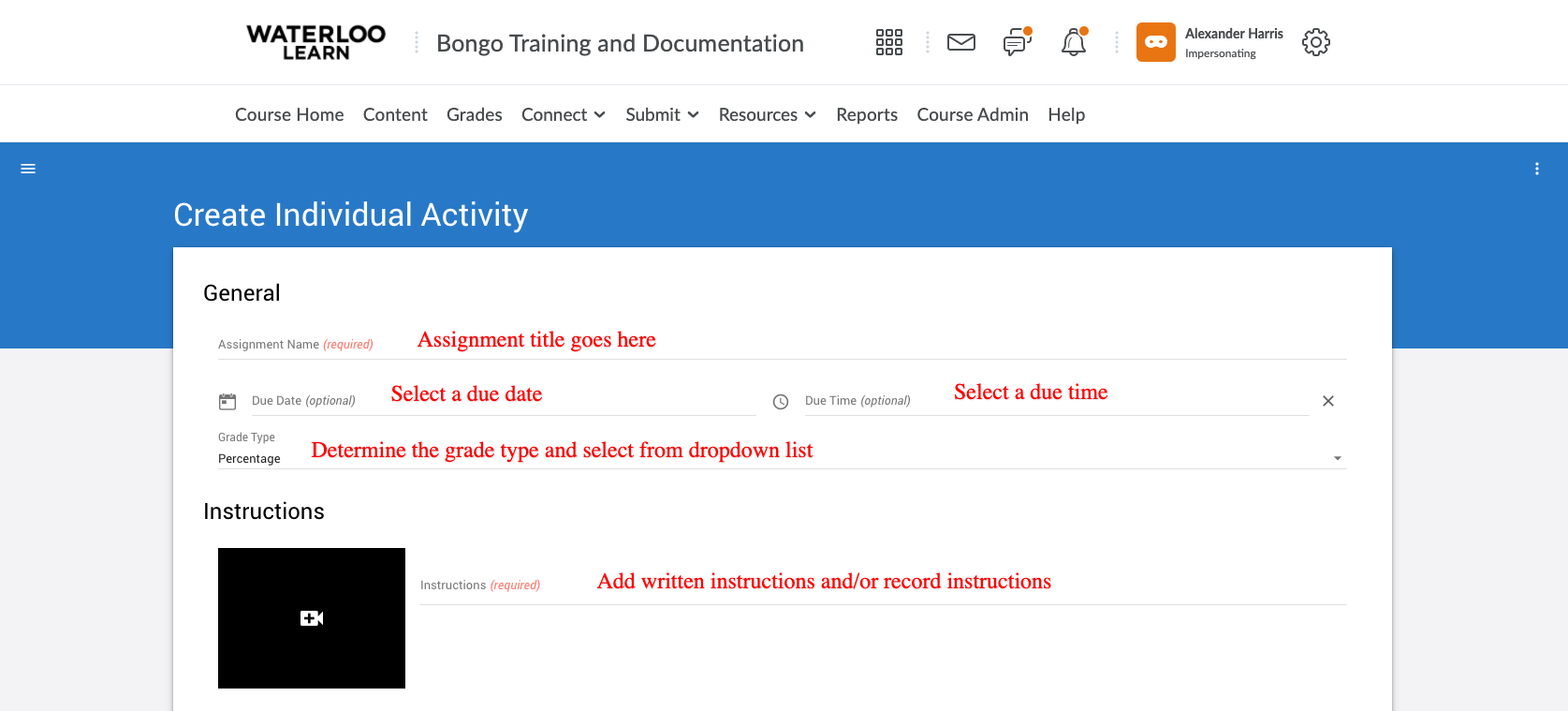
- Note: If you are using a rubric for any aspect of a video assignment, that rubric must be used to grade the assignment as well.
- If your selected grade type is Rubric, you will see an additional menu option to select the rubric you want to use to grade the assignment. The rubrics available in this menu must be created in Bongo to be visible. LEARN rubrics must be replicated in bongo if used.
- Enter written instructions and or record video instructions within the assignment.
- Determine if you will be using the Auto Analysis feature.
- If you are using the Auto Analysis feature you have the option to add Key Terms expected to be included in student responses, the Auto Analysis will display the number of times each Key Term added is said during the submission.
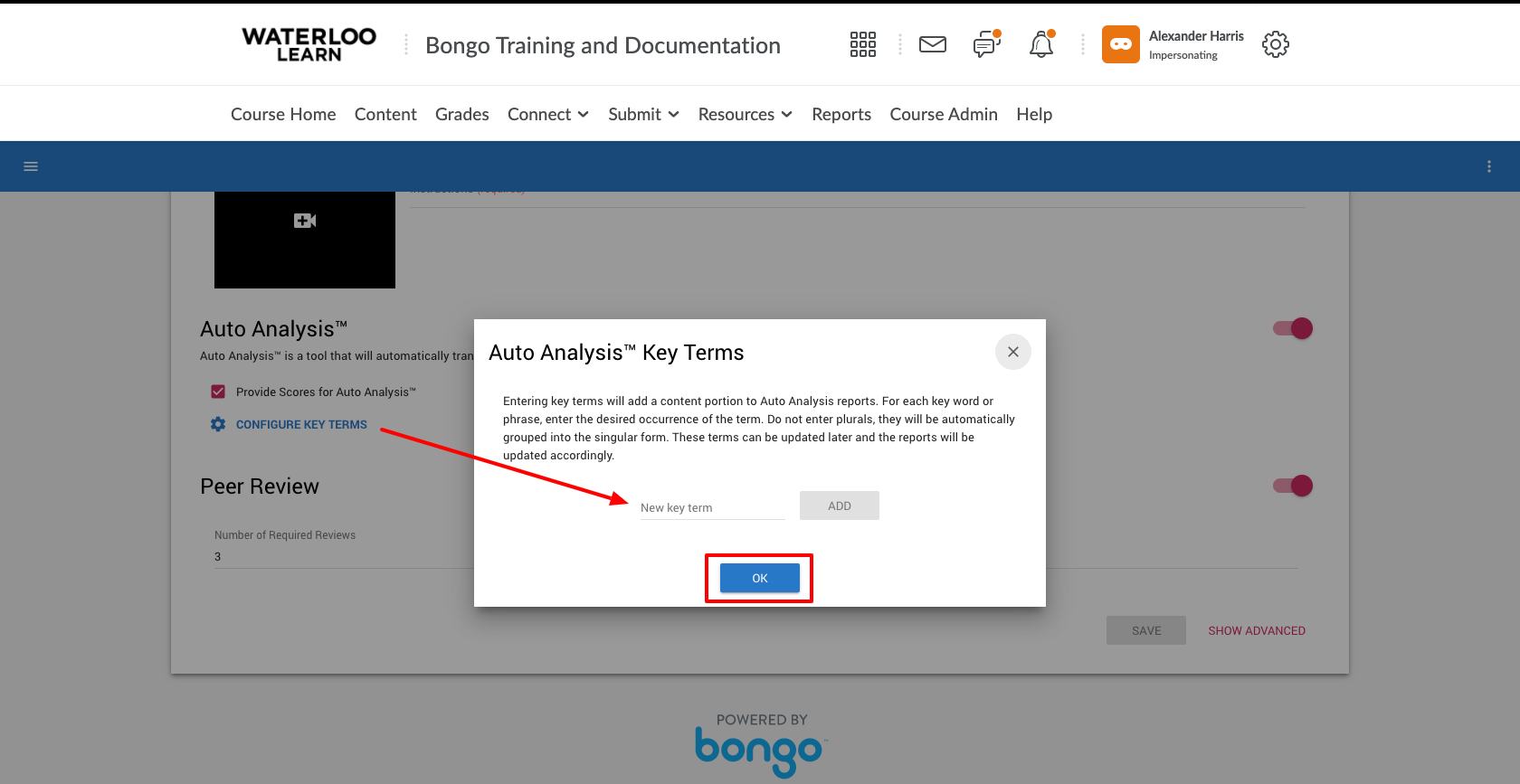
- If you are not using Auto Analysis, disable the feature by toggling this option off.
- Determine if your Peer review will be using with this assignment and set the number of minimum reviews each student is expected to complete.
- If Peer review will be used and Rubric is the grade type, select the rubric students will use to assess each other.
- If Rubric is not used, determine which method students will use to assess each other's work and select it from the available options.
Set peer review due dates if using.
settings for this assignment.
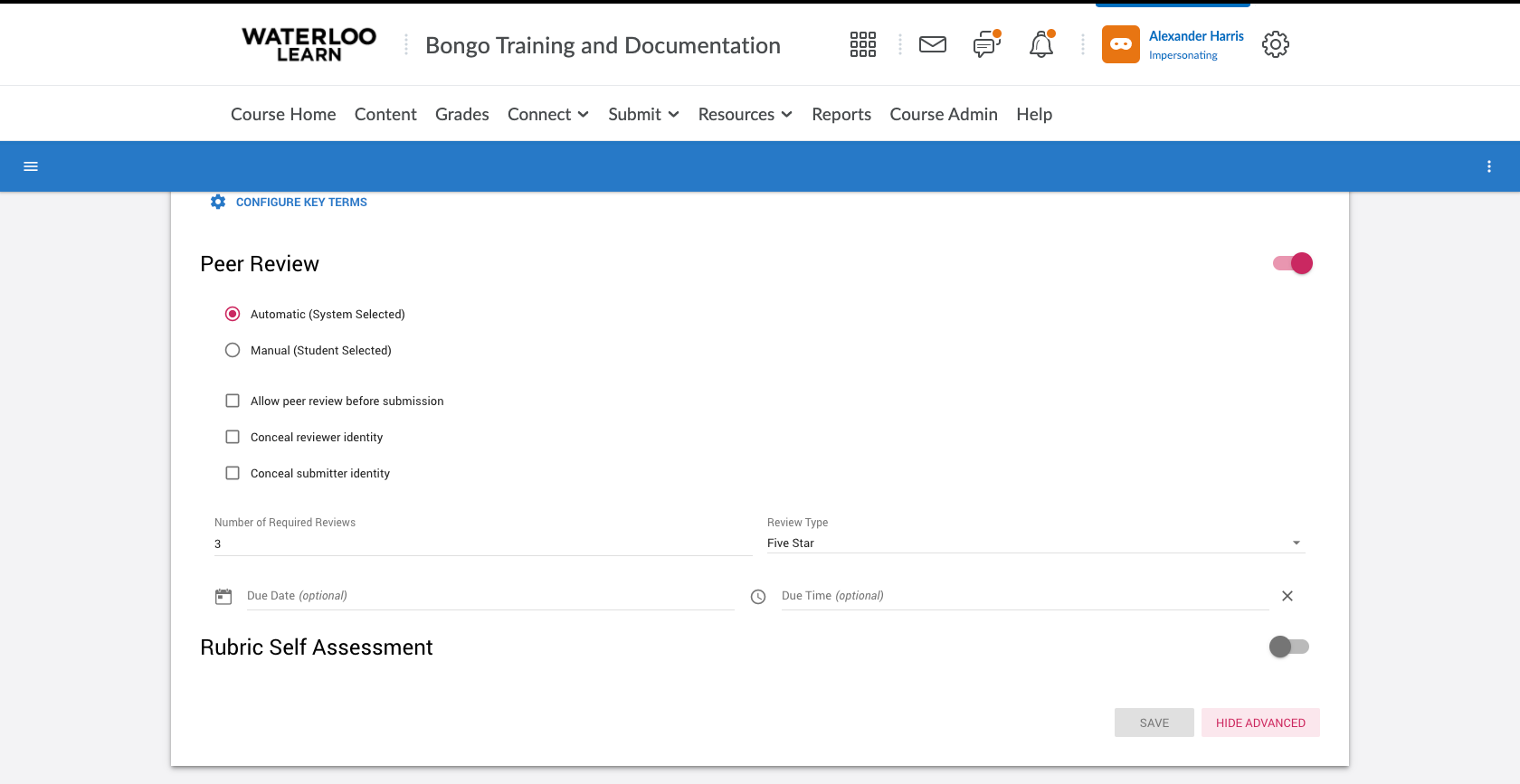
- Save.
- The final step required when using a video assignment (all types) is to add a link to the assignment to the content section of your course or your students will not be able to see or access the meeting.
Related articles
...
...