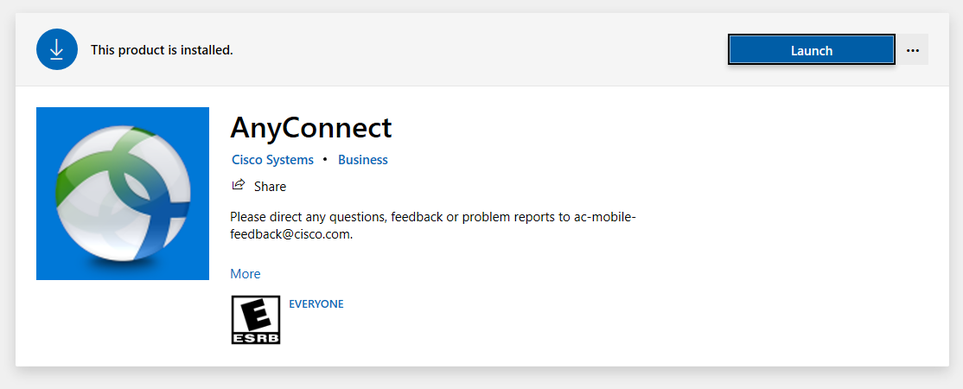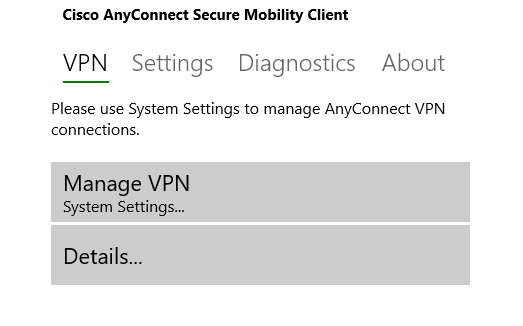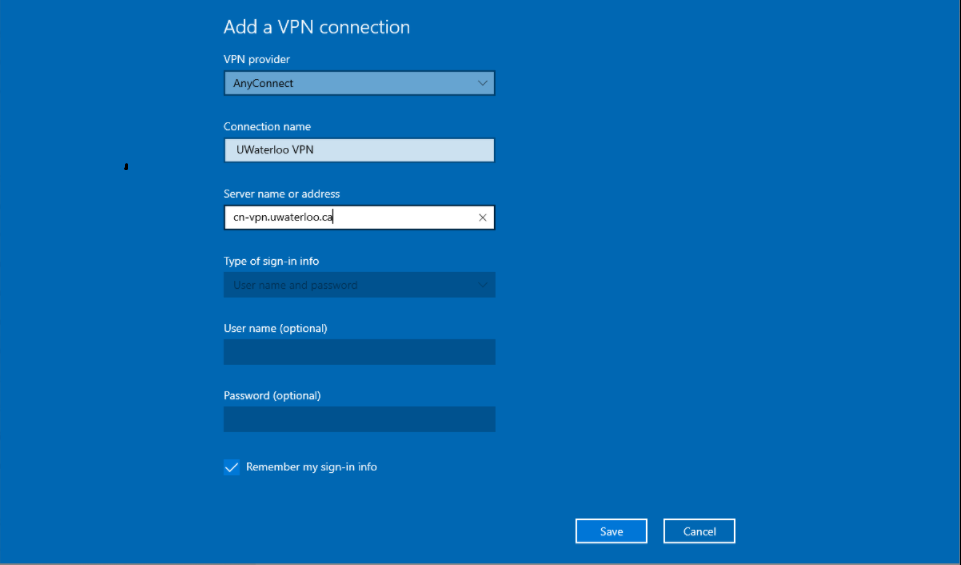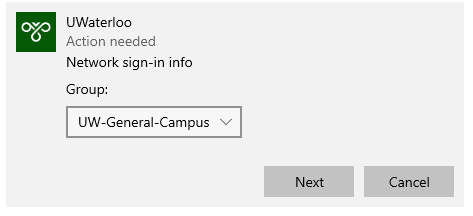...
Open the Microsoft Store and then search for AnyConnect
Download AnyConnect
Click on Launch in the top right corner and then select Manage VPN
Next, select Add a VPN connection andinput the following information:
VPN Provider: AnyConnect
Connection name: UWaterloo VPN
Server name or address: cn-vpn.uwaterloo.ca
Click on UWaterloo VPN and press Connect
Select UW-General-Campus as the default group and press Next
Input the following information:Username: your 8-character UWaterloo username (eg. j25rober)
Password: your password
Second Password:
...
Type sms for text codes; you will get a text message with 10 codes. Re-enter your password, and type the first code in the second password field.
Type phone to get a phone call; enter ‘phone2’ to receive the prompt on a secondary device, ‘phone3’ to receive the prompt on a tertiary device, etc.
For Duo hardware token or Duo app, enter the 6-digit code from the token or app
For a Yubikey, touch the YubiKey with your cursor in the text box8-character username (without @uwaterloo.ca), password as the first password, “push” as the second password (this will send a DUO push), and press Next
8. Accept the password and it should now be connected
...
Related articles
| Filter by label (Content by label) | ||||||||||||
|---|---|---|---|---|---|---|---|---|---|---|---|---|
|
...
|
| Info |
|---|
Need help?Contact the IST Service Desk online or 519-888-4567 ext. 44357 |
| Tip |
|---|
Article feedbackIf you’d like to share any feedback about this article, please let us know. |