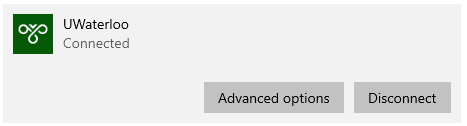Open the Microsoft Store and then search for AnyConnect
Download AnyConnect
Click on Launch in the top right corner and then select Manage VPN
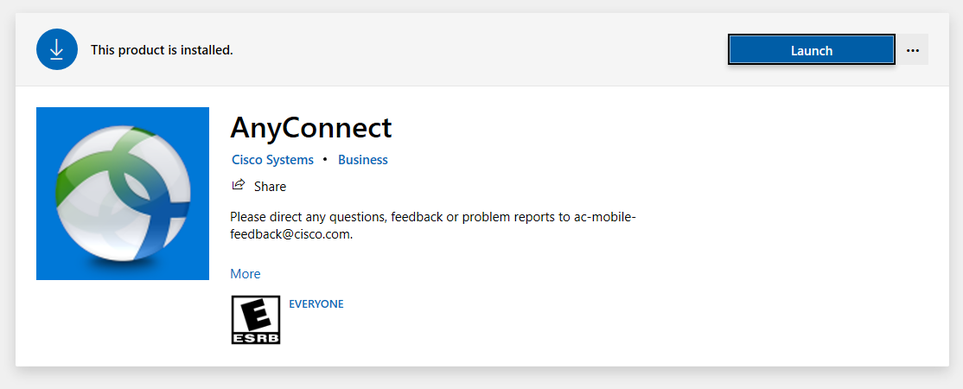
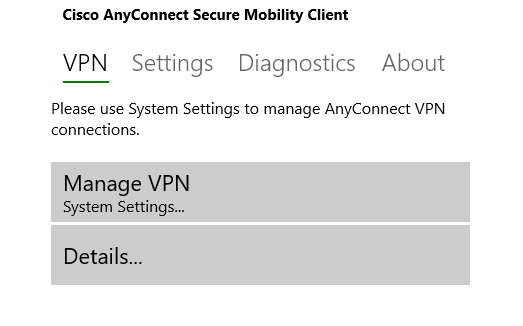
Next, select Add a VPN connection and input the following information:
VPN Provider: AnyConnect
Connection name: UWaterloo VPN
Server name or address: cn-vpn.uwaterloo.ca
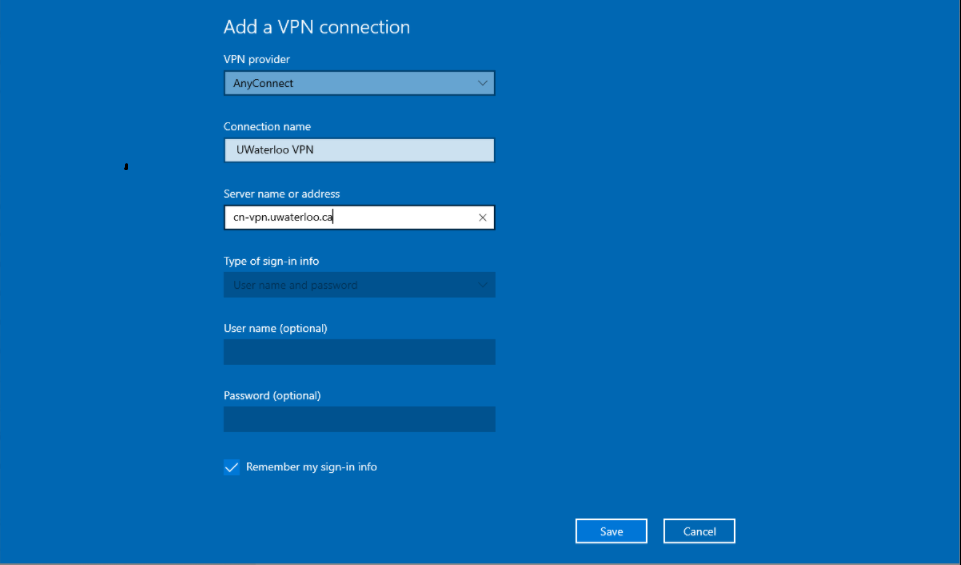
Click on UWaterloo VPN and press Connect
Select UW-General-Campus as the default group and press Next
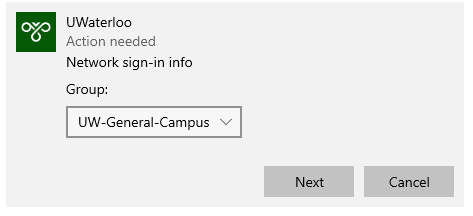
Input the following information:
Username: your 8-character UWaterloo username (eg. j25rober)
Password: your password
Second Password: