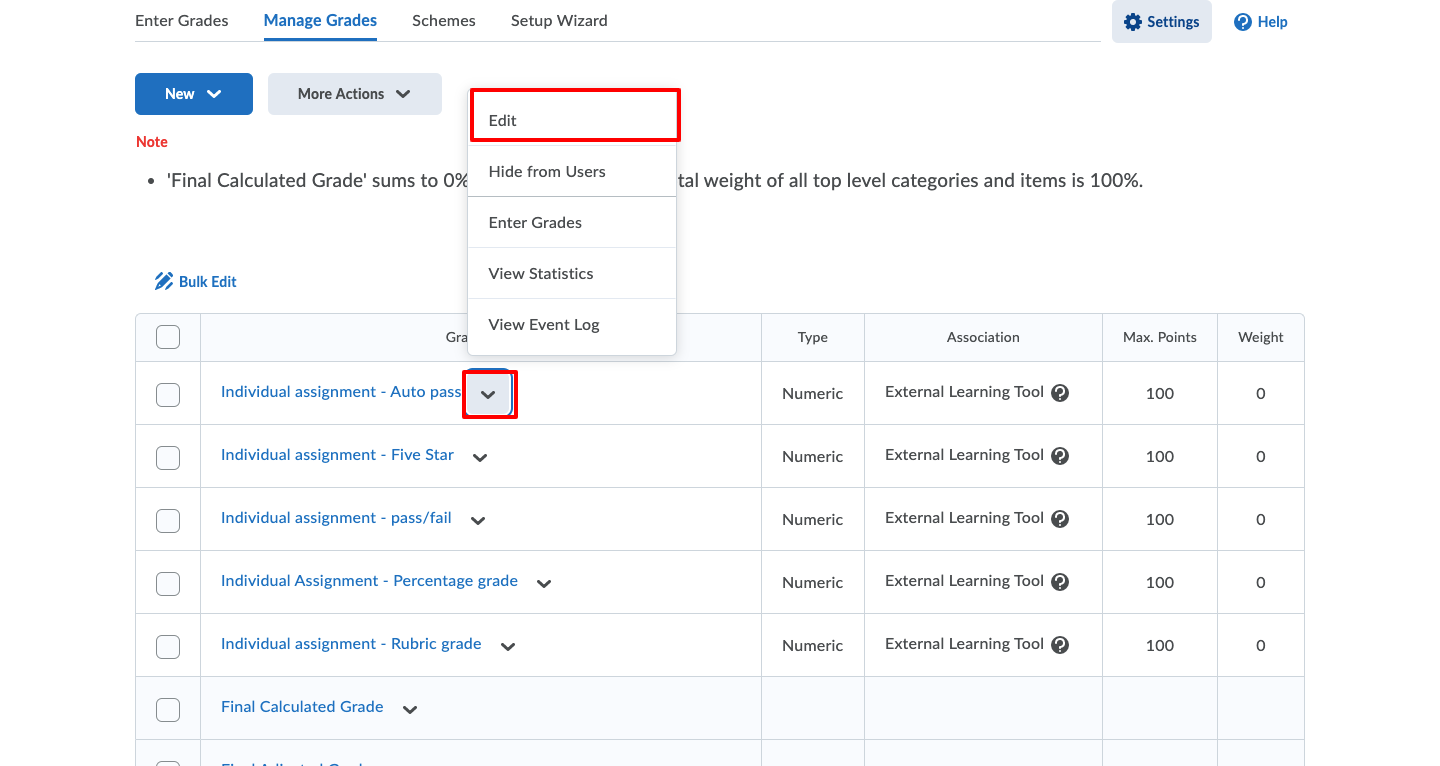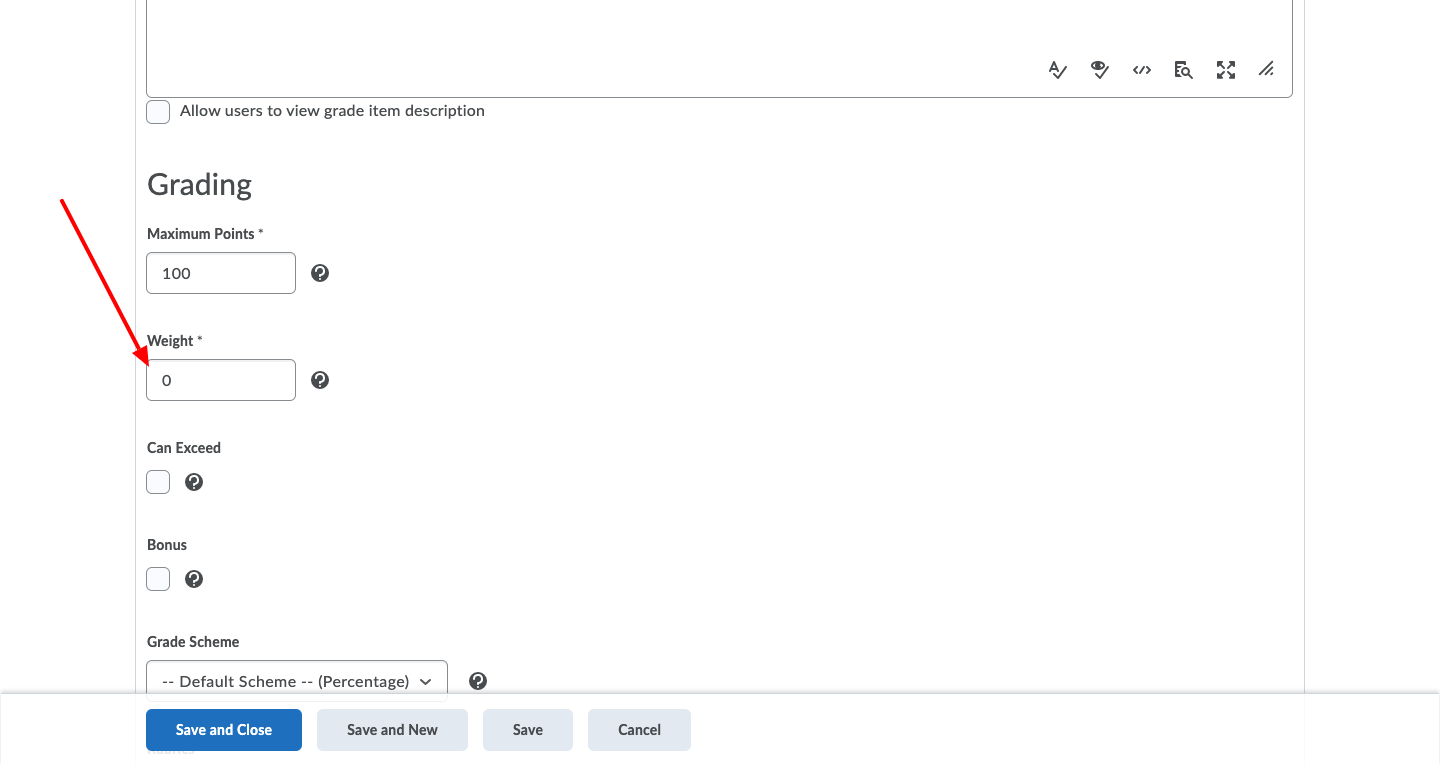This explains the process of grades transfer between a Bongo Video Assignment and the LEARN gradebook.
...
- There are six grade types available for video assignments in LEARN. Each grade type will be created in the LEARN gradebook with a grade out of score of 100 and a weight of 0. Grade items will be generated for each grade type, except the auto pass option, when it is graded.
- The first grade type available is percentage, when this option is selected and the video assignment is graded a grade out of 100% with a weight of 0 will be created in the LEARN gradebook.
- Pass/Fail will send a 0% for those who fail and 100% for those who pass the assignment.
- Five star sends the percentage of the five start rating. e.g. if someone receives 3 out of 5 stars a grade of 60% would be sent to the LEARN gradebook.
- Rubric grades will also be converted to a grade out of 100 with a weight of 0 in the LEARN gradebook regardless of your rubric total score.
- Auto pass behaves a little differently than the grade types because a LEARN grade item will be generated as soon as a student submits to the assignment rather than being generated when the assignment is graded.
- Auto Analysis is the final grade type. This grade type will automatically populate the grade for a student based solely on their Auto Analysis score.
- The easiest way to generate a gradebook entry for a video assignment in LEARN is to complete the assignment as one of your test students and then to grade the test student submission to generate the grade item.
- Note: Be sure you have added the LTI link to the video assignment to content or your students will not be able to access the assignment. Follow the steps on the How to add a link to a Video Assignment to Content in LEARN page to complete this step.
- To do this, start by following the steps to Impersonate the test student and then navigate to content in your course and click on the LTI link to the video assignment.
- As the test student, submit to each video assignment by either recording your response or uploading a document.
- Stop impersonating a test student and return to the assignments page and begin grading.
- Once you have graded all video assignments you want to generate a grade item for, return to the LEARN gradebook to Manage your gradebook.
- On the Manage grades page you will see a list of assignments created in video assignment with a Grade out of score set to 100 and a weight of 0. For these grades to count towards students' overall grades, the weight has to be adjusted according to the weight of the assignment in your course.
- To update the grade item's weight click on the down arrow to the right of the grade item name and choose edit from the list of options.
- Scroll down to the grading section and add the correct weight for the assignment.
- Click Save and Close and repeat these steps for any other video assignments you want to generate a LEARN grade item.
Related articles
...
| Page Properties | ||
|---|---|---|
| ||
|
...
| Info | ||||
|---|---|---|---|---|
| ||||
Contact LEARNhelp at learnhelp@uwaterloo.ca or 519-888-4567 ext. 41744 for assistance. |