Set up a Delegate
Before you can forward your calls to a different number, you need to set up a delegate.
At the top of the Skype for Business main window, click the Options

button.
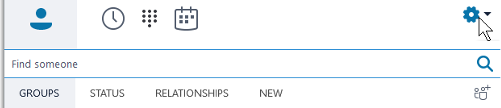
In the window that opens, choose Call Forwarding and then click Edit my delegate members.

Click Add and then type the same of the person who will be your delegate. Select that person and click OK.
Congratulations!, You now have a delegate.
Turn Call Forwarding on or off
You can turn Call Forwarding on or off a couple of ways.
At the top of the Skype for Business main window, click the down-arrow next to the Options  button.
button.
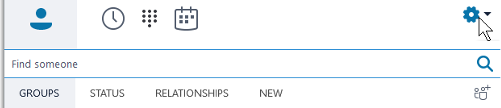
Select Tools > Call Forwarding Settings.
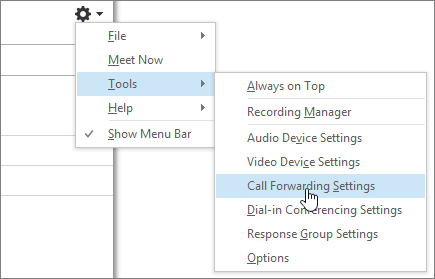
Select Forward my calls to and then choose an option from the drop-down menu. If you choose My Delegates, it will forward your calls to the delegate(s) you set up in the section above.
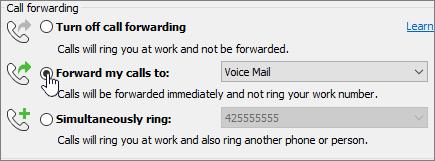
To turn off Call Forwarding, select Turn Off Call Forwarding.
At the bottom of the Skype for Business main window, click the Call Forwarding button.

Select Forward my calls to and then choose an option from the drop-down menu. If you choose My Delegates, it will forward your calls to the delegate(s) you set up in the section above
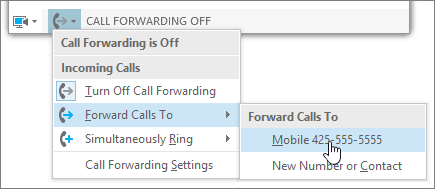
To turn off Call Forwarding, select Turn Off Call Forwarding.