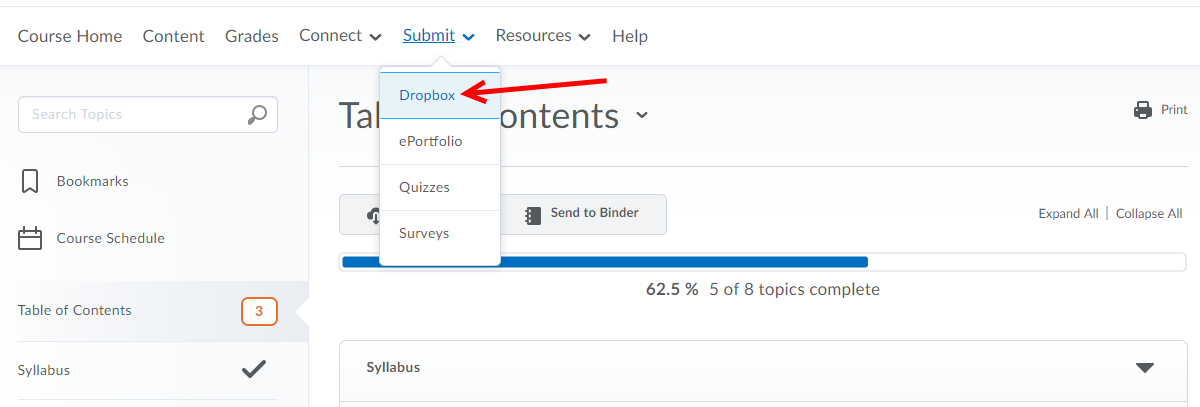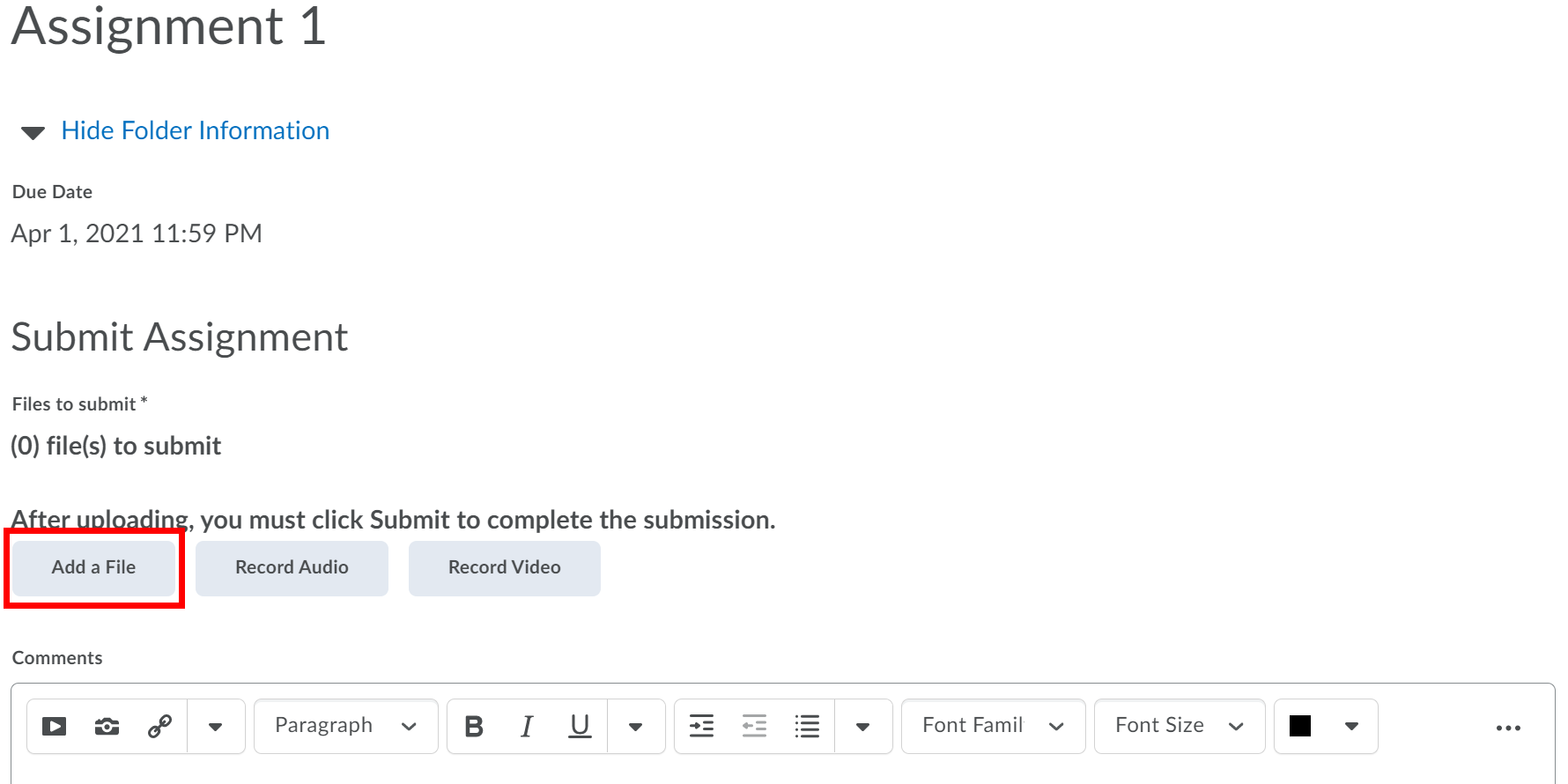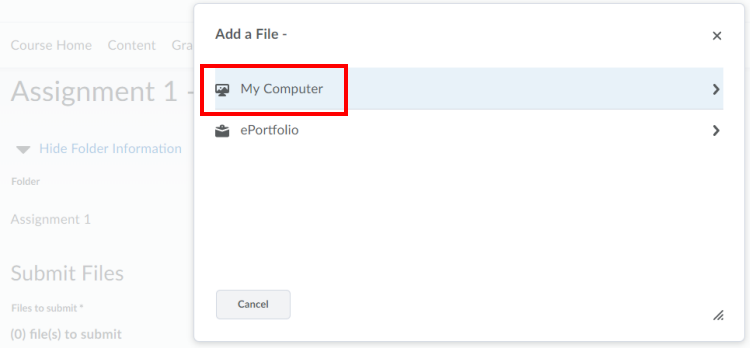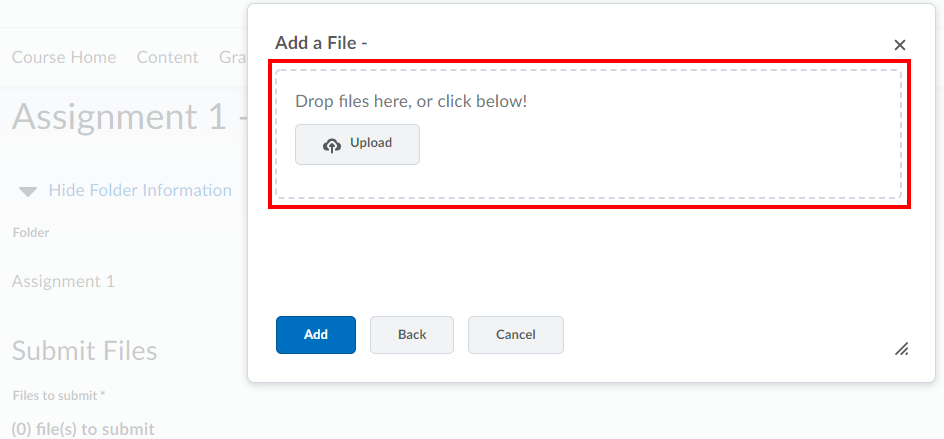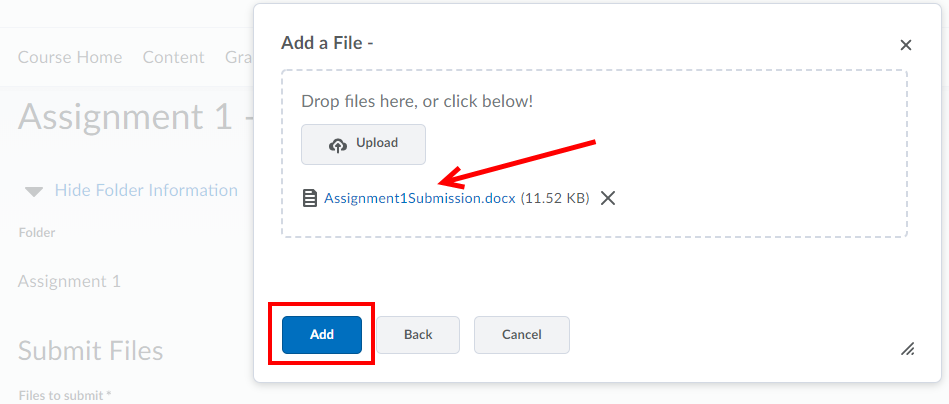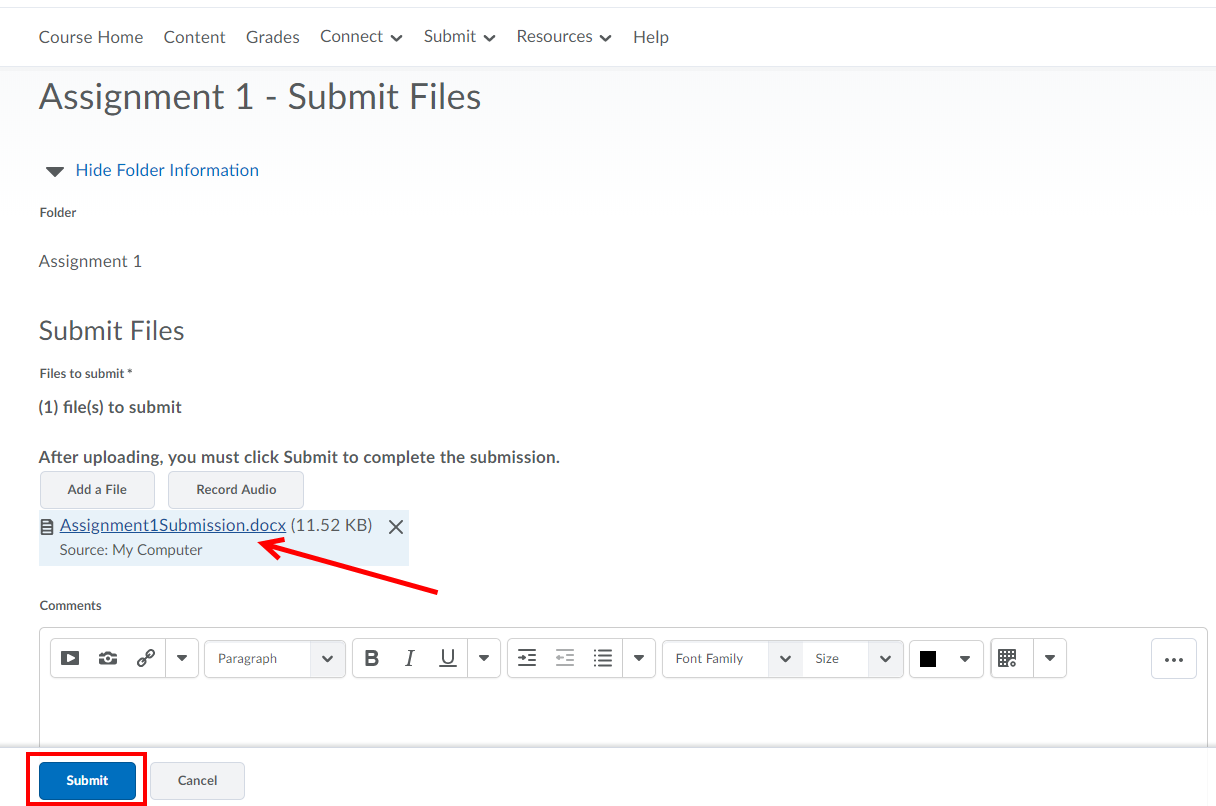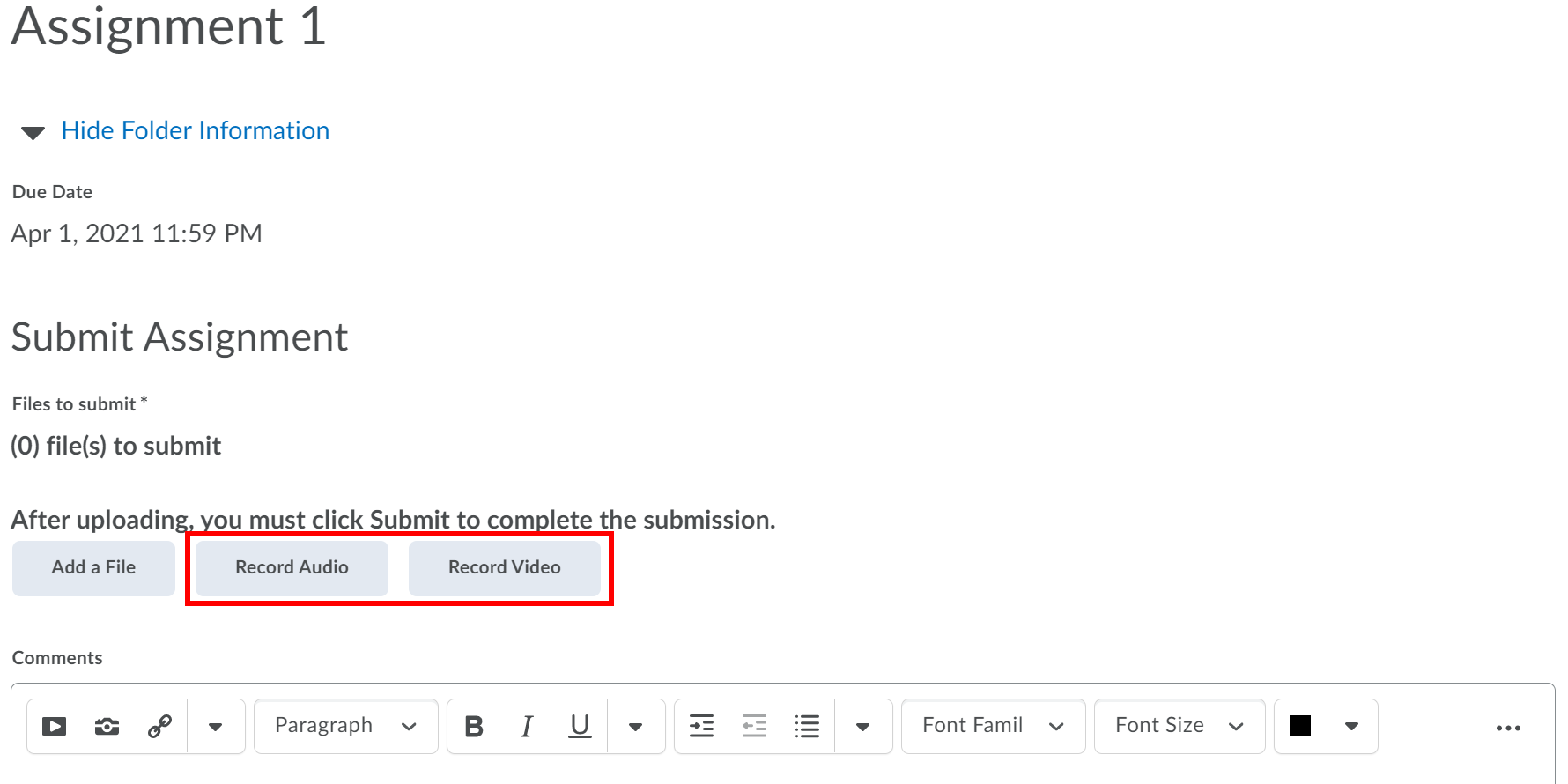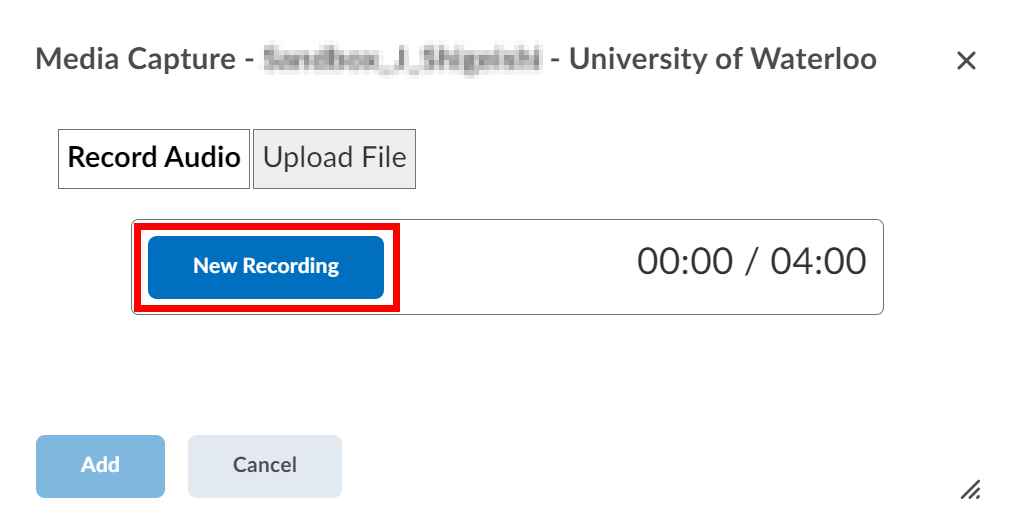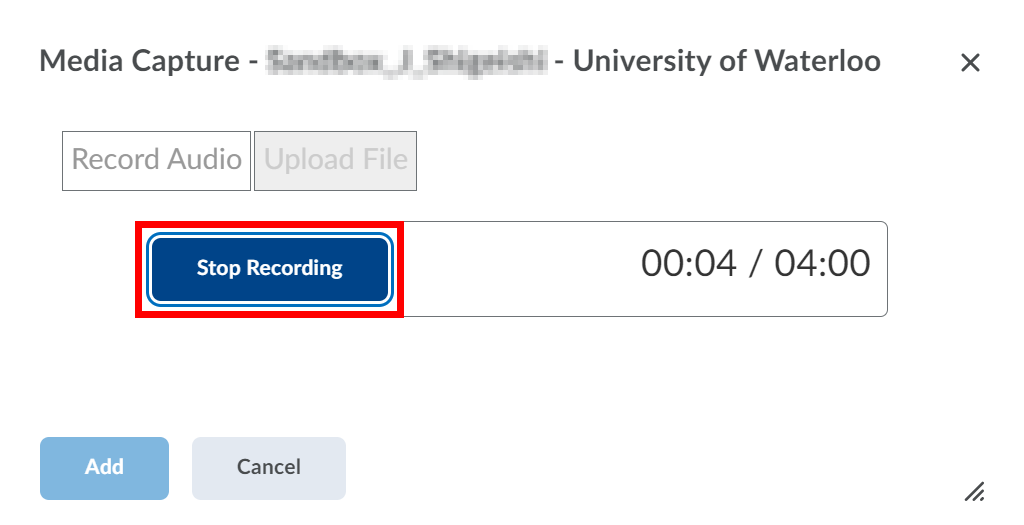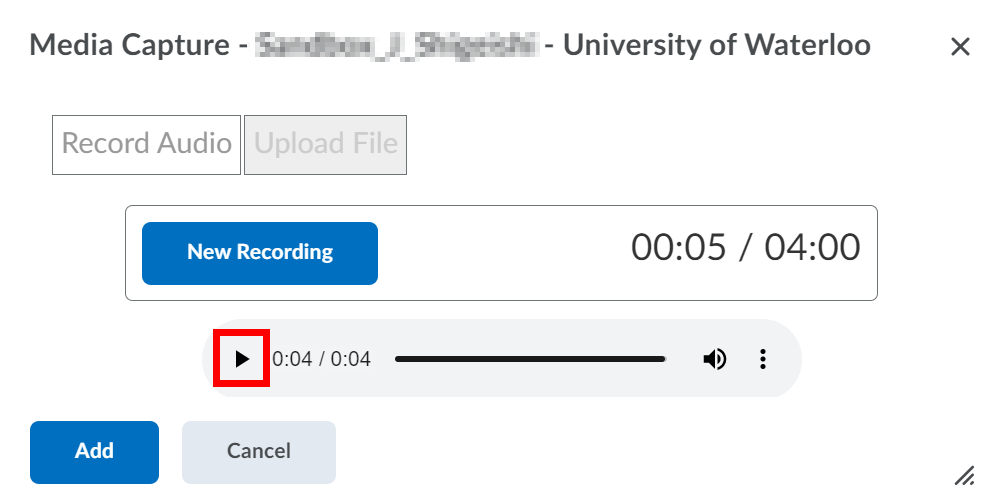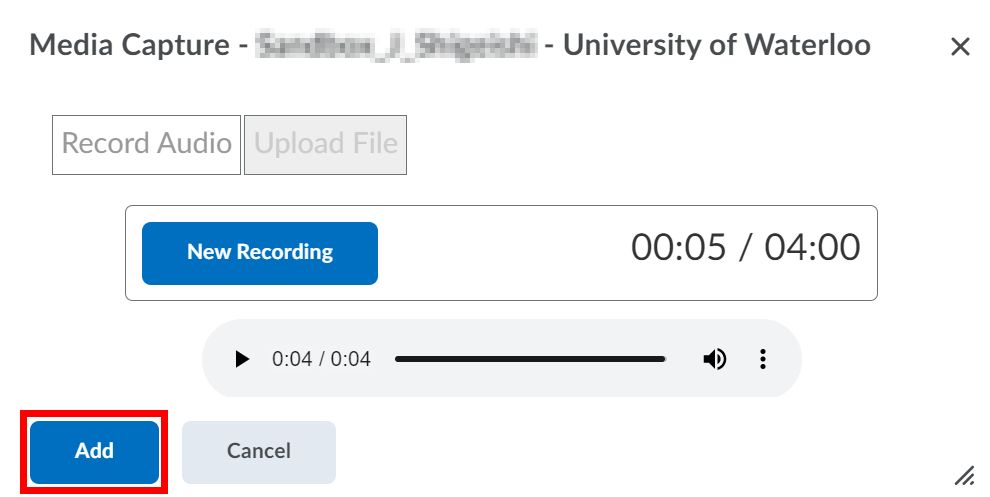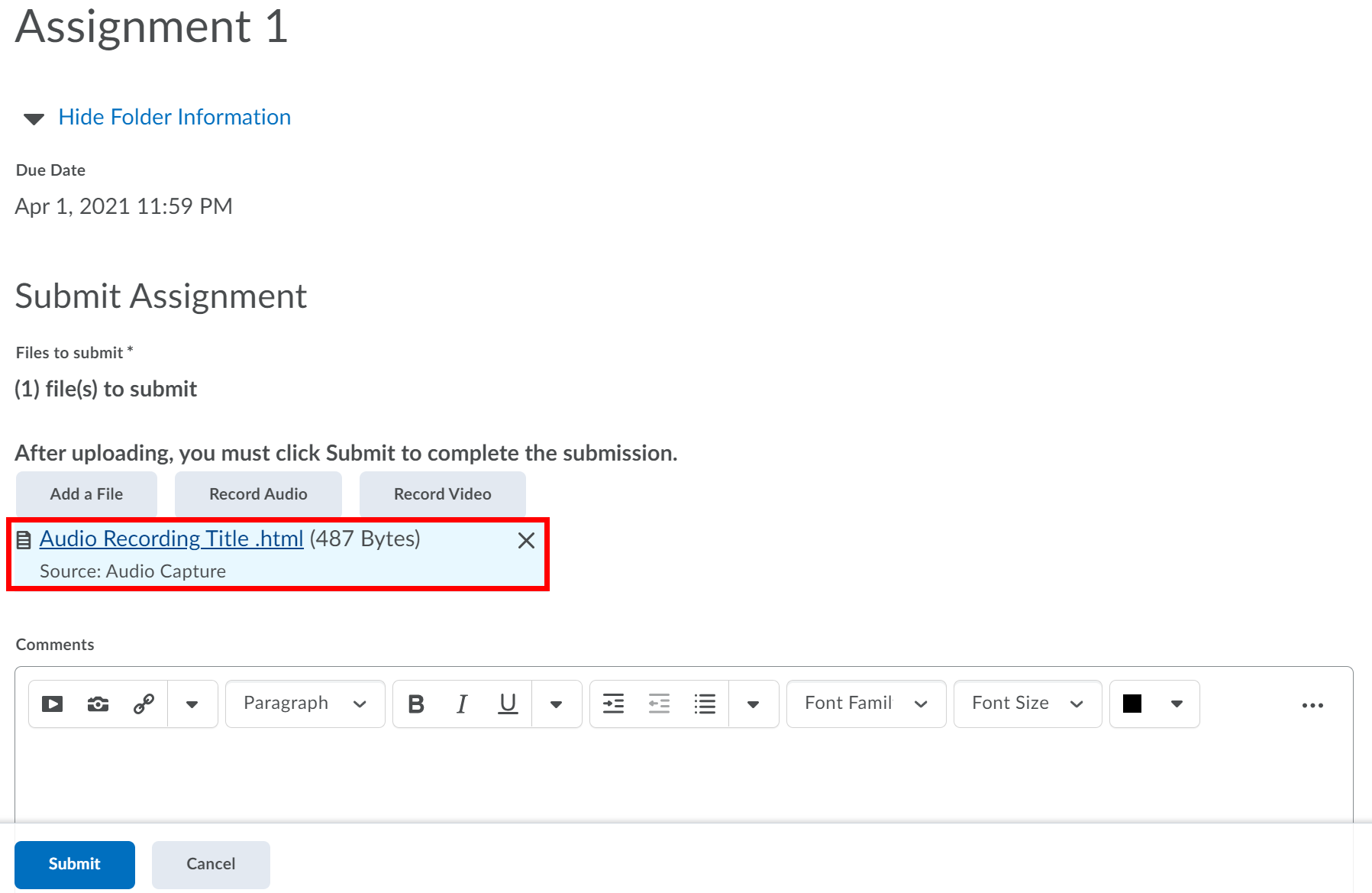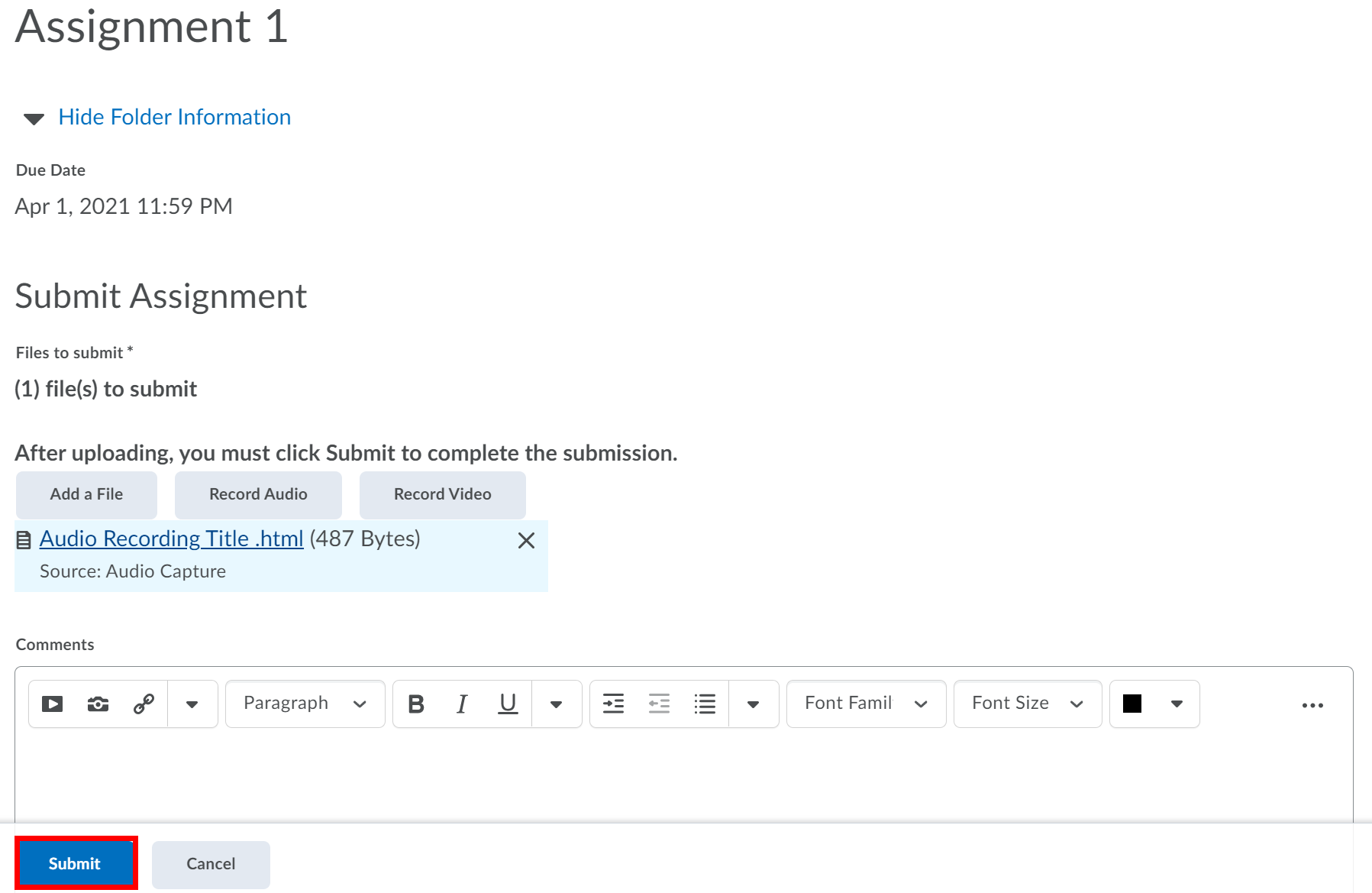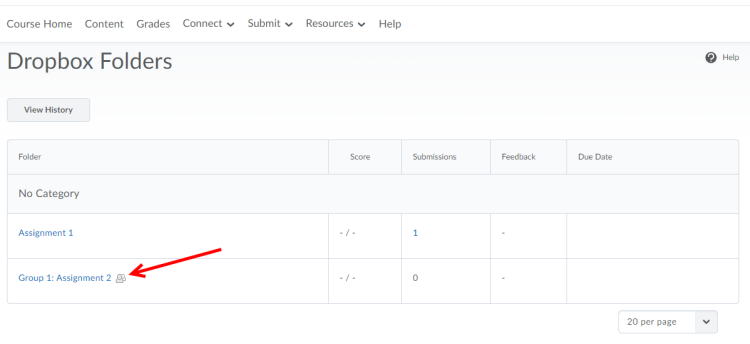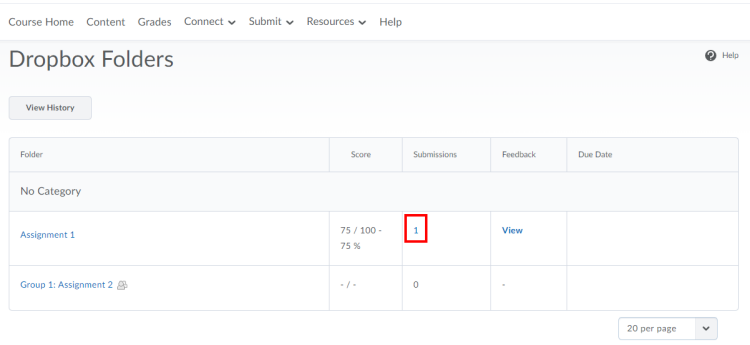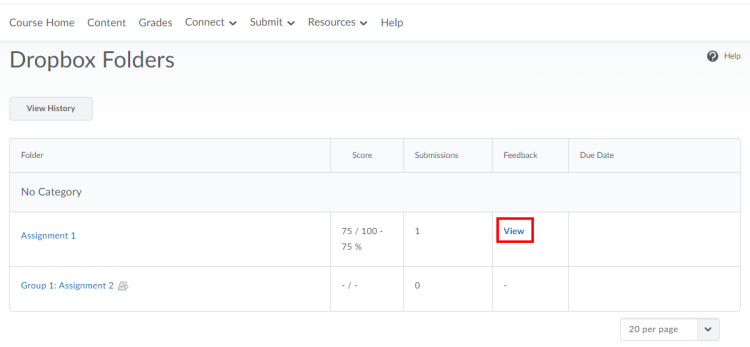The Dropbox tool enables you to submit assignments through Waterloo LEARN. Simply upload your assignment to the appropriate folder.
Accessing a Dropbox folder
From the Submit menu on the course navbar, click the link to Dropbox.
In the table of Dropbox folders, select the folder you want to submit your assignment to.
Uploading and submitting a file to a Dropbox folder
Before you begin:
Ensure that the name of your file does not include special characters such as symbols or punctuation (e.g., \ / : * ‘, ? " < > |). Such characters may cause problems when uploading your file.
Review the list of recommended file types:
Text Document - PDF, DOC/DOCX, PPT/PPTX, PPS, XLS/XLSX, TXT, RTF
Web Document - HTM, HTML
Image - BMP, GIF, JPG, JPEG, PNG, TIF
Submitting a file
Select Submit from the course navbar and click Dropbox.
In the table of Dropbox folder, select the folder you want to submit your assignment to.
Click the Add a File button.
If there is a popup dialogue box select My Computer.
Click the Upload button to browse and select the file(s) you would like to add. Alternatively, you can drag and drop the file from your computer to the upload area. The drag and drop feature is not available in all browsers.
After your file has been uploaded, click the Add button.
Ensure that your file(s) appear under Files to submit and enter any comments you want to submit with the file
Click the Submit button to complete the submission process.
If your dropbox submission is successful, you will receive an Email Confirmation Receipt sent to your @uwaterloo.ca email address. If you do not receive an Email Confirmation Receipt, please double-check your submission and re-submit if necessary. Keep all Email Confirmation Receipts until the course is over as proof of submission.
Using the Record Audio and Record Video tools in a Dropbox folder
Select Submit from the course navbar and click Dropbox.
In the table of Dropbox folder, select the folder you want to submit your assignment to.
Click the Record Audio or Record Video button depending on which format you wish to upload.
Ensure that your microphone and video (if applicable) are set up correctly. Click the New Recording button to begin recording. The maximum length for an Audio recording is 4 minutes. The maximum length for a Video recording is 30 minutes.
Click the Stop Recording button to stop the recording.
Click the Play button to review your recording.
If you want to re-record your audio or video, click the New Recording button to begin recording again.
When you are satisfied with your recording, click the Add button to add it to your submission.
Ensure that your file appears under Files to submit and enter any comments you want to submit with the file. If you want to delete the file click the X.
Click the Submit button to complete the submission process.
If your dropbox submission is successful, you will receive an Email Confirmation Receipt sent to your @uwaterloo.ca email address. If you do not receive an Email Confirmation Receipt, please double-check your submission and re-submit if necessary. Keep all Email Confirmation Receipts until the course is over as proof of submission.
Submitting a group assignment to a Dropbox folder
Group Dropbox folders will have a Group folder icon beside their name.
Any user in your group can submit files to the group Dropbox folder. The instructions to submit a group dropbox folder are the same as those for Uploading and Submitting to an individual dropbox folder.
Special notes about group Dropbox folders:
All members of the group will see all submissions to the dropbox folder.
The submission history allows you to review who in your group submitted files and when. See the section below on Viewing feedback in a Dropbox for instructions on how to review your dropbox submission history.
Feedback, including grades, that are associated with a group folder apply to every member of the group (unless otherwise indicated by your instructor).
Reviewing your Dropbox submission history
On the Dropbox folders page, click the number under the Submissions column for the applicable dropbox folder.
A list of submitted files will display on this Submission History page. You can view a file’s size, the date and time it was submitted, and if comments were included. For group dropbox folders you can also check who submitted a file.
Viewing feedback in a Dropbox
From the Dropbox Folders page, click the View link under the Feedback column for the applicable dropbox folder. The View link will not appear until feedback has been published for your submission.
The View Feedback page displays the score, comments from the marker, and/or rubric achievement.
Click the Download All Files button to download any attached files provided as feedback from the marker.
Related Articles
Need help?
Contact LEARNhelp at learnhelp@uwaterloo.ca or 519-888-4567 ext. 41744 for assistance.
Article Feedback
If you’d like to share any feedback about this article, contact LEARNhelp at learnhelp@uwaterloo.ca.