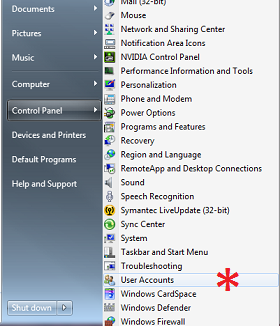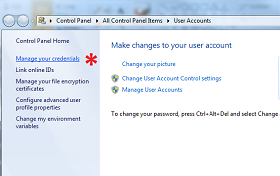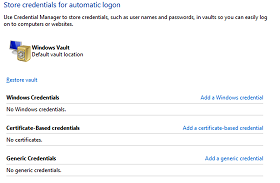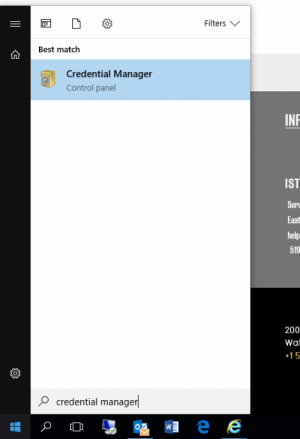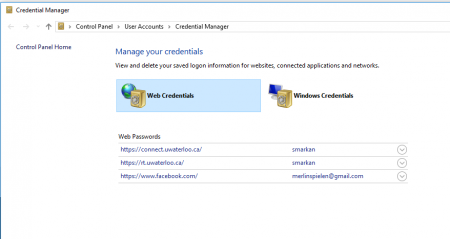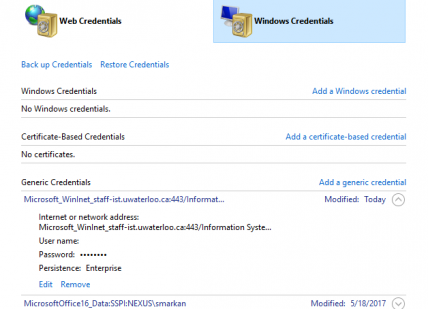Using cached/saved credentials allows users to sign into their accounts without having to enter their credentials every time. However, outdated or incorrect cached credentials can cause sign in problems and lead to a potentially locked account. This article contains step-by-step instructions for how to clear cached credentials on Windows devices.
Windows 7
Navigate to the Control Panel (from the Windows/Start menu).
Expand the Control Panel and click on User Accounts.
Select Manage your credentials and review the contents in the main window.
Delete (Remove from the Vault) any credentials under the Windows Credentials and Generic Credentials section that refer to NEXUS.
Click on the down arrow associated with the saved credentials and if you see an entry with NEXUS\ or nexus\ and your username, choose the option to Remove from vault.
The example above may be different from what you see. You only need to remove the NEXUS-related entries. When no more 'NEXUS' entries appear within the Windows Credentials or Generic Credentials, you should log out of your workstation and log back in.
Windows 10
Press the Windows key on the keyboard or click the Windows Start icon.
Start typing Credential Manager, and select the Credential Manager icon.
On the resulting screen you will see the choice to manage your Web Credentials or your Windows Credentials.
Delete any credentials under the Windows Credentials grouping that refer to NEXUS. Click on the down arrow associated with the saved credentials and if you see an entry with NEXUS\ or nexus\ and your username, choose the option to Remove.
The example above may be different from what you see. You only need to remove the NEXUS-related entries. When no more 'NEXUS' entries appear within the Windows Credentials or Generic Credentials, you should log out of your workstation and log back in.
Passwords cached or saved in your browser
Google Chrome
Open the Chrome browser
Press and hold Ctrl+Shift+Delete keys simultaneously
The Clear Browsing Data dialog box opens
Click Advanced and change the Time frame to All time
Check the Passwords and other sign-in data box
Click Clear data
Close the Google Chrome window
Mozilla Firefox
Open a Run dialog by holding your Windows+R keys simultaneously
Type Firefox --preferences and press Enter
Click the Security icon on the Options dialog box
Click the Saved Passwords... button and a list of saved passwords will be displayed
Click the Remove All button and then click Close
This returns you to Options > Click OK to close the dialog box
Related articles
Need help?
Contact the IST Service Desk online or 519-888-4567 ext. 44357.
Article feedback
If you’d like to share any feedback about this article, please let us know.