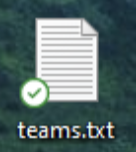These instructions apply to managed machines in the Faculty of Arts (excluding Psychology), St. Paul’s University College only, and are for users who are migrating from N: drive to OneDrive as part of the Arts Computing Office’s Migrating n: drives to OneDrive project.
Important: This will require configuration by your primary IT support person before you start.
Important: DO NOT click on the software update popups in the bottom-right corner of your screen during your OneDrive migration period until after you have run both scripts and migrated to OneDrive.
On this page:
Video instructions
Change the video speed by clicking the ‘1x’ button on the bottom-right corner of the video player.
Part 1 - Before you migrate
Learn more about how to use OneDrive.
If you have more than one managed computer:
On your primary managed computer: complete all steps below
On your additional managed computers: complete all steps in Part 3
Please contact your ACO Primary Support contact for assistance if:
You use a generic/affiliated account; you may need to request an O365 license for that account in order to connect the generic account's OneDrive
If you have a personal OneDrive account, you will need to unlink it before you run the Arts - OneDrive Migration in Part 3 below. Instructions to unlink are provided at the end of this article
Log in to your physically on campus machine using your NEXUS\username credentials. Make sure you are not logging in using another log in format (e.g., acospare\username).
Ensure that OneDrive is accessible.
In the System Tray, click the blue cloud icon OneDrive – University of Waterloo to ensure that OneDrive is active and states, “OneDrive is up to date”.
If you're not logged in, from your Start menu, select your OneDrive app and log in using your USERID@uwaterloo.ca credentials.
Check for Outlook PST (email archive) files. Note: Your O365 email account has a limit of 99GB. Most users should have room to save all email from old PST files onto their O365 mailbox. You can skip this section if you don’t have any PST files connected to Outlook.
Open Outlook, then click the File tab (top-left of window.)
Click the Account Settings button near the top-middle of the window, then Account Settings… from the drop-down list.
Click the Data Files tab (2nd from top-left.)
Make a note of the path for each PST file you have. (OST files can be ignored; it is an offline copy of your O365 mailbox.)
The preferred solution is to copy all your email from the PST file(s) to a folder on your O365 mailbox. This can be time consuming if you have a lot of email and is best to attempt while on campus with a faster network connection or while using Remote Desktop and/or a campus hosted virtual PC.
Copy a limited amount of email at a time in case the Outlook becomes unresponsive (or there is a temporary network outage.
Use another device or the web client for email while Outlook is busy copying messages.
When the copy is complete go back to the Account Settings window, click on the PST file, and then click the Remove button.
Close Outlook, wait a few seconds and then re-launch the app to complete the Outlook email profile change.
PST files should not be connected to Outlook if the file is saved to OneDrive. The PST file will cause Outlook to be very slow. Contact your computer support rep for alternate solutions or if you need help.
Close any N: drive files (including OneNote notebooks) you have opened.
Determine how much space you are using on your N: drive:
Select File Explorer from the taskbar.
Right-click on your N: drive on the left (it may be under network) and left-click on properties.
Note the Used space value.
Ensure you have sufficient free disk space determined in the previous step. To check the total disk space left on your Windows 10 device:
Select File Explorer from the taskbar.
Select This PC on the left.
The available space on your drive will appear under Devices and drives. If you need to free up drive space in Windows 10 see this Microsoft article or contact your ACO Primary Support contact for assistance. If the update runs and there is not enough disk space it will fail and make no changes; it will attempt to run again outside of business hours, but users should address the space issue immediately after the failure.
If you are on a laptop, resolve any offline file conflicts.
Open Sync Center - type ‘sync center’ in the search box and then select Sync Center.
Select View sync conflicts.
If there are any conflicts for recent files that you want synced, select the file and click Resolve. You can ignore any system file related conflicts.
Choose an option to resolve the conflict. The safest option is to keep both versions.
Offline files will be disabled as part of this process. If you still require access to offline files, contact your ACO Primary Support contact.
If you want to keep any files from your Recycle Bin, restore these files before you continue.
Part 2 - Run the 'Arts - Copy N: Drive to OneDrive' update (optional)
What does this step do?
This update will copy your existing N: Drive files from the N: drive to OneDrive:
N: Drive files will be copied to OneDrive\Documents.
N:\Pictures will be copied to OneDrive\Pictures.
N:\Desktop will be copied to OneDrive\Desktop.
This step is not required if you do not have any N: Drive content or if you have already copied your N: drive content to your OneDrive.
This step can take some time depending on the number and size of files. It’s a two-step process. Files are copied from your N drive to your computer, then synchronized to your OneDrive space.
Perform this step only if you are using a physically on campus Nexus managed computer. Contact your ACO Primary Support contact if you need assistance.
If you would rather manually move N: drive files to your OneDrive, see: Moving N Drive Files to OneDrive on Windows 10 or Moving N Drive Files to OneDrive on MacOS and then move on to ‘Enable OneDrive Documents folder as your default file location’.
The files below will not be copied over as part of this process. If you need access to these files, contact your ACO Primary Support contact.
Important: DO NOT click on the software update popups in the bottom-right corner of your screen during your OneDrive migration period until after you have run both scripts and migrated to OneDrive.
Optional: Delete files from your N: Drive that you no longer need.
Ensure you don’t have any files open that are on your N drive.
Open Software Center - type ‘software center’ in the search box and then select Software Center.
In Applications, click ‘Arts – Copy N: Drive to OneDrive’. Select Install.
A command window will open and stay open until the process is completed.
It is recommended that you avoid working on content saved on your N: Drive during this process. If you have OneNote notebooks saved on your N: drive, please see the notes below.
Once the command window closes you can move on to the next section, ‘Enable OneDrive Documents folder as your default file location’.
After completing this installation, DO NOT edit any files on your N: Drive or shares on artsfileu, stpfileu, renfileu as the changes will not be copied over to OneDrive. DO NOT edit any files in your Documents, Desktop or Pictures folders until after you have complete Part 3 below.
If you had a lot of files saved on your Desktop and in your Documents and Pictures folders, it could take some time for these files to repopulate again.
Part 3 - Run the 'Arts - OneDrive Migration' update (required)
What does this step do?
This update will redirect the following folders; the default location of your ‘Documents’, ‘Pictures’ and ‘Desktop’ folders will change from N: Drive to OneDrive:
Documents will be redirected to OneDrive\Documents.
Pictures will be redirected to OneDrive\Pictures.
Desktop will be redirected to OneDrive\Desktop.
The steps below must be done for each IST Managed Nexus computer in Academic Support Units you log into.
If you have a personal OneDrive account, you will need to unlink it before you run the AS - OneDrive Migration below. Instructions to unlink are provided at the end of this article.
This update does not erase your files. If you are missing any files, please contact your ACO Primary Support person.
You will be logged out during this process, so please close all files and applications before continuing.
From Software Centre under Applications, click Arts – OneDrive Migration.
Select Install.
Once the installation is complete, your computer will log you out.
If you are not automatically logged out, log out manually.
Log into your NEXUS account.
If you see the following window, click Back up these folders.
Repeat the steps in Part 3. (above) for each Managed Nexus computer in Arts, Renison, or St. Paul’s you log into.
Part 4 - Check to ensure the migration was successful
Open your OneDrive – University of Waterloo folder in File Explorer. Microsoft OneDrive Status icons tell you the sync state of the file or folder.
OneDrive will continue syncing files (this can take some time depending on the number and size of files), when complete the OneDrive icon in the taskbar will change from syncing to clear blue or, if there were syncing errors, with a red x.
If there are any syncing errors, click on the cloud icon with the red X in your taskbar.
Click on the error message at the top regarding sync issues.
Address any issues (usually just special characters in file names requiring files to be renamed).
Files on your Desktop will have green checkmarks on the bottom-left corner of icons, they indicate the file has been synchronized on OneDrive.
If things are not working as expected, try the reboot sequence once more:
Reboot.
Log into NEXUS.
To check for errors that occurred during the file copy, open to the ‘N-Drive_to_OneDrive.log’ file in your OneDrive. If you need help with looking up errors in the .log file, contact your ACO primary contact for assistance.
Notes for OneNote notebooks saved on N: drive
If you are installing the 'Arts - Copy N: Drive to OneDrive' update from Part 2
If you have OneNote notebooks saved on your N: drive:
It is recommended that you do not edit content on the N drive while files are being copied over. If you need to work on a file during the copy process, please edit the OneDrive version of the file.
The OneDrive sync will copy OneNote notebooks from your N: drive and convert them to be cloud versions on OneDrive.
After your files have been copied over from N: drive to OneDrive
Document the names of your OneNote notebooks by taking a screenshot.
If you use OneNote 2016:
Open the OneNote application.
Go to File > Info. Take a screenshot of your notebook list and use the notebook names on this list to relocate these notebooks in OneDrive.
Click Settings, then click Close.
If you use OneNote for Windows 10, your OneNote notebooks are already saved on OneDrive.
Close your notebooks in OneNote.
To re-open your notebooks in OneDrive:
Go to File > Open.
Go to OneDrive/Documents.
Browse to the corresponding folder path you noted in your screenshot from Step 1.
Select the desired notebook and click Open.
If you would like to compare recent edits made in more than one OneNote notebook, go to History > Recent Edits > Last 6 months.
If there are any unsynced notebook changes, you will likely get a message indicating that unsynced data will be put into a new section called ‘Misplaced’ in your Notebook.
General notes
Files are still on your N: drive, they were just copied to OneDrive.
Your default save location is now the Documents folder on your OneDrive.
To prevent accidental file access from your N: Drive:
Your N: Drive will be unmapped 1-2 days after you have completed the migration.
Your ‘Recent Files’ list will be cleared once you complete Part 3, above.
If you are using a program that points to the N: drive to save/access files (e.g. Grouper, Outlook archived *.pst files), this will need to be re-configured to point to OneDrive.
Links in documents pointing to N: drive files will need to be updated.
Shortcuts on your desktop, pointing to files on your N: drive, should be deleted (and re-created from OneDrive files, if still needed).
Additional helpful resources:
How to unlink your personal OneDrive
You won't lose files or data by unlinking OneDrive from your computer.
You can always access your files by signing in to OneDrive.com.
You might need to click the Show hidden icons arrow next to the notification area to see the OneDrive icon. If the icon doesn't appear in the notification area, OneDrive might not be running. Select Start, type OneDrive in the search box, and then select OneDrive in the search results. | 2. Select Help & Settings > Settings.
| 3. On the Account tab, click Unlink this PC and then Unlink account. |
|---|
Frequently asked questions
Please see https://uwaterloo.atlassian.net/l/c/1mxooNow
.png?version=2&modificationDate=1628537618367&cacheVersion=1&api=v2)