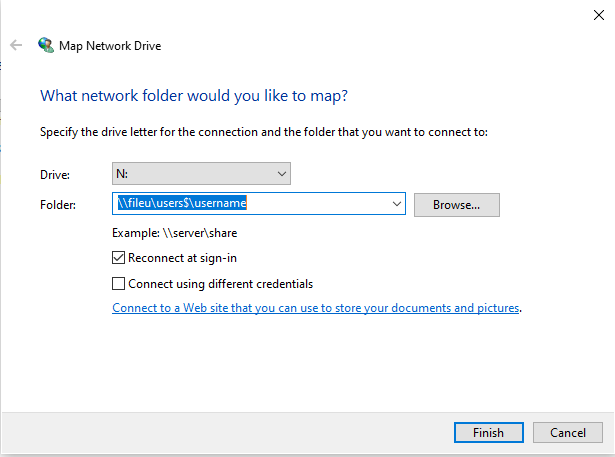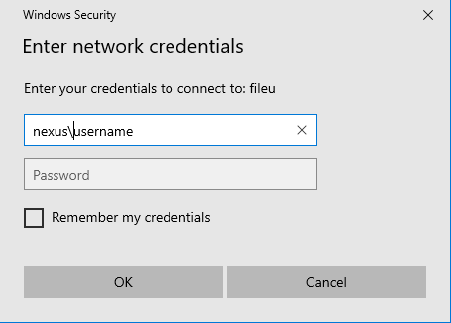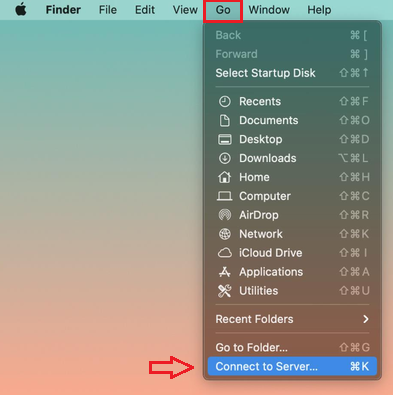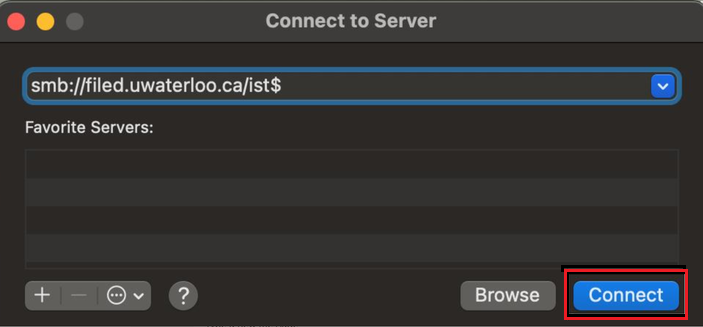This article describes how to connect your computer to your network drive over Wi-Fi.
In order to get access to your files located on a network drive, make sure your laptop is:
Connected to Wi-Fi (eduroam). For instructions, please refer to this article Connecting to Eduroam - General Overview
Connected to VPN. For information please browse the VPN articles: Virtual Private Network (VPN)
In this article:
Map a network drive (Windows)
Open File Explorer (you can search for “File Explorer” in the Start Menu)
Click This PC & at the top taskbar, select Map network drive
In the Map Network Drive screen that is presented enter the following:
Drive dropdown menu: select a letter (R:, etc.) you wish to associate with the mapped drive.
Folder: field: Enter the path to the server: \\fileu\users$\username in the Folder: field. (Username is your 8-character username, e.g. j25rober)
Check the box next to Reconnect at sign-in
Click Finish
In the Windows Security pop-up window, type your credentials as nexus\username in the username field and your password in the password field. (Username is your 8 character username, e.g. j25rober)
Click OK
Your new mapped drive will be shown on the left-hand side of File Explorer and also under Network locations
Map a network drive (MacOS)
This example shows how to map to the R: drive
Switch to the “Finder” application (click on any empty place on your Mac desktop.)
Click Go on the Finder menu, then click Connect to Server… from the drop-down list, or use the keyboard shortcut command+K.
In the Connect to Servicer screen enter the following:
Server Address input field: (for the IST R: drive): smb://filed.uwaterloo.ca/ist$
Click on the Connect button in the lower-right corner of the window.
You will be prompted for your credentials. Enter your 8-character username (e.g. j25rober) and your password.
Related articles
Need help?
Contact the IST Service Desk online or 519-888-4567 ext. 44357.
Article feedback
If you’d like to share any feedback about this article, please let us know.