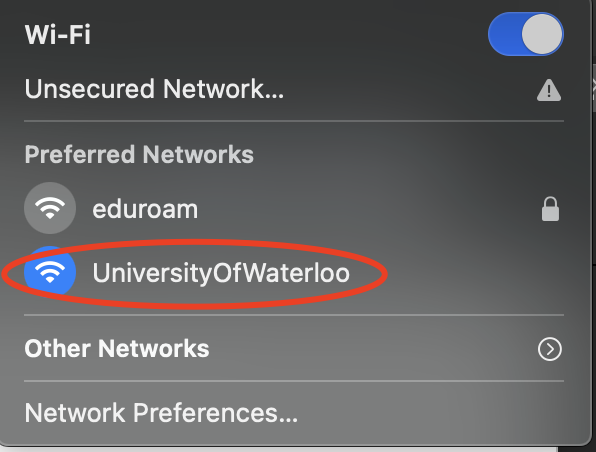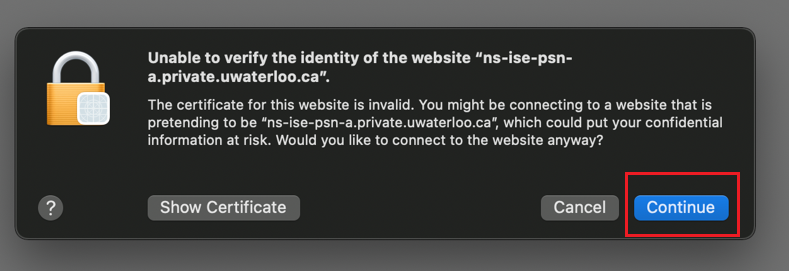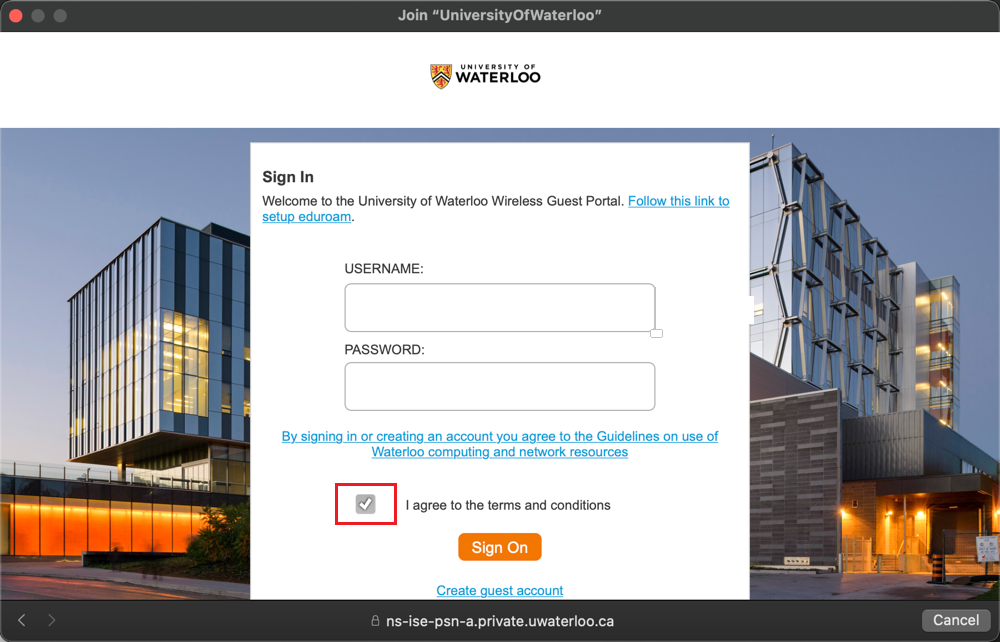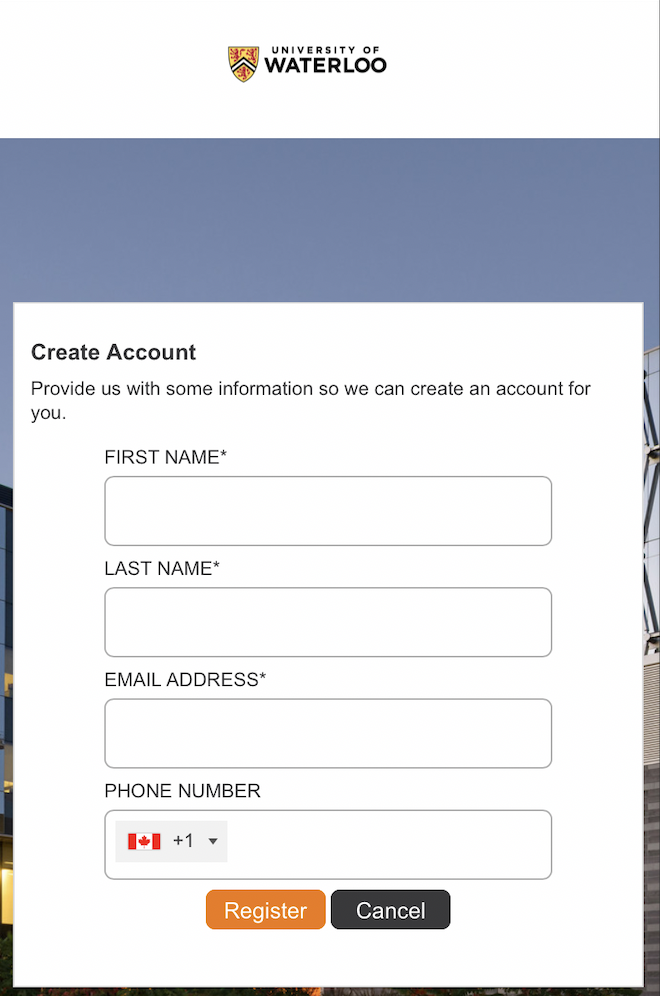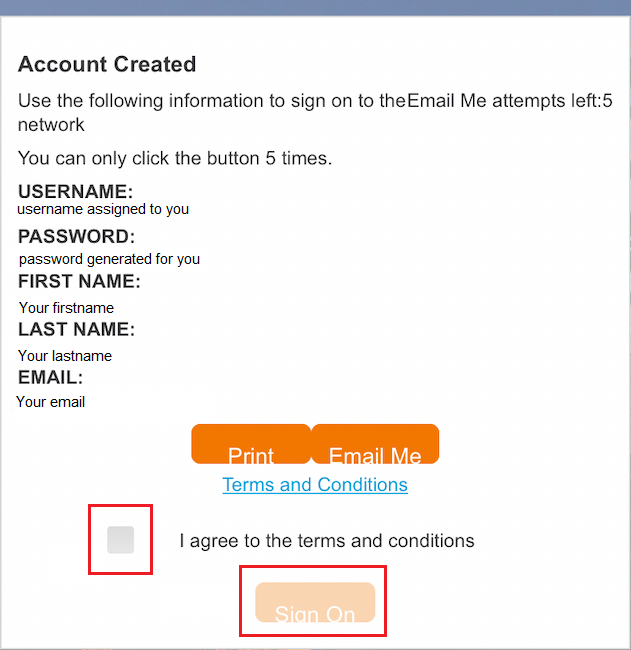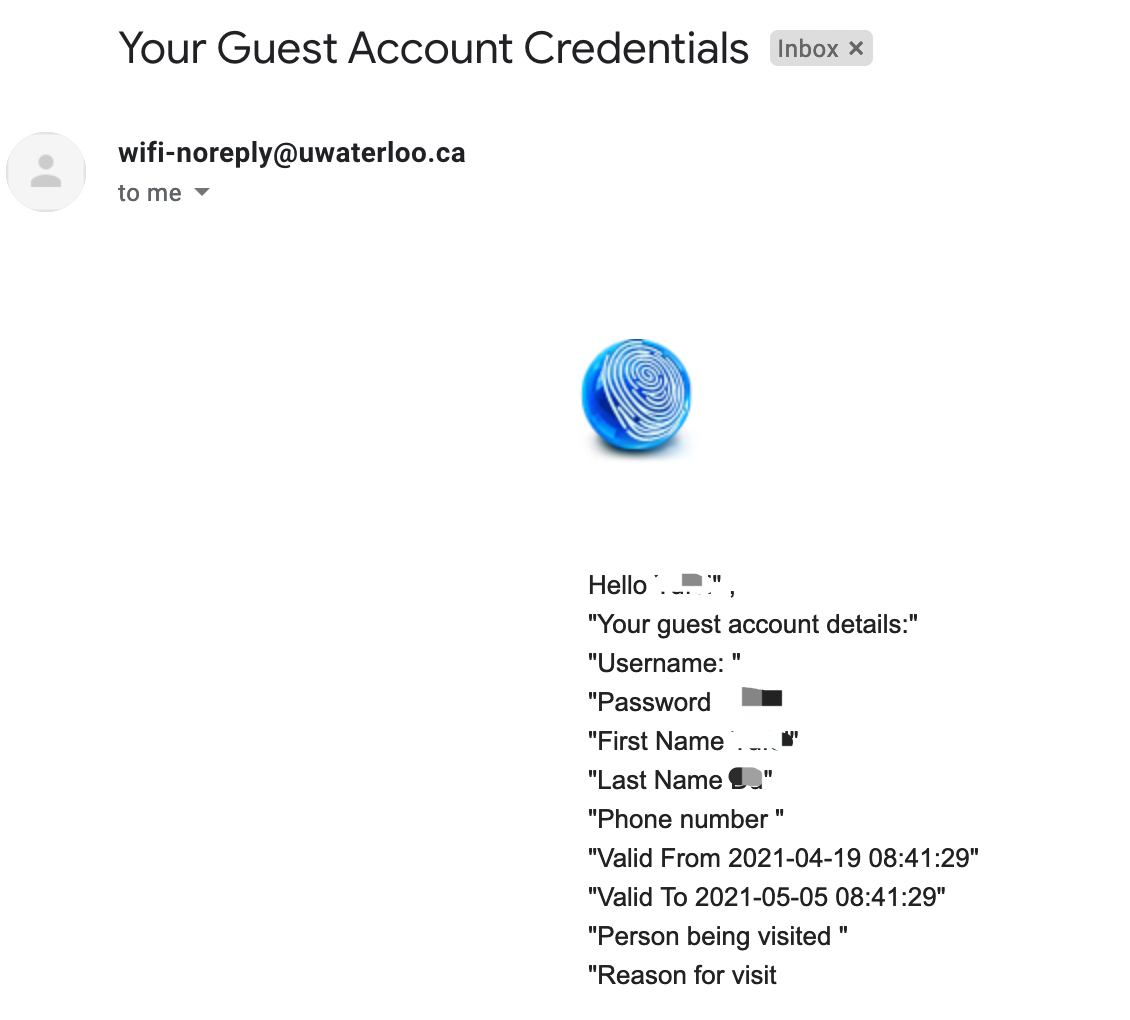These instructions are for guests at University of Waterloo to access the wifi network.
Also in this article Captive Portal Guest self-registration
These instructions apply to desktop and mobile devices.
Go to your wifi settings. Available networks will pop up.
Click on UniversityOfWaterloo.
If this is the first time you are connecting to the captive portal, you will get the following prompt, click Continue to trust the certificate.
Enter your 8 character UWaterloo username (i.e. j25rober) and password. Check the box to agree to the terms and conditions. Click on Sign On. If the authentication is correct, you will be signed in right away. (If you don’t have a UWaterloo username follow the instructions below for Captive Portal - guest self-registration)
Captive Portal – guest self-registration
If you don’t have a UWaterloo username, you can self register for an account for temporary internet connection. Click on Create guest account.
Enter the information on the screen that is presented. Click on Register.
3. Once the information processes, you will be taken to the next page where you are presented with the sign in credentials generated for you to use in future uses or other devices.
4. Check on the box to agree the terms and conditions. Then click Sign On, to be connected to the university’s network.
If you want to save this information, you can click Email Me for an automated email message with the contents below sent to your via email.
5. The email you receive if you click the Email Me button to have your credentials sent via email will look as shown below. Please note your credentials are valid for 24 hours.
Related articles
Need help?
Contact the IST Service Desk online or 519-888-4567 ext. 44357.
Article feedback
If you’d like to share any feedback about this article, please let us know.