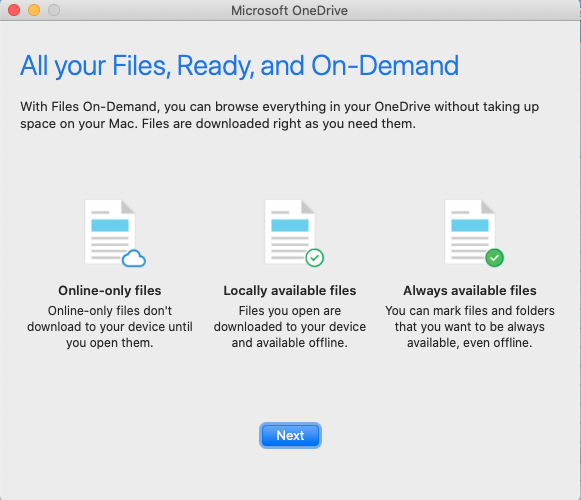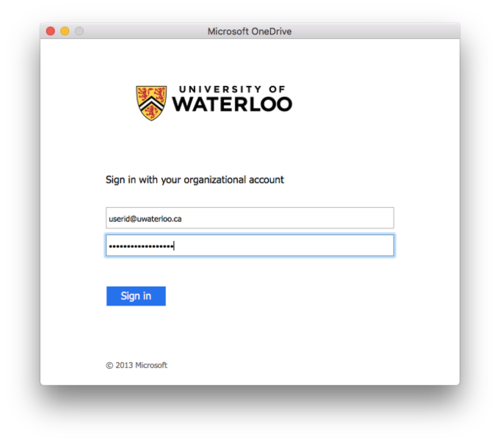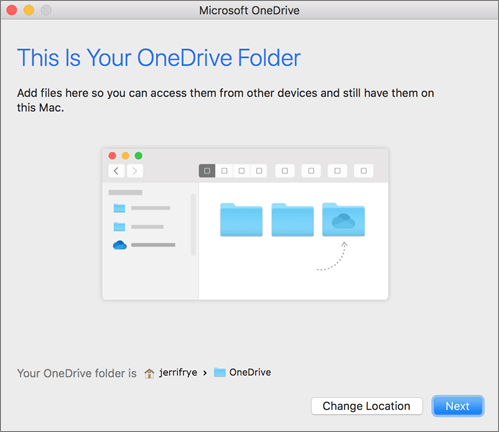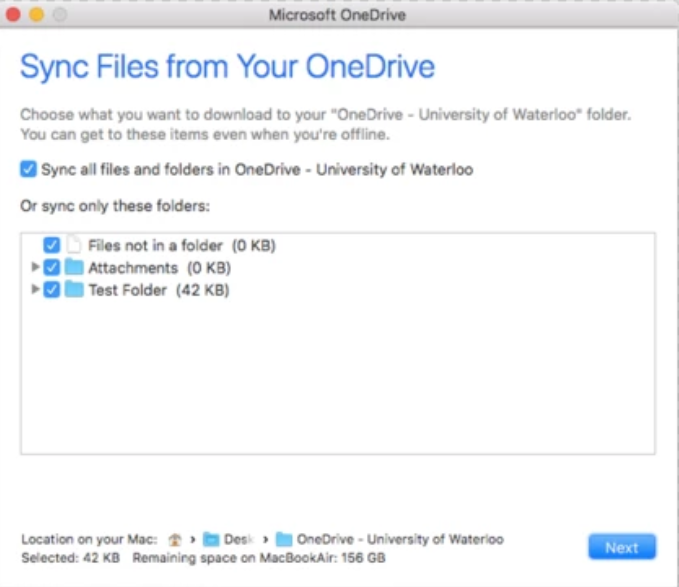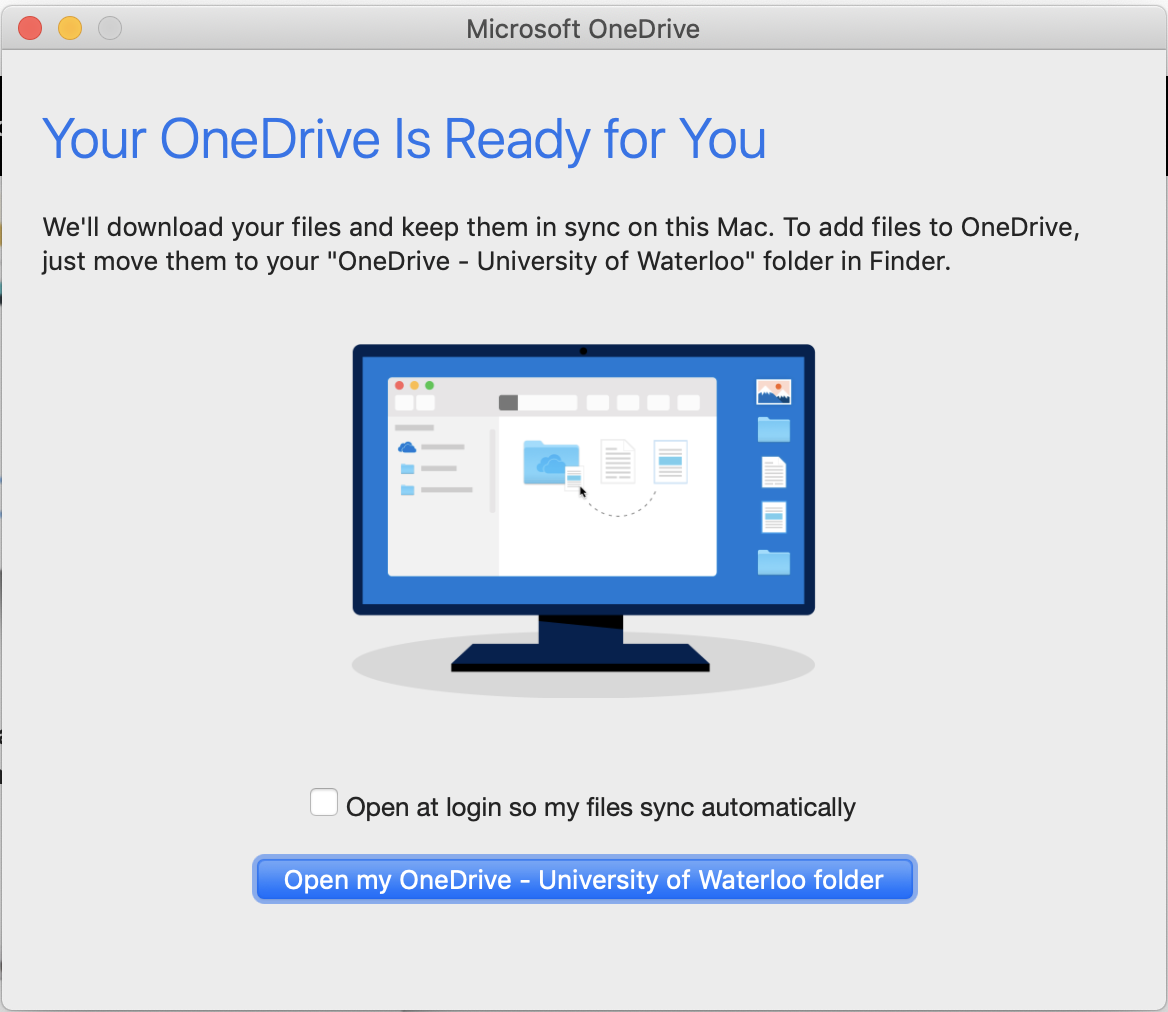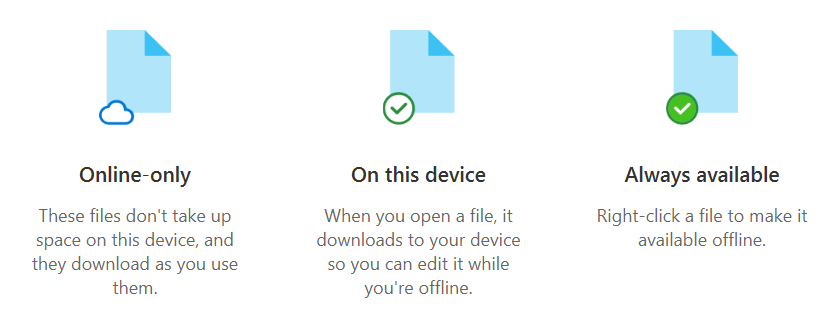This guide was tested on High Sierra 10.13, but should work for other versions of macOS.
Note
If you are a student trying to add your EDU OneDrive, you must use ‘username’@eduuwaterloo.onmicrosoft.ca in the steps below.
Step-by-step guide
Download OneDrive from the App Store and sign in.
App Store > Search for OneDrive > Get > Install.
Open OneDrive.
Enter ‘username’@uwaterloo.ca as your sign in address, replacing ‘username’ with your WatIAM ID.
Click Sign in.
You will be redirected to a University of Waterloo sign in page.
Make sure your email address is entered as ‘username’@uwaterloo.ca.
Type your password.
Click Sign in.
When setting up your OneDrive, it has a default location set, select Next.
Choose which files and/or folders you want to sync from your account and click Next. Note: All files and folders selected will be copied locally from OneDrive for offline viewing. In addition, any new files placed in this folder will sync to your OneDrive account.
You will see a "Files On-Demand" screen, click Next.
You should see the below screen once an account is successfully added. If you would like OneDrive to start automatically when you login to your computer, check the Open at login so my files sync automatically box. To view your local OneDrive folder, click the Open my OneDrive - University of Waterloo folder button. Otherwise, close the window.
Files on Demand
OneDrive Files on Demand helps you access all your files in OneDrive without having to download all of them and use storage space on your Windows device. To see how to turn on Files on Demand, mark a file as offline or online-only use take a look at Microsoft's article here.
Related articles
Need help?
Contact the IST Service Desk online or 519-888-4567 ext. 44357.
Article feedback
If you’d like to share any feedback about this article, please let us know.