Use checkvpn.uwaterloo.ca to see your computer's VPN connection status.
Video instructions
This video outlines how to access the VPN using the Duo Mobile push option. See step 2 below for instructions for other authentication methods (e.g. 6-digit code, bypass code, Yubikey).
Settings at a glance
If you already have the Cisco VPN client installed, you can use the following settings to connect:
Server/connect to address: https://cn-vpn.uwaterloo.ca/
Username: WatIAM ID
Password: WatIAM password
How to install
To begin, log in to the VPN website with your WatIAM credentials. Most can use https://cn-vpn.uwaterloo.ca/+CSCOE+/logon.html, but depending on where you are on campus, you may need to use https://vpn-inside.private.uwaterloo.ca.
Once you enter your username and password, you will be redirected to the Download & Install page shown below. Click the Download for macOS button to download the installer disk image.
Go to your downloads folder and double-click on the installer image, which will have a name such as anyconnect-macos-4.6.01103-core-vpn-webdeploy-k9.dmg. This will mount and open the image and you should see the following window:
Double-click on the .pkg installer file and you will be taken through the installation process. Click Continue to move through the steps.
If you are running OS 10.14 (Mojave) you will get the following warning. Click OK to continue.
At some point in the installation you may get the below dialogue window. If so, click Open Security Preferences and enable Cisco software. Note: you may also get the "Cisco AnyConnect Secure Mobility Client Notification" shown below. In which case, click on the Allow button, which will also take you to the Security & Privacy settings dialogue.
To authorize Cisco's apps, you will need to authorize them in the Security & Privacy settings shown below.
Click on the lock icon on the bottom left and enter your admin credentials to unlock so you can make changes.
Click on the Allow button to allow software from Cisco. After which you can close this preference window.
You should eventually get to the final screen shown below. Click Close.
Depending on your OS version you might get the following dialogue after closing the installer. Clicking on Move to Trash will delete the installer disk after closing. If you don't get the above option, you will have to eject the installer volume and delete the installer disk manually.
How to connect
You do not need to repeat the installation process each time you want to use the VPN. The installation process installs the Cisco VPN client into the Applications folder. You can run it from there or add it to your Dock.
If you haven't connected before, you will need to specify the VPN server:
cn-vpn.uwaterloo.ca : Accessed from off-campus and from wireless when on-campus
vpn-inside.private.uwaterloo.ca : Accessed from on-campus, wired connections only
Select "cn-vpn.uwaterloo.ca" and click Connect. This brings you to a login window where you can authenticate with your WatIAM credentials. Under the 'Group' drop-down menu, select 'UW-General-Campus'.
Note: 'UW-General-Campus' is the recommended profile. 'UW-Campus' should be used as an alternative profile.Enter your 8-character username into the username field, not username@uwaterloo.ca or username@edu.uwaterloo.ca.
Two-factor authentication (2FA) will be required in order to connect to the VPN starting November 17, 2020. In the 'Second Password' field, enter one of the following, then click OK.
For Duo Mobile push (app):
To avoid multiple prompts on your phone, accept the push within 10 seconds.
Open your Duo app, select University of Waterloo, enter the code in the second password field [Recommended option], or
Enter ‘push' or 'push1’ to send the prompt to your primary device, or
Enter ‘push2’ to receive the prompt on a secondary device, ‘push3’ to receive the prompt on a tertiary device, etc.
For Duo hardware token: enter your 6-digit code
For Duo Bypass code: enter your bypass code
For SMS codes: enter ‘sms’; you will get a text message with 10 codes. Re-enter your password, and type the first code in the second password field.
For Yubikey: enter the code generated by touching the Yubikey
For Phone Call: enter 'phone'
Enter ‘phone2’ to receive the prompt on a secondary device, ‘phone3’ to receive the prompt on a tertiary device, etc.
If you are not receiving Duo phone calls, you may have a setting that is blocking the phone calls. Some possible solutions include adding the Duo phone number, (306) 900-4884, to your device whitelist, or if the service is blocking unknown callers, add the Duo phone number as a contact on the device.
iPhone: 'Silence Unknown Callers'
Telus/Koodo: 'Call Control'
Android: 'Block Unknown Callers'
Call Control or Call Blocker app
Any anti-spam service
Successful authentication to the VPN client will result in the following dialogue appearing for a short time in the top-right corner of the screen.
When the client is active, the VPN connection can be controlled from the Menu Bar icon:
Related articles
Need Help?
Contact the IST Service Desk at helpdesk@uwaterloo.ca or 519-888-4567 ext. 44357.

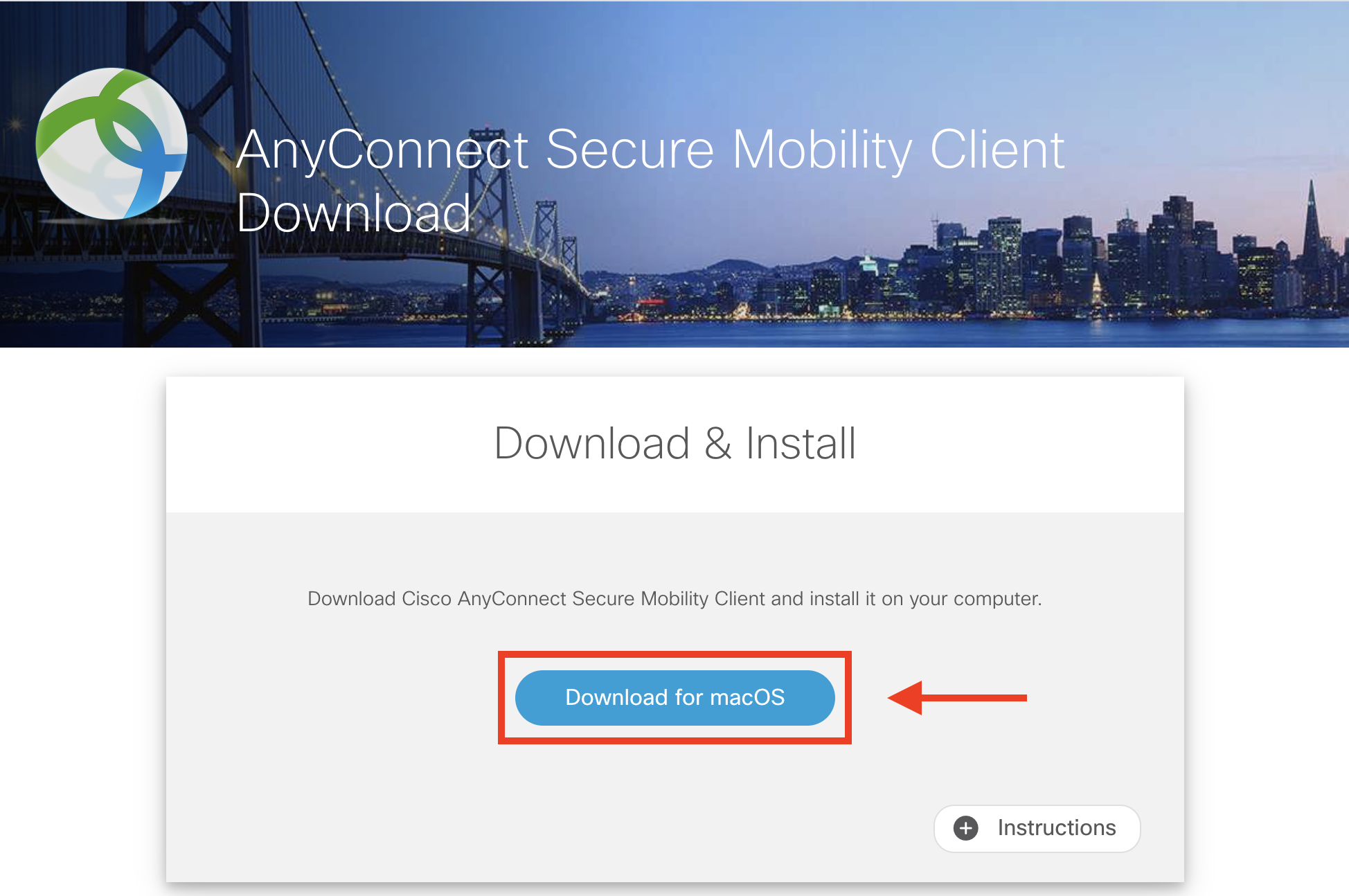
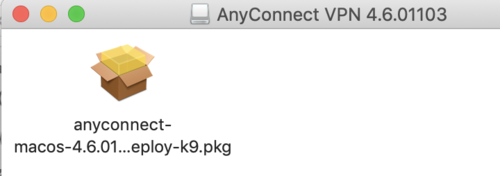
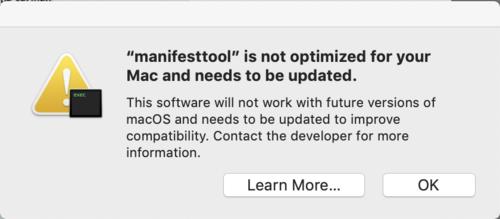
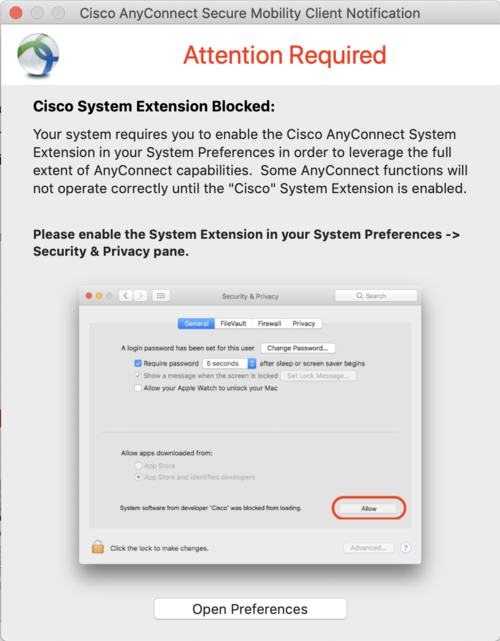
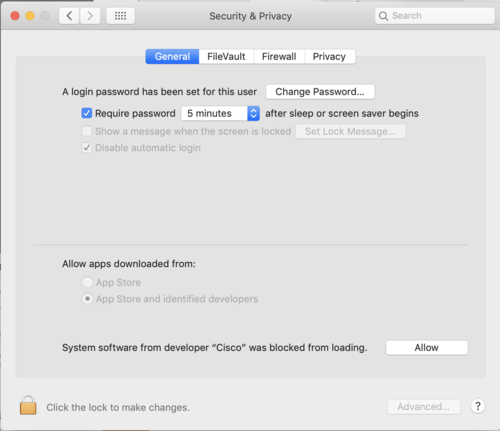
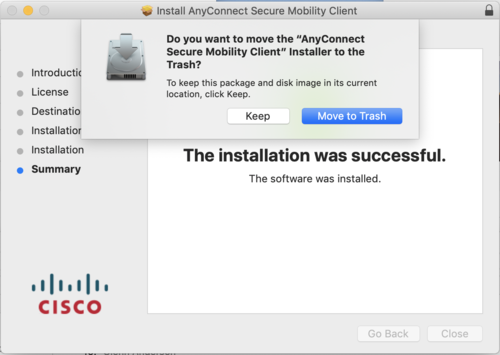
.png?version=1&modificationDate=1584440164837&cacheVersion=1&api=v2&width=525&height=250)
.png?version=1&modificationDate=1584439972037&cacheVersion=1&api=v2&width=536&height=250)

