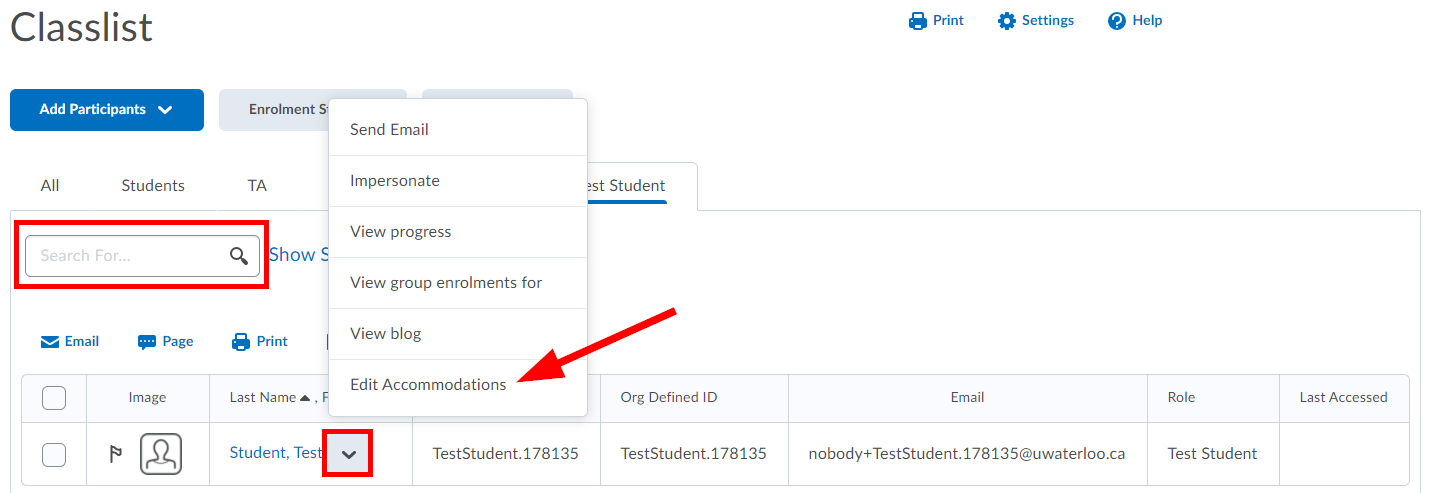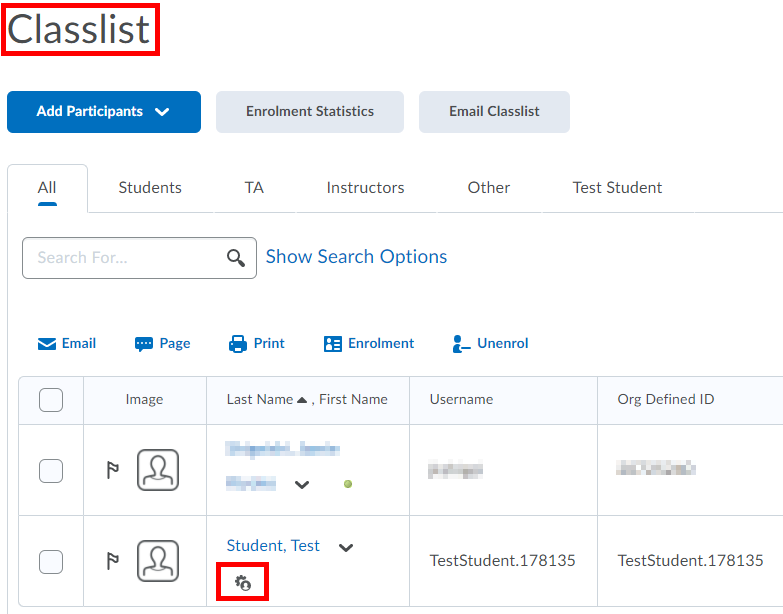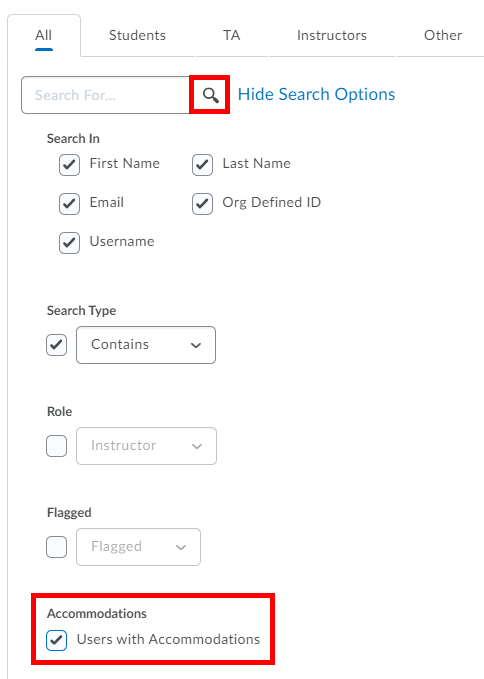This feature allows instructors to provide students accommodations using the Classlist tool. The accommodations currently available are granting users more time to complete quizzes, and the ability to bypass right-click restrictions in quizzes. The right-click restriction is the ability for users to right-click in the quiz while taking it. These accommodations apply to all quiz activities for the student.
Adding Accommodations
Select Connect from the course navbar.
Select Classlist from the drop-down menu.
Locate the student you wish to provide accommodations to and select the down arrow beside their name. Select Edit Accommodations. You can use the Search For bar to search for the specific student.
To provide the student with a modified time limit for quizzes, select the check box beside Modify Time Limit. Select one of the following options:
Multiplier of original quiz time and enter the multiple of time you want to provide (e.g. 1.5x quiz time)
Extra time and enter the number of additional minutes you want to provide (e.g. 30 additional minutes)
Select the check box beside Always Allow Right Click if you want the student to be able to right-click while taking quizzes.
Click the Save button.
Repeat steps 3-7 for additional students.
Quiz-specific special access can overwrite an accommodation for any user on a quiz-by-quiz basis. When you overwrite an accommodation and then click Save, a warning describing the impact of overwriting an accommodation appears. Further accommodation options and enhancements are planned for this year.
Viewing Users with Accommodations
If a student has an accommodation they will see an icon next to their name indicating that they have an accommodation.
When a student with an accommodation starts a quiz an icon will appear next to their quiz time indicating that an accommodation has been applied. No icon will be displayed if the accommodation has been overridden by a quiz-specific special access.
In the Classlist tool, users with an accommodation will have an icon next to their name.
In the Classlist tool, you can filter the class list by Accommodations. Select Show Search Options and select the checkbox beside Users with Accommodations. Click the magnifying glass to perform the search.
Related Articles
-
-
-
-
-
Publishing quiz scores to the Gradebook manually (IST Knowledge Base)
Need help?
Contact LEARNhelp at learnhelp@uwaterloo.ca or 519-888-4567 ext. 41744 for assistance.
Article Feedback
If you’d like to share any feedback about this article, contact LEARNhelp at learnhelp@uwaterloo.ca.