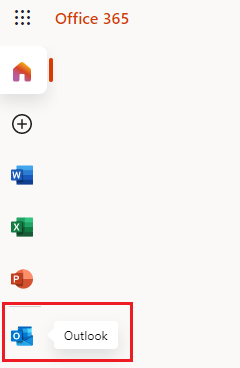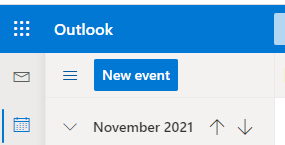FindTime is a free add-in for Outlook that allows you to poll attendee availability to create the best meeting times.
This article explains how to install/enable and use the add-in.
Enabling FindTime
Once the add-in has been enabled through Outlook for the Web as described here, it becomes available in the Outlook desktop app.
In your browser log into https://portal.office.com using your 8-character UWaterloo username@uwaterloo.ca (i.e. myuserna@uwaterloo.ca)
Click on the waffle menu icon at the top left to open up the App launcher
Click on the All Apps option
Click on Add-Ins
Search for FindTime and click on it in the drop-down of the search bar and then Click on the Get it now button
You will be prompted to login, if not already logged in.
You will see a screen to confirm that FindTime has been was successfully added.
Using FindTime
Log in to the Outlook web app (OWA) via office.com using your 8-character UWaterloo username@uwaterloo.ca (i.e. myuserna@uwaterloo.ca)
Launch Outlook by clicking on its icon in the left-hand menu and then choose the calendar icon:
3. Click on New Event and then click on the ellipses '…' on the right-hand side:
4. A list of options will be presented with FindTime at the top.
5. Click on FindTime. The following dialogue menu will be shown to the right of the mail message:
For more information about FindTime please refer to https://findtime.microsoft.com/ .
Related articles
Need help?
Contact the IST Service Desk online or 519-888-4567 ext. 44357.
Article feedback
If you’d like to share any fee