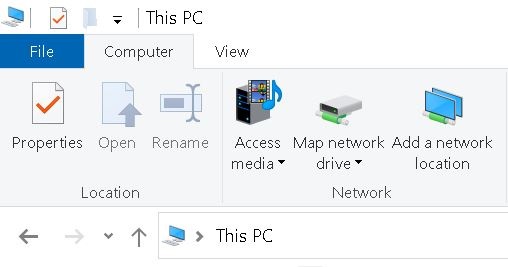Students, faculty, and staff members are provided with personal storage space, the N: drive, on a central server, which is regularly backed up by Information Systems & Technology (IST). The N: drive can be accessed on a Mac and Windows computer.
You should use this for storing all your important files as it is more secure than storing it on your computer's hard drive.
For confidential, restricted, or highly restricted files, consult IST's guidelines for secure data exchange. Learn about privacy and compliance considerations.
Step-by-step guide
Note: If you are trying to connect using your computer from off-campus, connect to the virtual private network (VPN) first before proceeding with the instructions below.
Connecting to N: drive using your Mac computer
- On the toolbar, choose Go and then Connect to Server...
- On Server Address field, follow the instruction applicable to you (replace "username" with your Nexus username):
- For ENV graduate students, faculty or staff members, enter:
smb://fileu.uwaterloo.ca/users$/username (replace "username" with your Nexus username) - For ENV undergraduate students, enter:
smb://files.uwaterloo.ca/students$/username (replace "username" with your Nexus username) - If you are not in ENV, then follow the instructions from your faculty for mapping your N: drive.
- For ENV graduate students, faculty or staff members, enter:
- Click Connect.
- When prompted, type in "nexus\" and followed by your username and password.
- Click Remember this password in my keychain to easily access this drive.
- Click Connect.
To automatically connect to your N: drive:
- Connect to your N: drive and ensure Remember this password in my keychain is checked (see instructions above).
- On the toolbar, click on the Apple Menu and select System Preferences...
- Select Users & Groups.
- On the left pane, click on your account (i.e. the current user account).
- Click Login Items tab.
- Click on "+" button.
- Navigate to your N: drive on the file server (fileu or files).
- Click Add button.
Connecting to N: drive using your Windows computer
- Open File Explorer and select This PC.
- Click the Map network drive button in the ribbon menu at the top, then select "Map network drive."
- Select the drive letter N: and type in the text as shown in Folder:
- For ENV staff, faculty and graduate students, enter:
\\fileu.nexus.uwaterloo.ca\users$\username (replace "username" with your Nexus username) - For ENV undergraduate students, enter:
\\files.nexus.uwaterloo.ca\students$\username (replace "username" with your Nexus username) - If you are not in ENV, then follow the instructions from your faculty for mapping your N: drive.
- For ENV staff, faculty and graduate students, enter:
- Make sure to check the Reconnect at sign-in and Connect using different credentials boxes as per above. Click Finish.
- On the pop-up, choose the More choices option.
- Choose Use a different account and the enter your credentials (for the username, be sure to add "nexus\" followed by your WatIAM username) as per below and click OK.
Connecting to R: Drive (departmental staff and faculty)
To connect to the staff/faculty departmental storage space, refer to the instructions on connecting to the N: drive but use the following server address:
- Mac: smb://filed.uwaterloo.ca/env$/
- Windows: \\filed.uwaterloo.ca\env$\
OneDrive (personal)
OneDrive is a file hosting service and synchronization service operated by Microsoft. Students, faculty and staff are provided with 5TB of personal storage space on OneDrive.
For confidential, restricted, or highly restricted files, consult IST's guidelines for secure data exchange. Learn about privacy and compliance considerations.
Visit IST Knowledge Base for more instructions on OneDrive.
If you have technical issues, raise a request or email env-help@uwaterloo.ca. If you need help after hours or on the weekends, contact IST Serivce Desk.
Related Articles
-
Using OneDrive in place of Mapped Drives (IST Knowledge Base)
-
Academic Support R: drive migrations - getting started (IST Knowledge Base)
-
Tips for R-drive Migration with SharePoint Migration Tool (IST Knowledge Base)
-
Moving files from a OneDrive account to another OneDrive account (IST Knowledge Base)
-
Microsoft Teams - Live Q&A - April 2, 2020 (IST Knowledge Base)