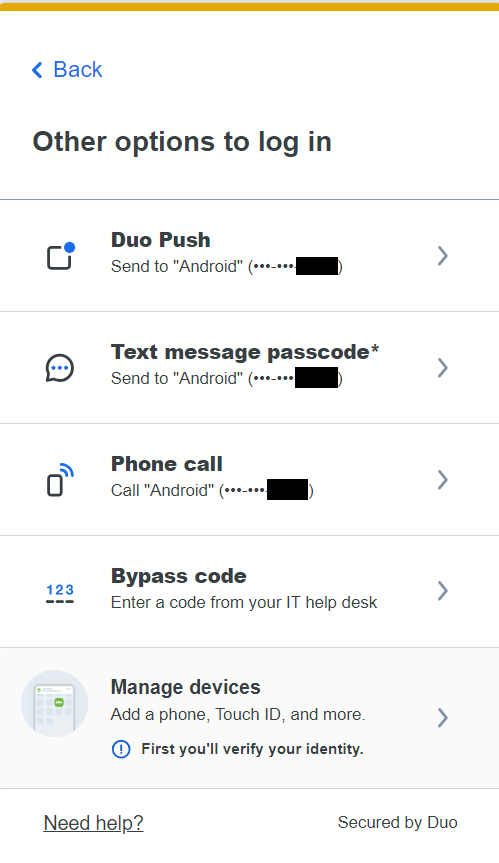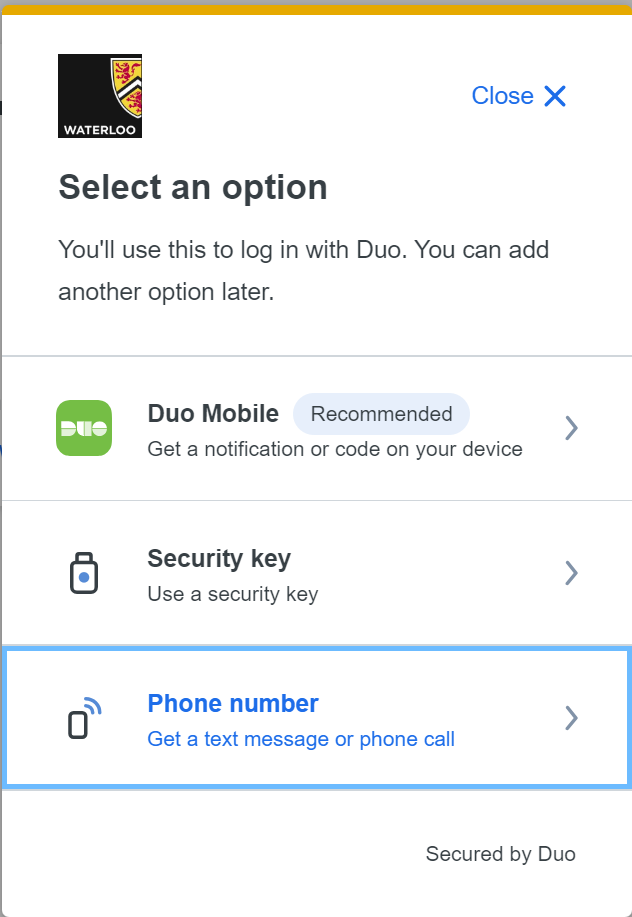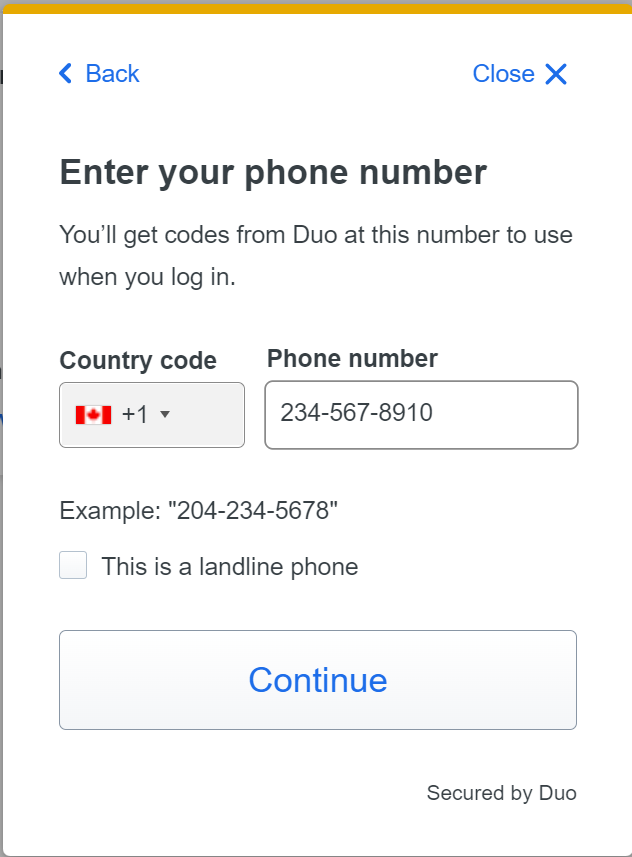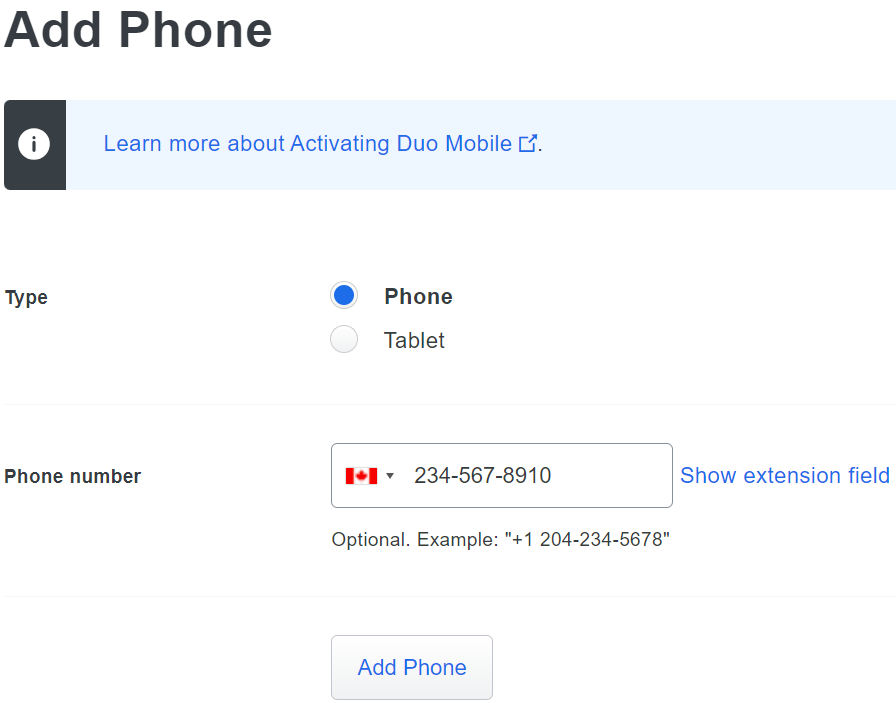| Info |
|---|
The device in question has an outdated version of Duo Mobile. It may also be unable to run the current version. |
| Note |
|---|
The option in this article is available only for users that are not UWaterloo employees. UWaterloo employees that require a backup option need to get a YubiKey. To request a YubiKey, please submit the request form and select 2FA token request. |
The Duo two-factor authentication mobile app is still the best and recommended authentication option. Users that are not UWaterloo employees can generate and safely store a list of backup single-use codes that can be used when:
Users that are not UWaterloo employees can generate and safely store a list of backup single-use codes that can be used when:
you do not have immediate access to your previously registered device
if you change devices or phone numbers
your device is not working
These backup codes can be entered in lieu of your other, regular authentication method.
| Note |
|---|
Important notes
|
Follow the instructions below to generate new single-use codes. These instructions apply when using a mobile device for two-factor authentication.
Step-by-step guide
Navigate to the IST two-factor authentication (2FA) website: https://uwaterloo.ca/2fa
Under the section Select a second-factor tool and manage your devices, click add a device or manage an existing device (right-hand column) and log in.
(If Duo automatically attempts to send a push to your mobile device, click Cancel at the bottom of the screen)Click Enter a Passcode but do not type in a passcode
In the bottom-right corner, click Text me new codes
This will send a text with a set of single-use codes to your mobile device
You will also receive an email to confirm/verify that new codes were requestedHave user delete and reinstall Duo Mobile onto their phone.
If reinstalling Duo app does not work, determine their status with Waterloo.
If the client is Current employee (staff or faculty), recommend a token free-of-charge: /wiki/spaces/ISTSD/pages/43015864471. Employees cannot use SMS/Phone Call for Duo.
If not employee (e.g., student, alumni, retiree, sponsored account), continue with next steps:
See if they have the option to use Text Message and/or phone call
To check if Text Message and/or phone call is already enabled, have them try signing into something which requires Duo and to click the “Other options” option.
Option will appear as “Test message passcode*” or “Phone call”, respectively:
To set up Text Message and/or phone call:
Delete their device on Duo account. Complete Identity Verification process (if not done already).
After deleting device, have client re-add the device themselves by
providing them Duo link: https://uwaterloo.login.duosecurity.com/devices. They will be able to sign into Duo Management if they have no devices like a first-time setup (no 2FA required).
Selecting Phone number option:
Having them enter in the phone number:
Having them select the landline checkbox if the phone is landline.
OR
After deleting device, re-add their device onto Duo Admin for them. Do not send the Duo Activation otherwise you will set them up for receiving push:
If these steps cannot be followed, (the client has no phone number to receive SMS/Phone Calls), then they must order a token and set it up either themselves or with the help of IST: https://uwaterloo.atlassian.net/wiki/spaces/ISTKB/pages/262013138/Duo+Management+Guide?src=search#Add-a-Security-Key.
Related articles
| Filter by label (Content by label) | ||||||||||||||||||||
|---|---|---|---|---|---|---|---|---|---|---|---|---|---|---|---|---|---|---|---|---|
|
| Info |
|---|
Need help?Contact the IST Service Desk online or 519-888-4567 ext. 44357. |
| Tip |
|---|
Article feedbackIf you’d like to share any feedback about this article, please let us know. |
...