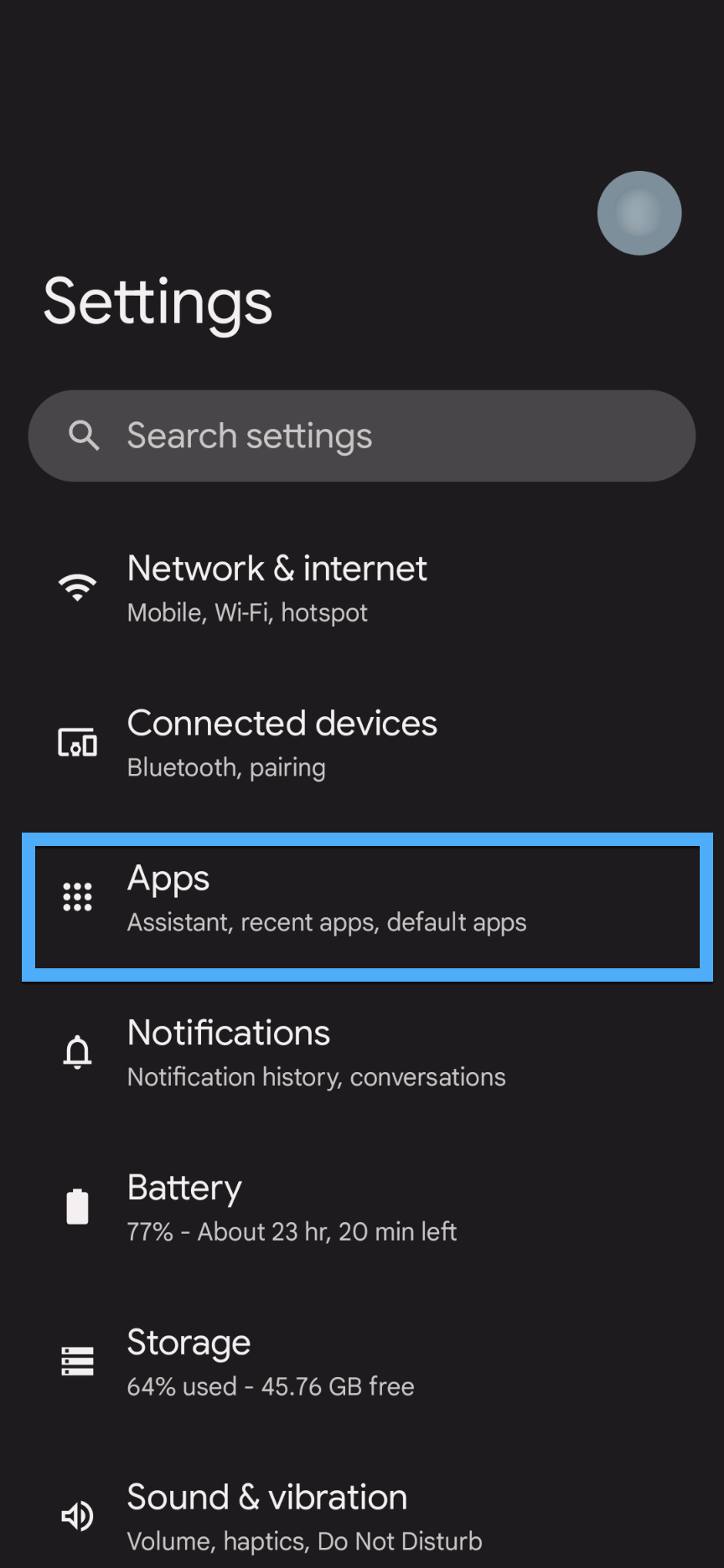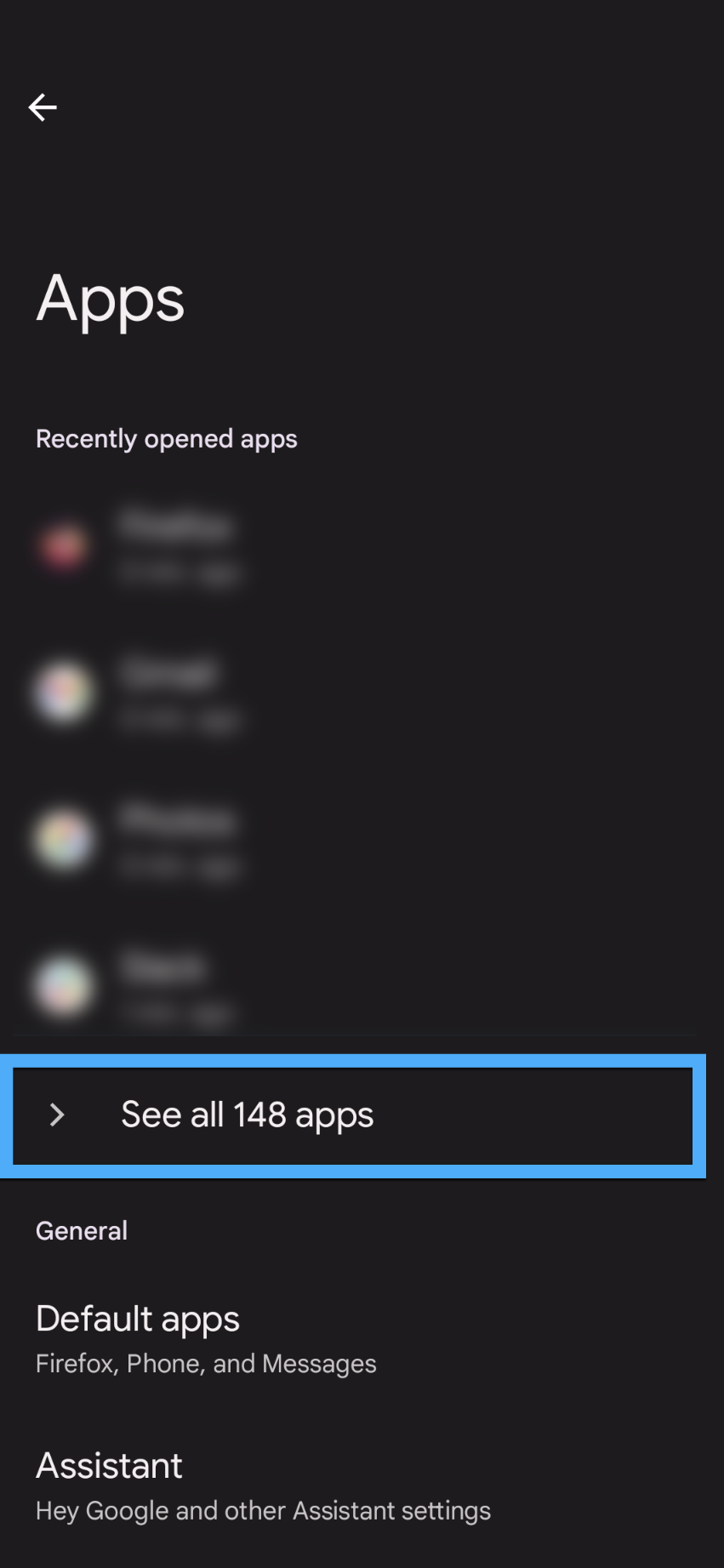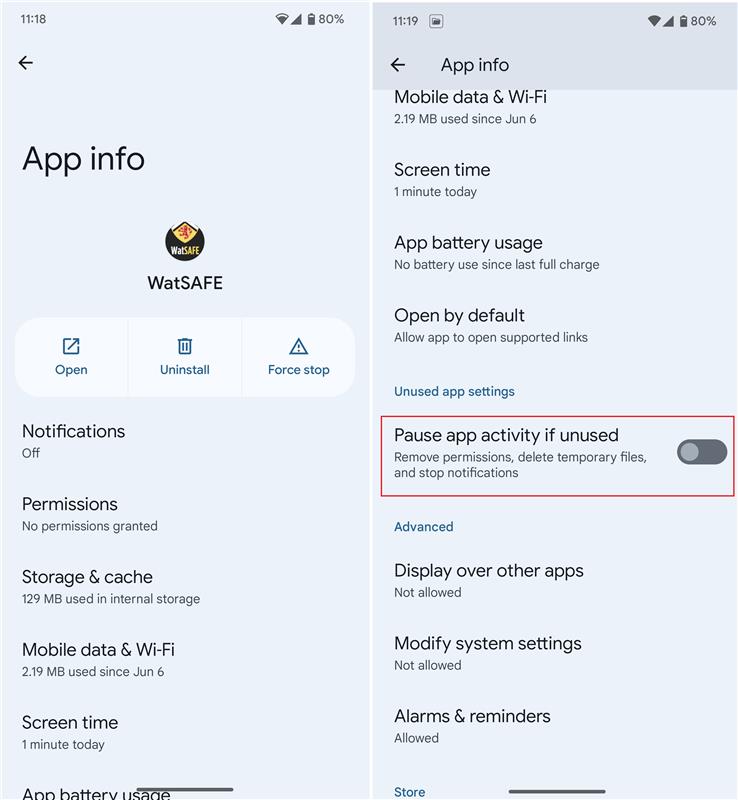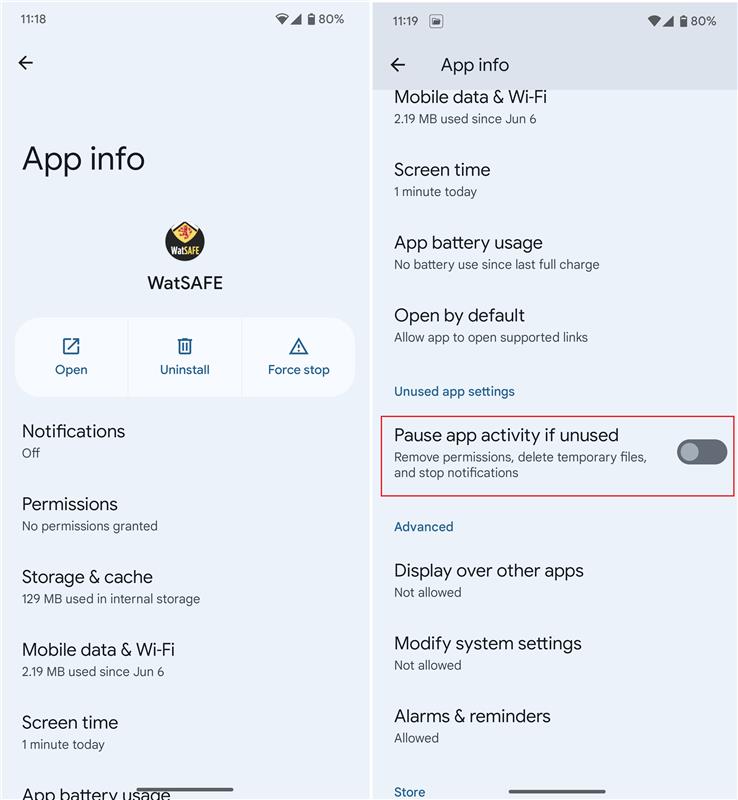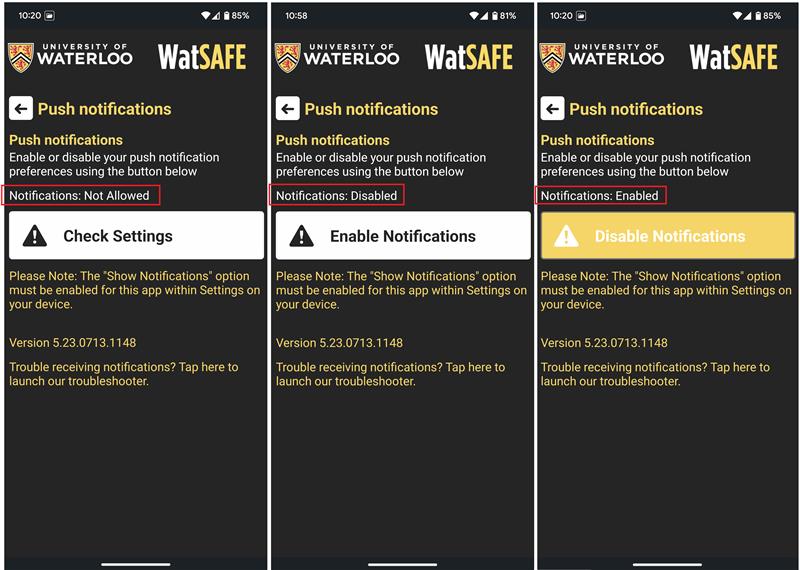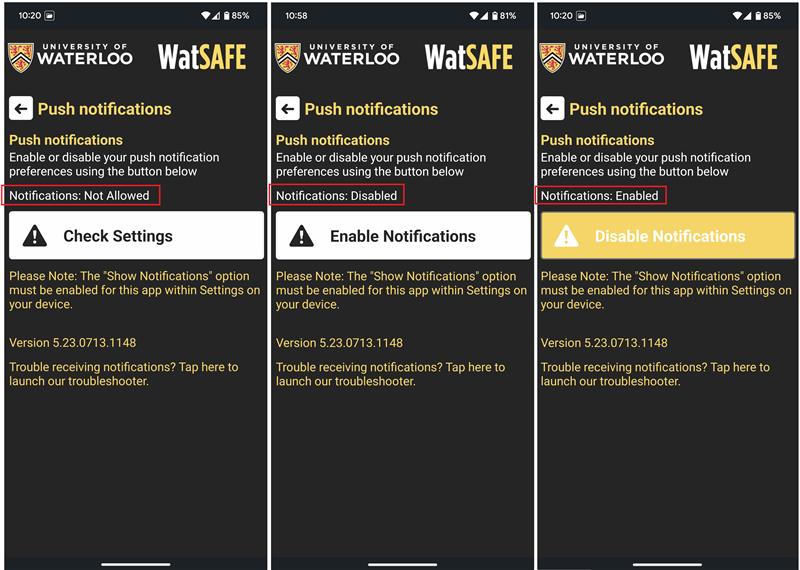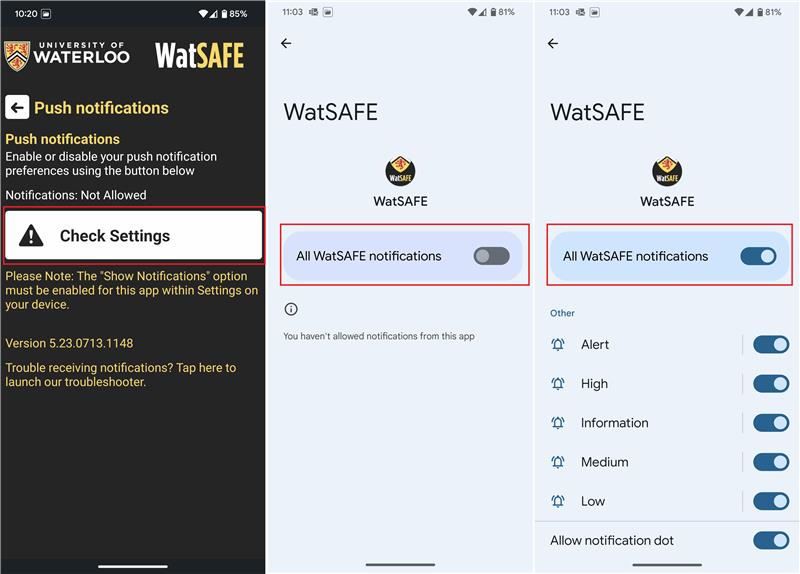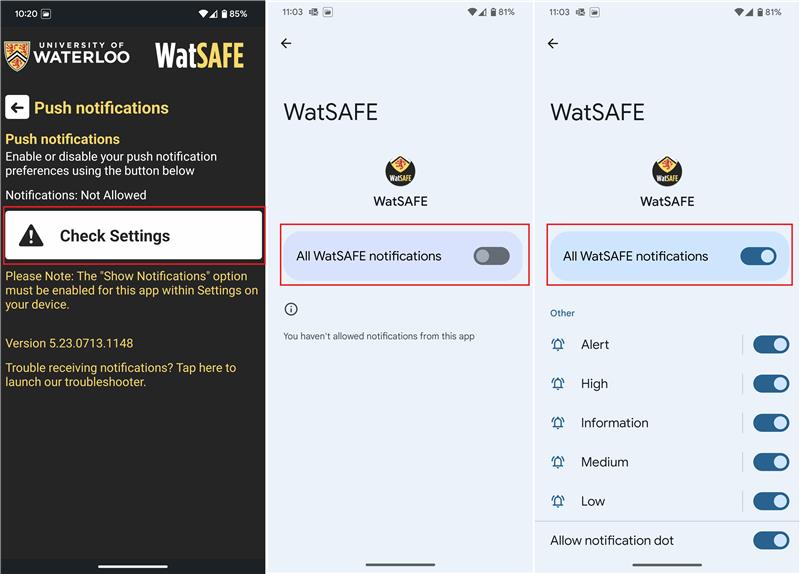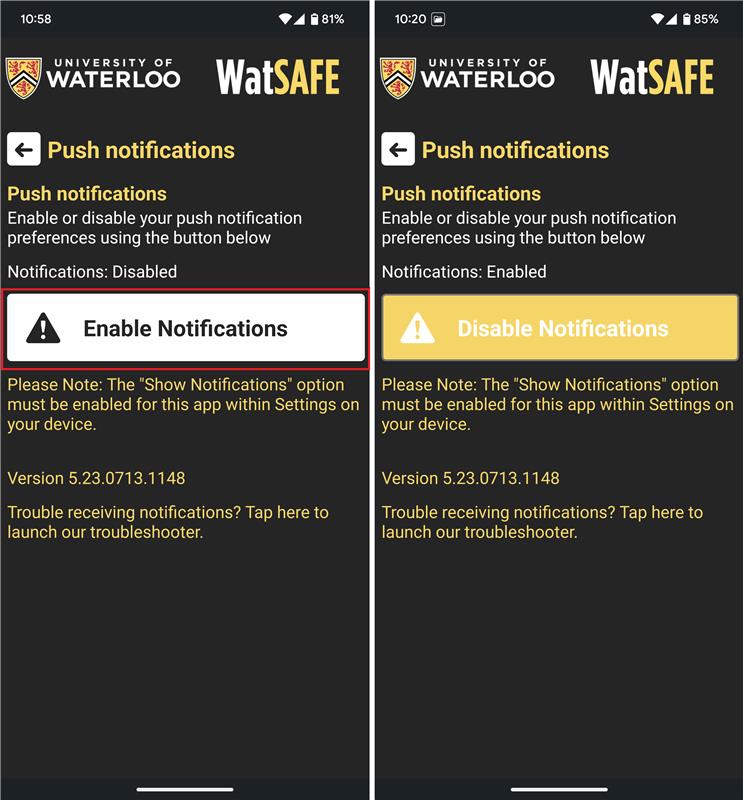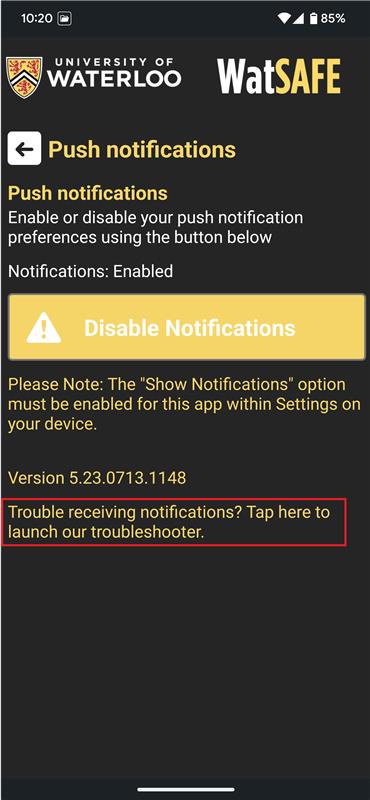...
Open the Setting app on your Android device and tap Apps.
If you can’t find your WatSAFE Safety app in the Recently Opened Apps section, tap on See All Apps and scroll until you see the WatSafe app (apps will be ordered alphabetically).
Once in the WatSAFE app’s settings page, scroll until you see the Pause app activity if unused/Remove permissions if app is unused setting. Make sure the switch is in the “off” position (with the circle on the left) to disable App Hibernation.
After your app comes out of App Hibernation, it still may not be able to send Push Notifications until you explicitly give it information. To verify that your Android device can still receive push notifications, follow these instructions.
Open the WatSAFE app on your device. Press the About/Preferences menu, and then press the Push Notifications button.
The Push Notification settings menu will display the status of your device’s ability to receive Push Notifications.
If Push Notifications are Not Allowed, then the app has not been given permission to receive Push Notifications or the permission has been revoked. Press the Check Settings button. You will be pushed out of the WatSAFE app’s notification settings, where you can enable Push Notifications.
If Push Notifications are Disabled, then your app has been given permission to receive Push Notifications, but you are not subscribed to a Push Notification channel. Tap the Enable Notifications button to subscribe to a Push Notification channel.
If Push Notifications are Enabled, then you should be good to go! Use the Push Notification Troubleshooter to send a notification directly to your device and test them out.
...