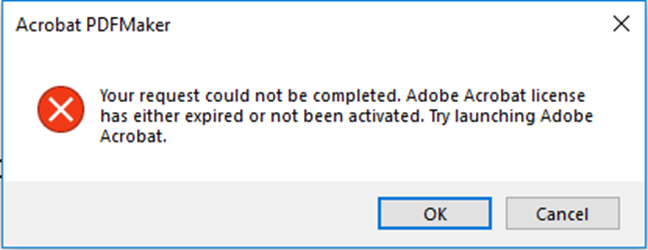With Adobe you can create, edit, share, and sign PDF files. You can also convert Microsoft 365 documents (i.e. Word, Excel, and PowerPoint), pictures and more into PDF files. To learn more about these tools and features see https://www.adobe.com/ca/acrobat/features.html. All full-time employeescan install Adobe Acrobat Pro on two different devices.
| Info |
|---|
Acrobat for permanent full-time-time employees
Acrobat for temporary full-time employees (i.e. contract employees, co-op students)
Acrobat for students
Acrobat for non-full-time employees (i.e. part-time employees)
|
In this article:
| Table of Contents | ||||
|---|---|---|---|---|
|
System Requirements
For information on Adobe Acrobat Pro system requirements for Windows and MacOS please refer to https://helpx.adobe.com/ca/acrobat/system-requirements.html
How to install Acrobat Pro DC
| Note |
|---|
Note: you will need administrative privileges on the computer to be able to install the software. If you don’t have administrative privileges, contact your IST account representative or Faculty account representative for help. |
IST-managed Windows computers
Adobe Acrobat Pro will be automatically deployed to IST-managed Windows machines so no installation is required. To use the software, you need to sign in. Please see https://uwaterloo.atlassian.net/wiki/spaces/ISTKB/pages/43206737958/Adobe+Acrobat+Pro+DC#How-to-sign-in for Sign in instructions.
If you aren’t sure if your computer is managed or unmanaged, contact your IST account representative or your IST Faculty account representative.
Faculty-managed Windows computers
Employees working in a faculty should check with their Faculty IT group regarding deployment to faculty-managed computers.
Unmanaged Windows computers
Ensure that you are logged into your computer as an administrator. https://support.microsoft.com/en-us/windows/how-do-i-log-on-as-an-administrator-63267a09-9926-991a-1c77-d203160c8563
Uninstall any previous version of Adobe Acrobat (e.g., Adobe Acrobat Reader). For instructions on how to do this see https://support.microsoft.com/en-us/windows/uninstall-or-remove-apps-and-programs-in-windows-4b55f974-2cc6-2d2b-d092-5905080eaf98
Visit https://helpx.adobe.com/ca/acrobat/kb/acrobat-dc-downloads.html#installationinstructions and download the appropriate installer for your version of Windows
Follow the instructions for Windows found on https://helpx.adobe.com/ca/acrobat/kb/acrobat-dc-downloads.html
Download the zip file and save it to any folder on your computer
Extract the zip file (For instructions on how to do this, please refer to https://support.microsoft.com/en-us/windows/zip-and-unzip-files-8d28fa72-f2f9-712f-67df-f80cf89fd4e5 )
Navigate to the Setup.exe file and double-click to begin the installation.
NOTE: Do not run the Setup.exe file from within the installer zip file as you might encounter errors during installation.Follow the on-screen instructions to complete the installation.
MacOS Machines
Ensure that you are logged into your computer as an administrator. https://oit.ncsu.edu/it-security/antivirus/how-to-tell-if-you-are-an-administrator/#osx
Uninstall any previous version of Adobe Acrobat (e.g., Adobe Acrobat Reader). For instructions on how to do this see https://support.apple.com/en-us/HT202235
Visit https://helpx.adobe.com/ca/acrobat/kb/acrobat-dc-downloads.html and download the appropriate installer for your version of MacOS
Follow the instructions for MacOS found on https://helpx.adobe.com/ca/acrobat/kb/acrobat-dc-downloads.html
Double-click the DMG file to mount the Acrobat installer volume
Double-click to open the mounted Acrobat installer volume
Navigate to Acrobat installer.pkg in the volume and double-click to run it
Follow the on-screen instructions to complete the installation
How to sign-in
Note: After installation you may be prompted to log in to confirm that your license is still active. Computers need to connect to the Adobe server at least once every 99 days. You may be asked to sign in when it’s the first time launching the app, after 99 days since your last log in, or if you have logged onto more than two devices.
Sign in for:
| Expand | ||
|---|---|---|
| ||
|
| Expand | ||
|---|---|---|
| ||
These instructions are only for accessing Adobe applications excluding Acrobat Pro. For Acrobat Pro follow the above steps for Adobe Acrobat Pro only.
|
Have a Creative Cloud license?
| Expand | ||
|---|---|---|
| ||
|
| Expand | ||
|---|---|---|
| ||
|
| Expand | ||
|---|---|---|
| ||
|
Signing into multiple devices
All full-time employees can install Adobe Acrobat Pro on two different devices. If you attempt to sign in on a third device, you will be prompted to sign out of one of the other devices.
Troubleshooting
If you get the error shown below, indicating the license has either expired or not been activated:
Ensure that you are signed into the application. See the How to sign-in section above.
If you are signed in and still have received the error, try the steps outlined here https://helpx.adobe.com/ca/acrobat/kb/error-pdf-creation-cannot-continue.html
If the problem persists, uninstall and reinstall Adobe Acrobat
Related articles
| Filter by label (Content by label) | ||||||||||||||
|---|---|---|---|---|---|---|---|---|---|---|---|---|---|---|
|
| Info |
|---|
Need help?Contact the IST Service Desk online or 519-888-4567 ext. 44357. |
| Tip |
|---|
Article feedbackIf you’d like to share any feedback about this article, please let us know. |
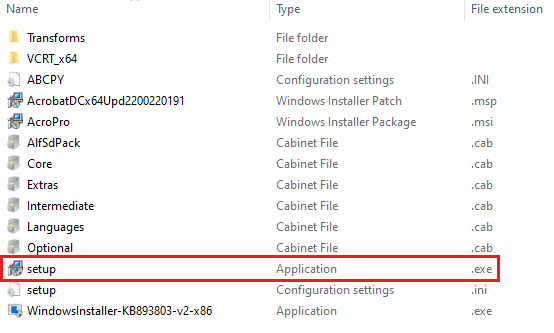
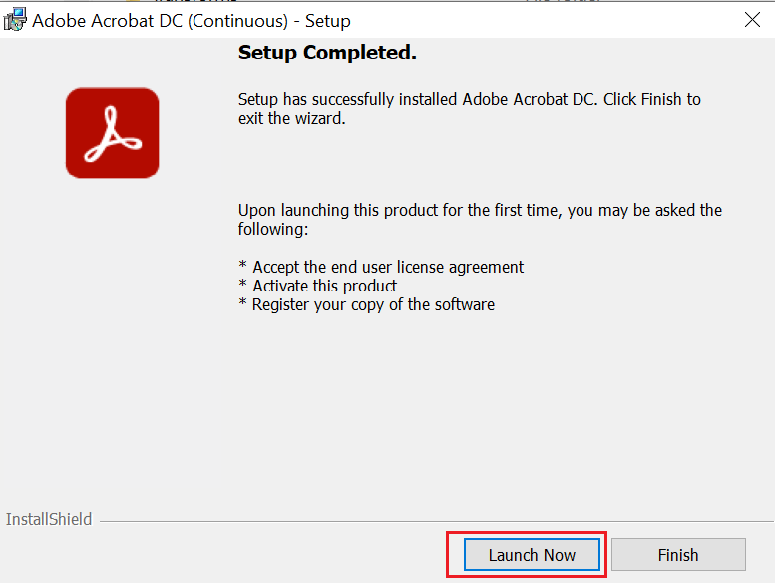
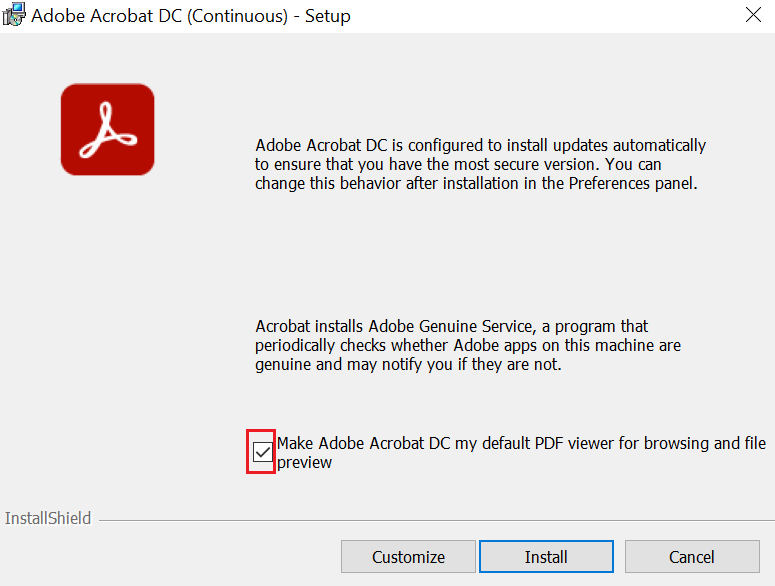
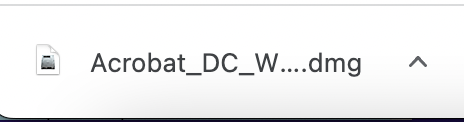
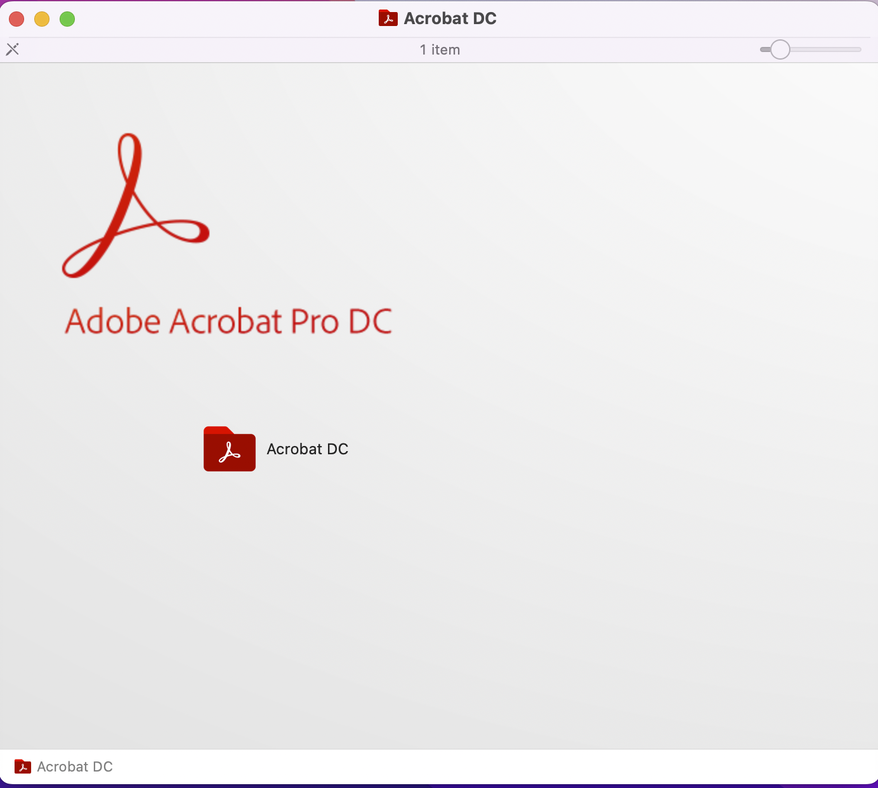
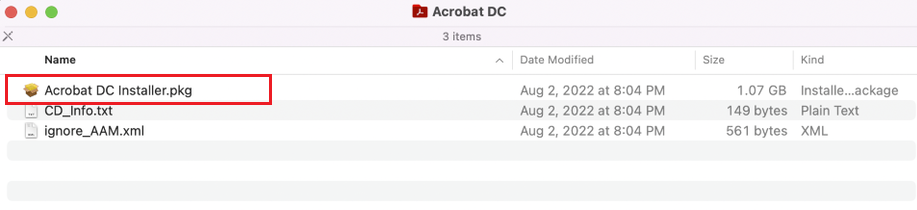
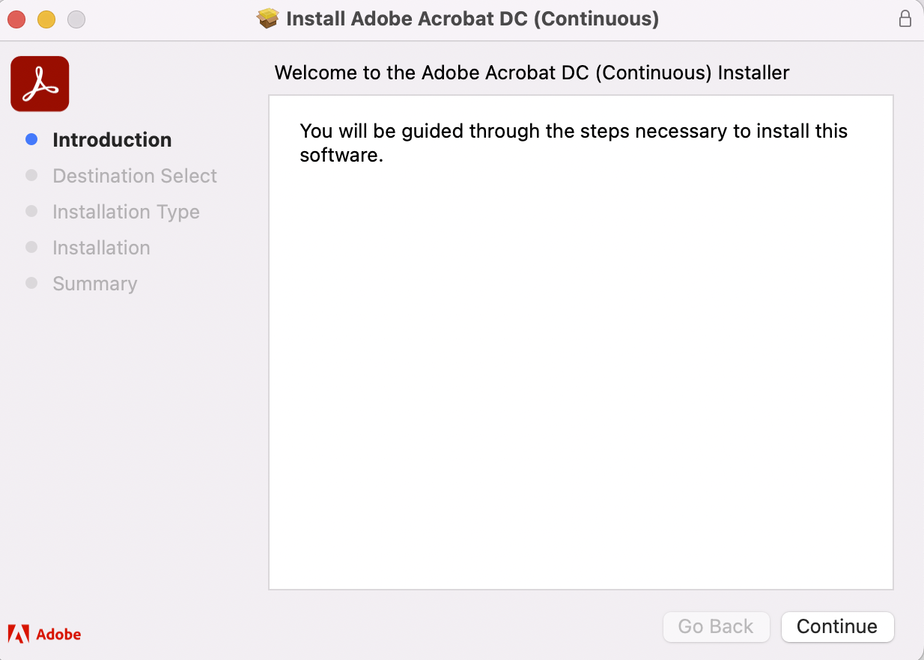
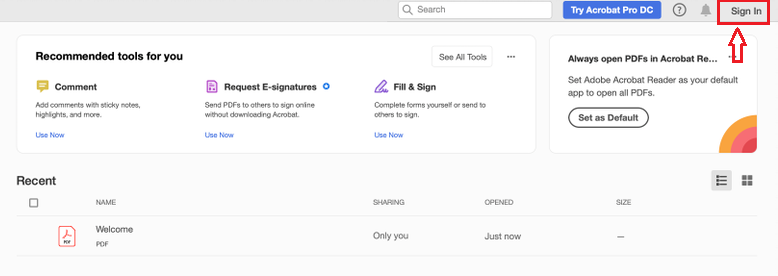
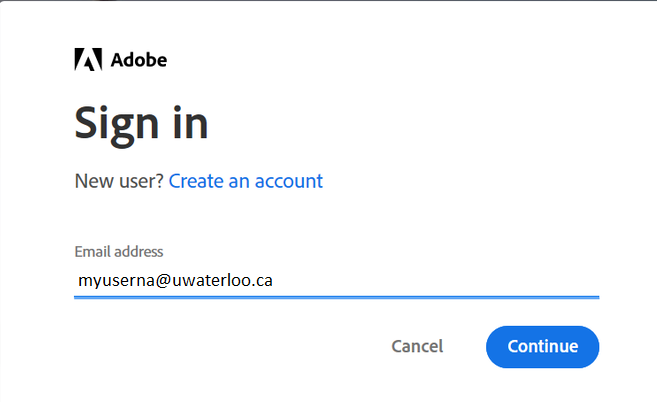
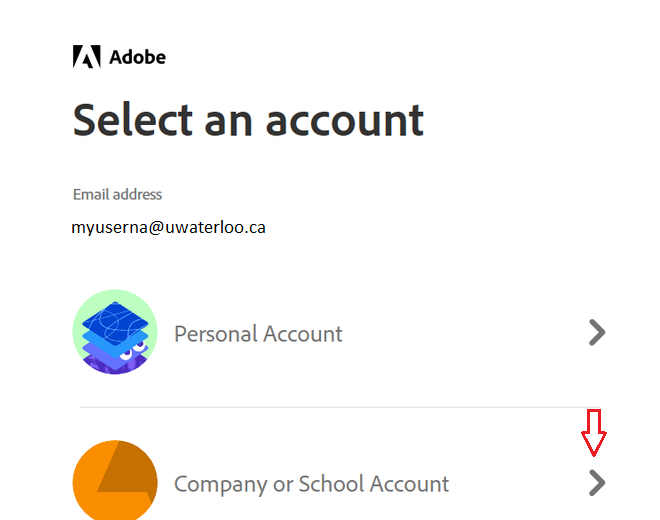
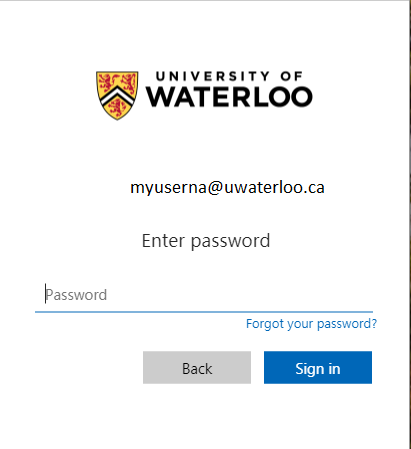
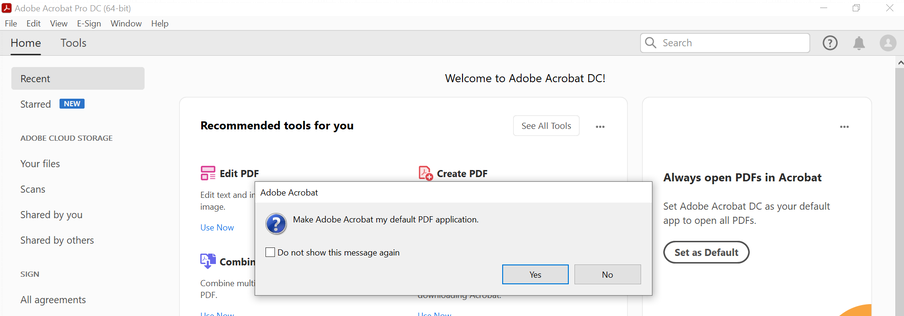
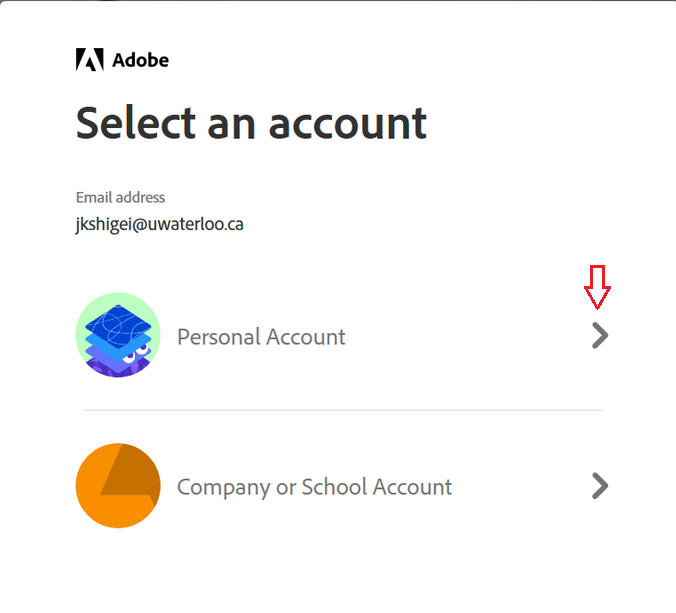
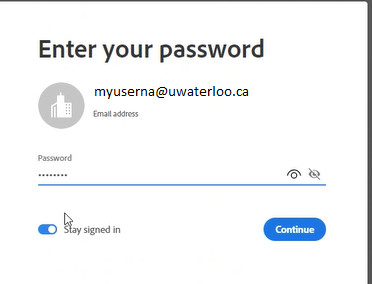
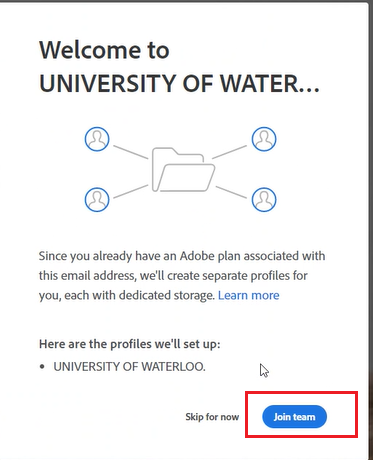
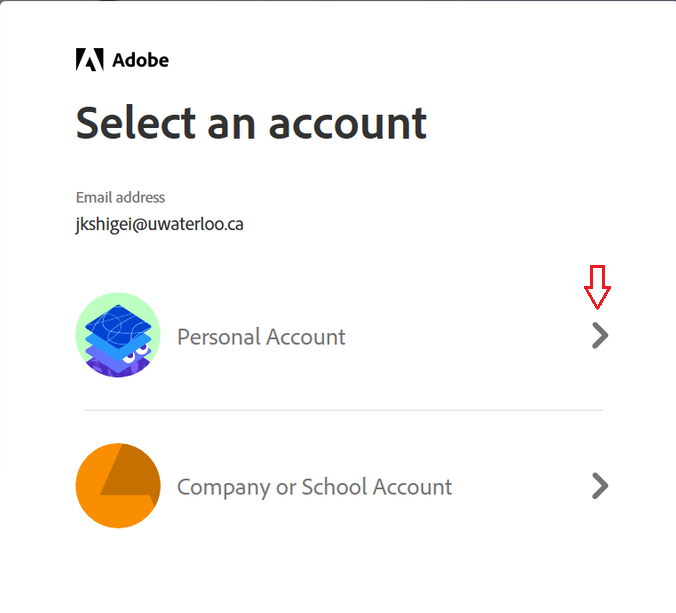
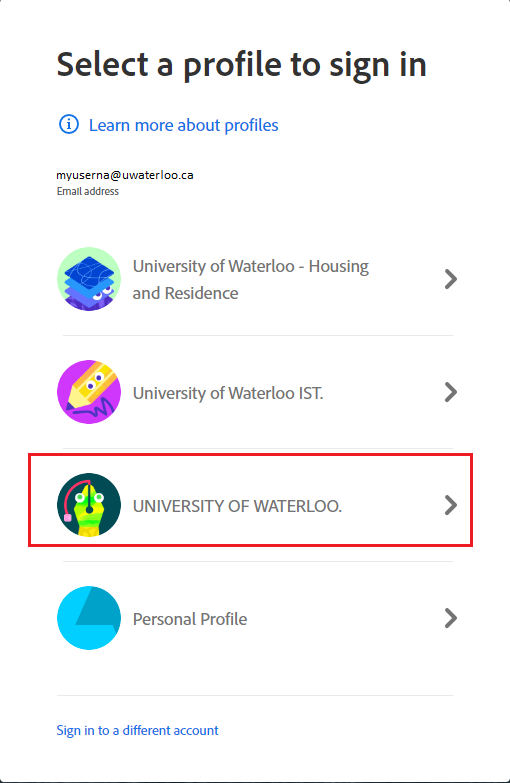
%20(1).png?version=1&modificationDate=1663705222287&cacheVersion=1&api=v2)