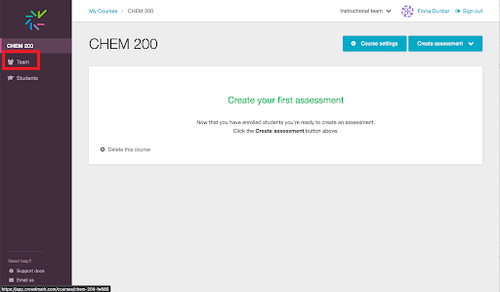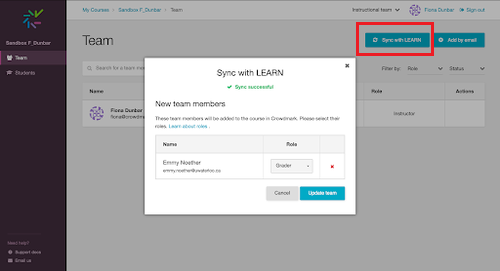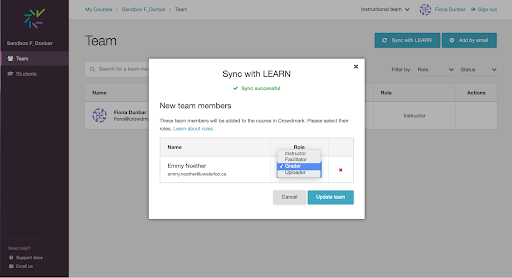Once you have enrolled students in your course (See Enrolling students from LEARN), you can invite additional Team members to your course page in Crowdmark. If you do not have any additional graders or if you would like to add Team members later, you can skip this step and create your first assessment (See Creating an assigned assessment in Crowdmark ).
To invite additional instructors, TA’s and/or markers to your course, click on Team from the left side menu.
Click the Sync with Learn button at the top right corner of the screen. Instructors and TA’s that have been added to your course in LEARN will appear here in a modal for you to review.|
Select the role for each team member in the course. For a description of each role in Crowdmark, please see https://crowdmark.com/help/what-is-the-difference-between-roles/. Instructors will automatically have access to all assessments in a course. Graders, Facilitators and Uploaders will only have access to the assessments to which they have been added.
Team members will receive an email notification that they have been invited to the team for the course in Crowdmark. They can follow the link in the email to be taken directly to the course. If this is their first time accessing Crowdmark, this link will prompt them to create their account.
Related articles
| Filter by label (Content by label) | ||||||||||||||||||
|---|---|---|---|---|---|---|---|---|---|---|---|---|---|---|---|---|---|---|
|
...
| Tip |
|---|
Article FeedbackIf you’d like to share any feedback about this article, please let us know. |