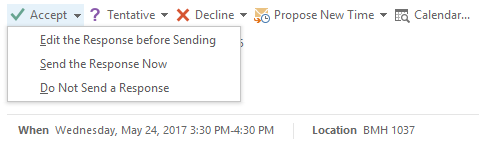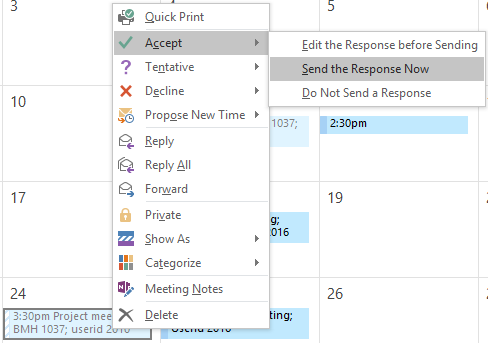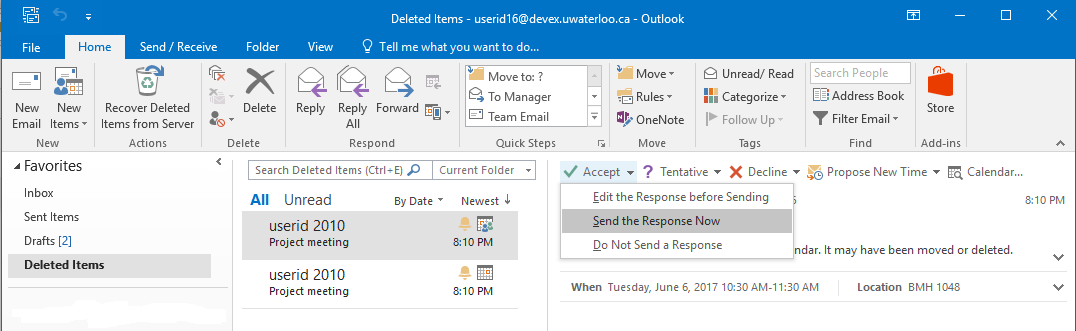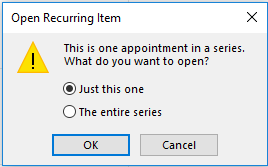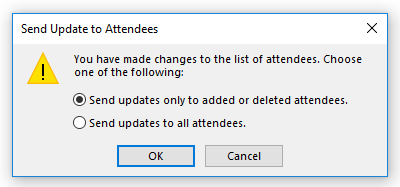Included in this article:
...
It is a good practice to respond to meeting requests as you receive them. This helps to ensure that the most up to date information is in your calendar, and will help to keep meeting requests from cluttering your inbox.
Open the meeting request email. This email includes the meeting details and whether there are any existing events in your calendar that conflict with this meeting request.
Select your response by clicking Accept, Tentative or Decline.
Note: If you decline a meeting, it will disappear completely from your calendar.Select Edit the Response before Sending, Send the Response Now or Do Not send a Response.
Note: If you don't send the response, the meeting organizer will have no way of knowing whether you plan to attend or not.
Updating your response to a meeting request
Locate the meeting in your calendar and right-click on it.
Select your response, by clicking on Accept, Tentative or Decline.
Note: If you decline a meeting, it will disappear completely from your calendar.Select Edit the Response before Sending, Send the Response Now or Do Not send a Response.
Note: If you don't send the response, the meeting organizer will have no way of knowing whether you plan to attend or not.
Recovering a declined meeting
If you decline a meeting, it will disappear completely from your calendar. Within 30 days of declining the meeting, you can retrieve it from your Deleted Items folder and update your response.
Select your Deleted Items folder.
There will be two items in your Deleted Items folder related to the declined meeting: a meeting request email and a calendar event. Select the meeting request email.
Select your response, by clicking Accept or Tentative.
Select Edit the Response before Sending, Send the Response Now or Do Not send a Response.
Note: If you don't send the response, the meeting organizer will have no way of knowing whether you plan to attend or not.
Managing your appointments and meetings
...
If your appointment/meeting details change or you would like to include further details, you can edit the event in your calendar.
Locate the event.
If it is a recurring appointment/meeting, select whether you want to update Just this one or The entire series. Click OK.
Make your changes/updates.
For appointments, click Save & Close.
For meetings, click Send Update.If you've added or removed people from a meeting, select whether you would like to Send updates only to added or deleted attendees or Send updates to all attendees. Click OK.
Checking responses to your meeting request
After you send out a meeting request, recipients have the option to respond with Accept, Tentative, or Decline. They also have the option of sending you an email with their response. If they do not send you the email, you will not know whether they selected Accept, Tentative, or Decline, and their status will remain None.
To view responses:
Locate the meeting in your calendar and double-click on it.
In the Meeting tab, click Tracking.
Related articles
| Filter by label (Content by label) | ||||||||||||||||||
|---|---|---|---|---|---|---|---|---|---|---|---|---|---|---|---|---|---|---|
|
| Info |
|---|
Need help?Contact the IST Service Deskonline or 519-888-4567 ext. 44357. |
| Tip |
|---|
Article feedbackIf you’d like to share any feedback about this article, please let us know. |