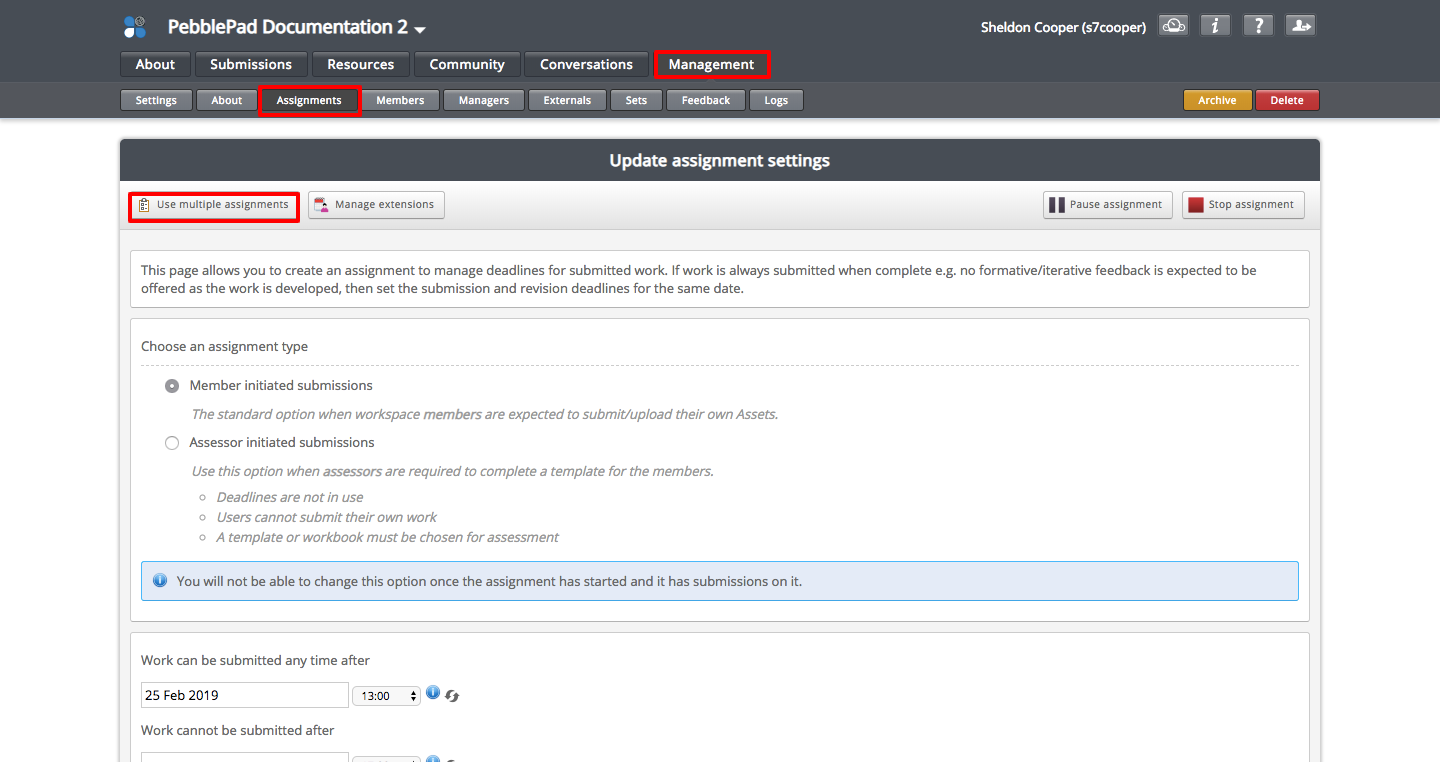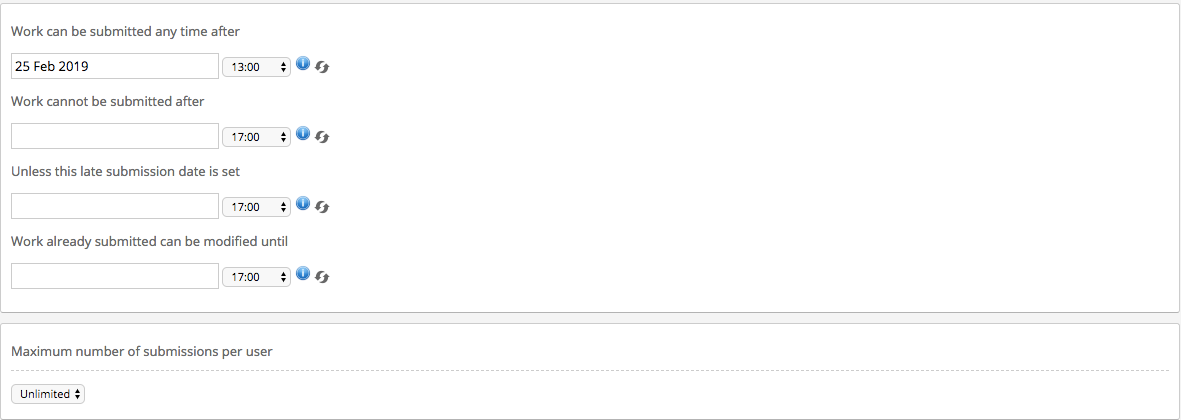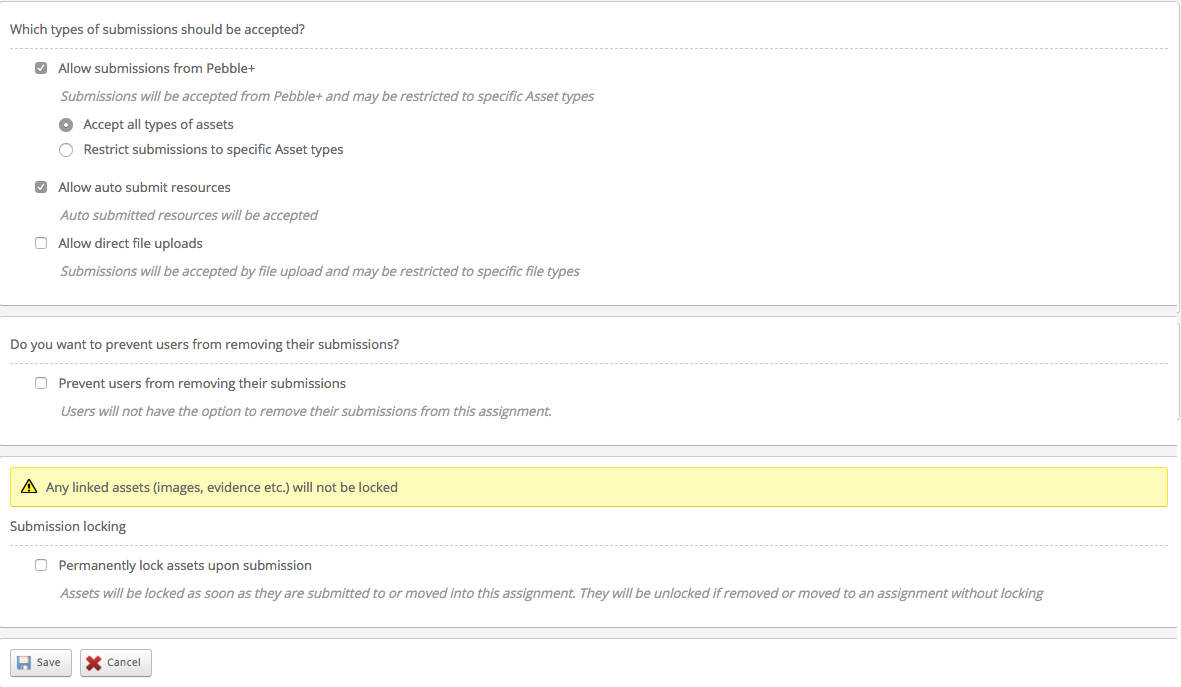Creating an assignment:
- Log into ATLAS via the link in LEARN.
- Click on the Management Tab
- Click on Assignments
4. If you are only creating one assignment for the workspace you can continue to complete the page with the assignment requirements. If you plan to use multiple assignments for the workspace, click the "Use multiple assignments" button.
Types of Assignments:
There are two types of assignments available when creating a new assignment. Once you select an assignment type and there are submissions you will not be able to modify the assignment type.
...
- The second assignment date is the date "Work cannot be submitted after" or the due date. Submissions will only be accepted after this date if the late submission option is set. Users can continue to modify already submitted work until the ''Work already submitted can be modified until'' date is reached.
- The next date is the late submission date or the date you will accept late submissions until. Submissions made after the due date but before this date will be flagged as late and will require the Lead Tutor to accept the submission as late before it can be graded.
- The final date option is the date by which "Work already submitted can be modified until".
2. Next you must determine the number of submissions each student can upload for each assignment. The default is set to unlimited and can be left as is or changed to allow 1 - 10 submissions per student. The remaining settings available relate to the types of submissions you will accept.
| Info |
|---|
Note: if you are using auto submit a resource must be made available to the workspace. See Adding a Resource to your workspace for more information. |
3. The types of submissions available include, submissions from Pebble+, auto submit or direct file uploads.
...
6. Once you have determine and applied your settings be sure to Save.
Related articles
...
| Info | ||||
|---|---|---|---|---|
| ||||
Please contact pebblepadhelp@uwaterloo.ca. |