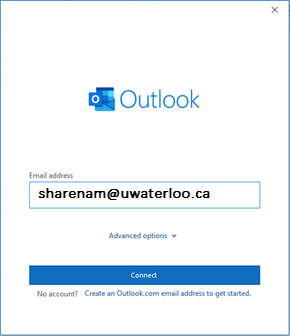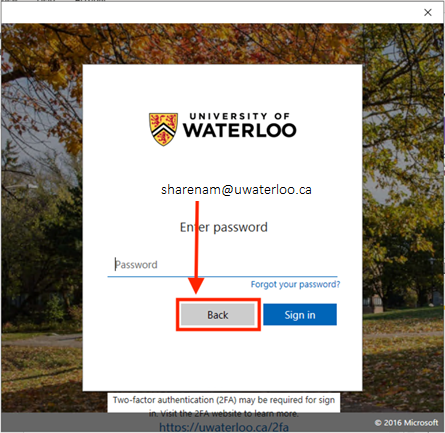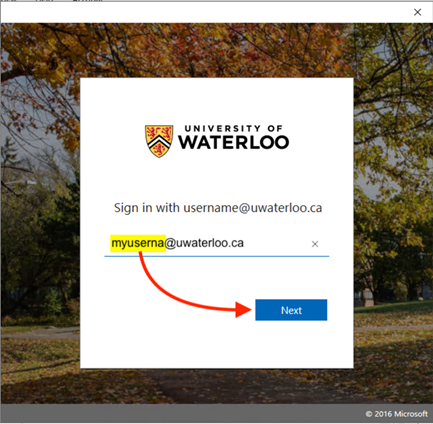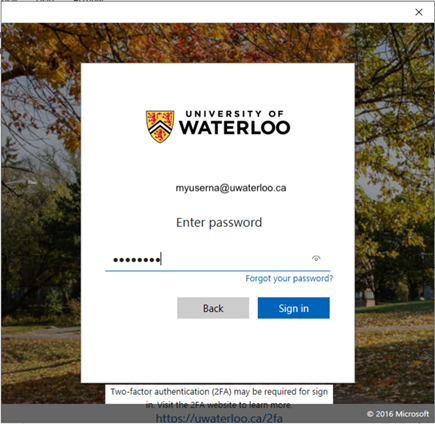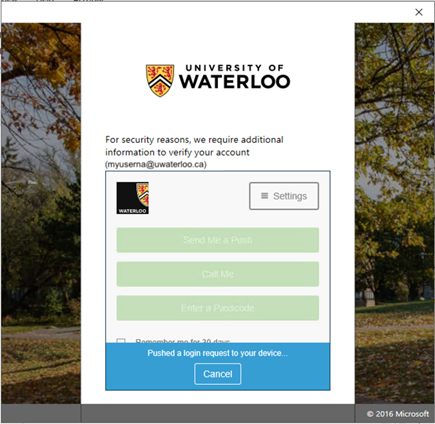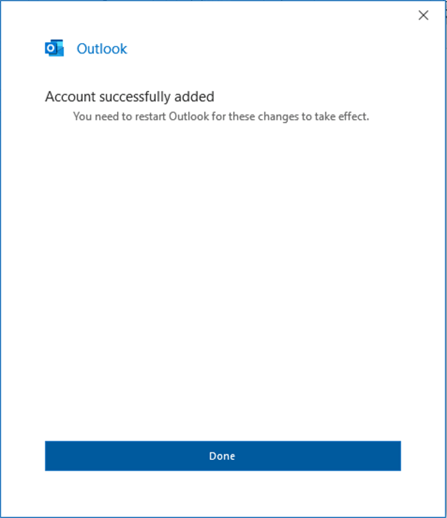| Info |
|---|
To add a shared mailbox it is necessary to have all of the following:
Contact IST Service Desk if your account does not meet the above requirements. |
Not what you’re looking for? Try Adding a shared mailbox to Outlook for Windows - Instructions for Connect Shared Mailboxes
For more information, please also see the article Working with Generic and Shared Mailboxes
| Info |
|---|
If you are using new Outlook please follow this steps: https://uwaterloo.atlassian.net/wiki/spaces/ISTKB/pages/43898929265/Adding+M365+Shared+Mailbox+in+New+Outlook+that+is+shared+with+you#Adding-a-shared-mailbox-to-new-Outlook |
Adding a shared mailbox to Outlook
Open Outlook.
Click on the File tab in the ribbon.
Click on the + Add Account button.
Type the 8-character username of the shared mailbox @uwaterloo.ca (i.e. sharenam@uwaterloo.ca), then click Connect button.
Click the Back button at the window prompting you to type the password for the shared mailbox email address. Do not enter a password here as you will use your own credentials for authentication (as described in #6) .
Edit the username to match your own 8-character username@uwaterloo.ca* (i.e. myuserna@uwaterloo.ca), then click the Next button.
*Be sure to use your own username@uwaterloo.ca and not a friendly email address.Enter your password and then click the Sign in button.
Complete the DUO 2-Factor Authentication.
Click the Done button.
10. Quit/close the Outlook app and then relaunch to access the mailbox.
Notes:
The mailbox folders and contents can take an hour or two to appear if your permission to access the shared mailbox was added on the same day when you add the shared mailbox to Outlook.
Sent messages from this shared mailbox will be saved in the Shared Mailboxes' Sent folder
To learn more, please refer to the article https://support.microsoft.com/en-us/office/open-and-use-a-shared-mailbox-in-outlook-d94a8e9e-21f1-4240-808b-de9c9c088afd
Related articles
| Filter by label (Content by label) | ||||||||||||||||
|---|---|---|---|---|---|---|---|---|---|---|---|---|---|---|---|---|
|
| Info |
|---|
Need help?Contact the IST Service Desk online or 519-888-4567 ext. 44357. |
| Tip |
|---|
Article feedbackIf you’d like to share any feedback about this article, please let us know. |