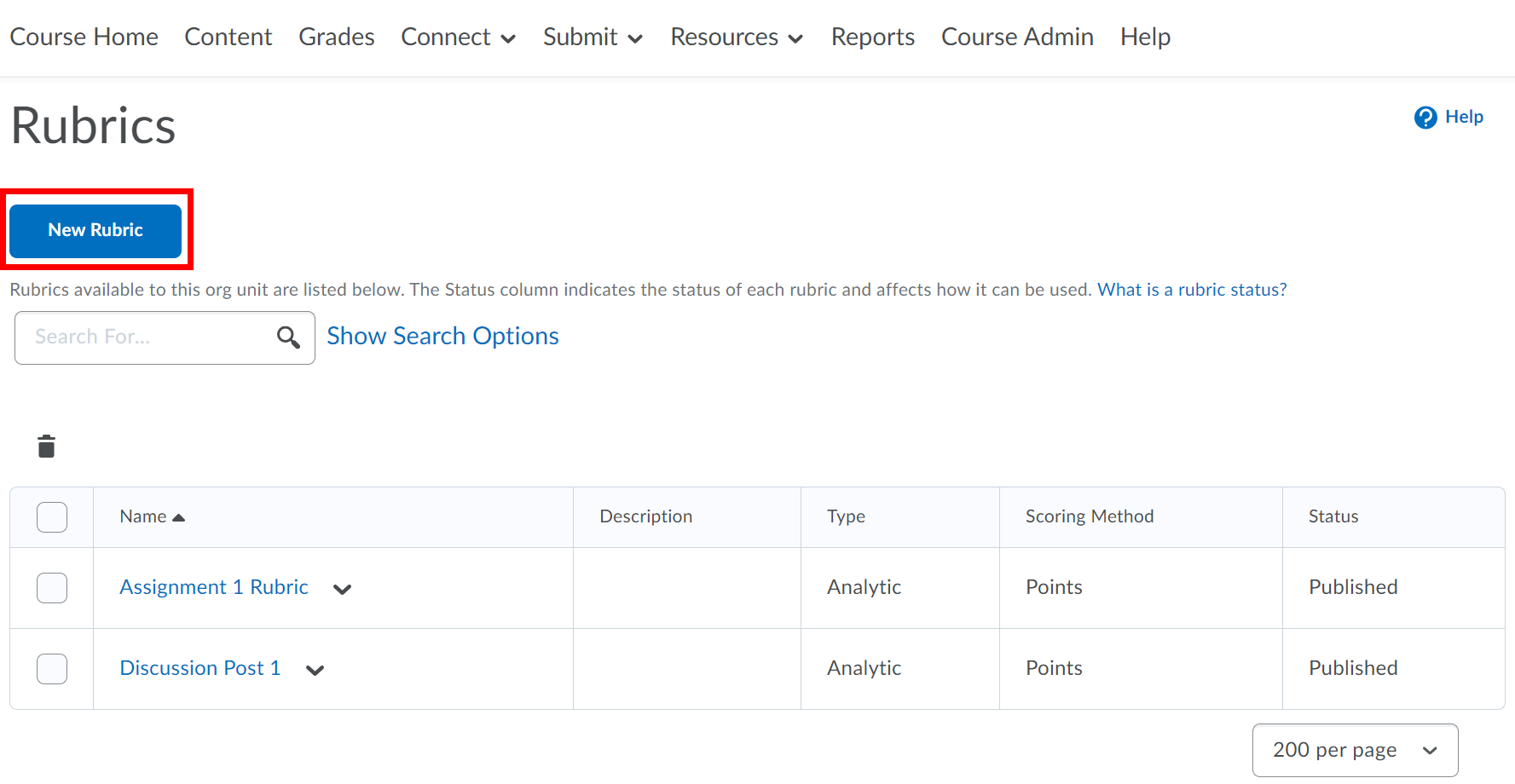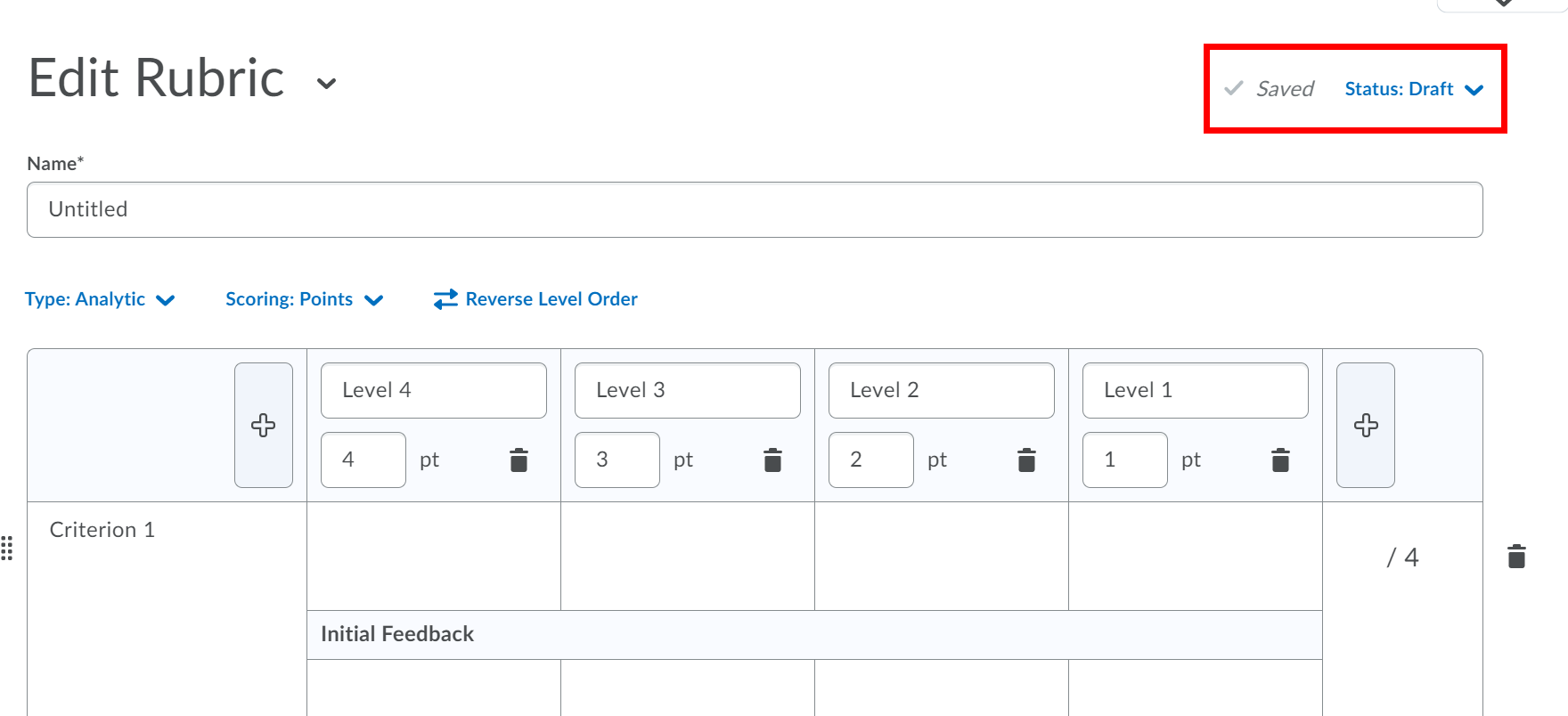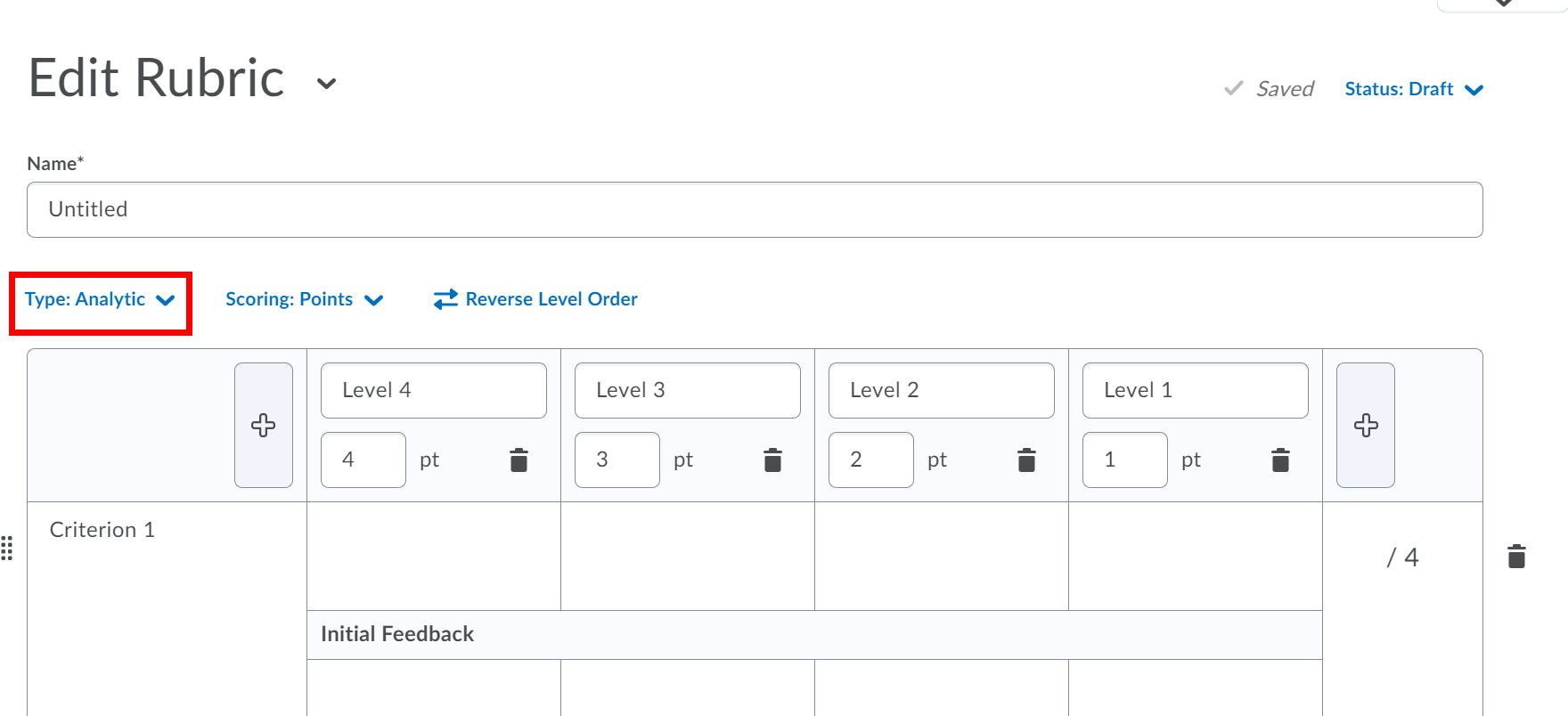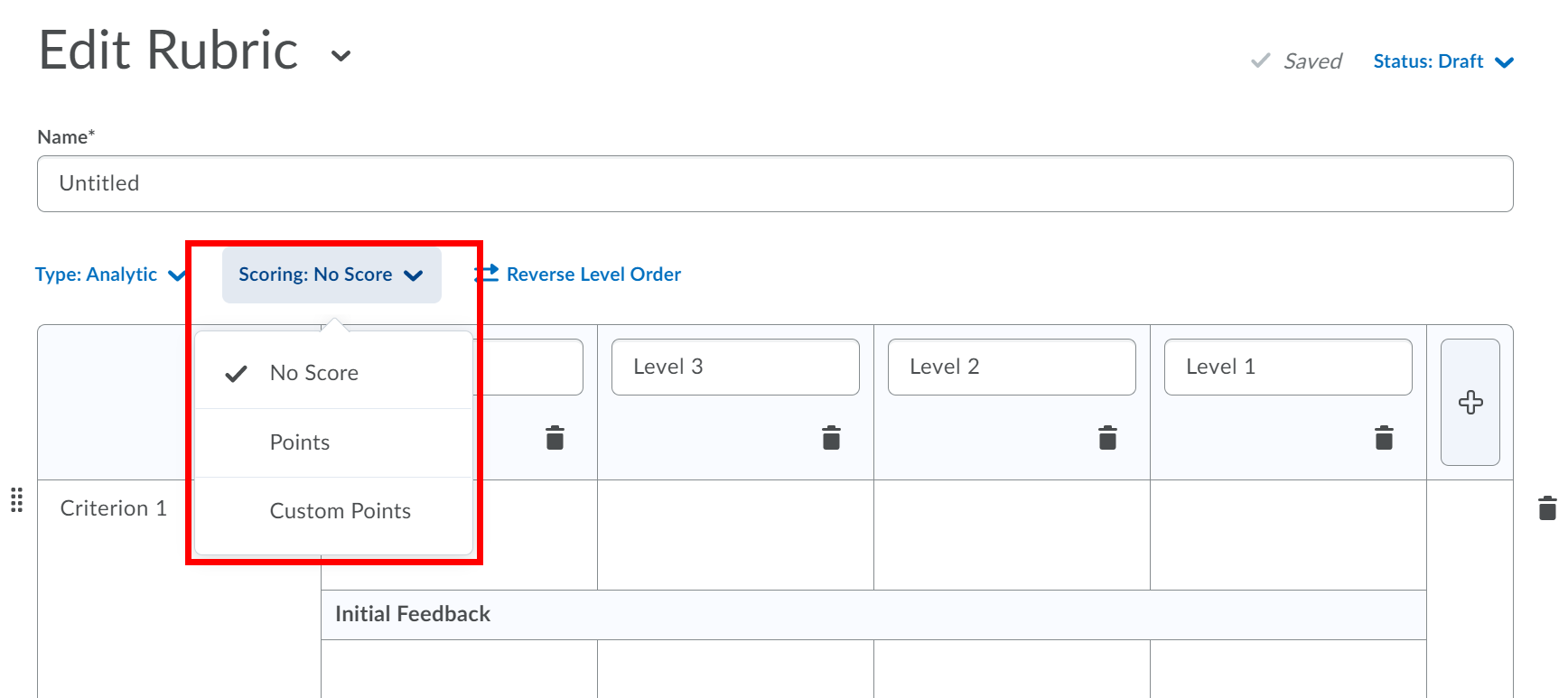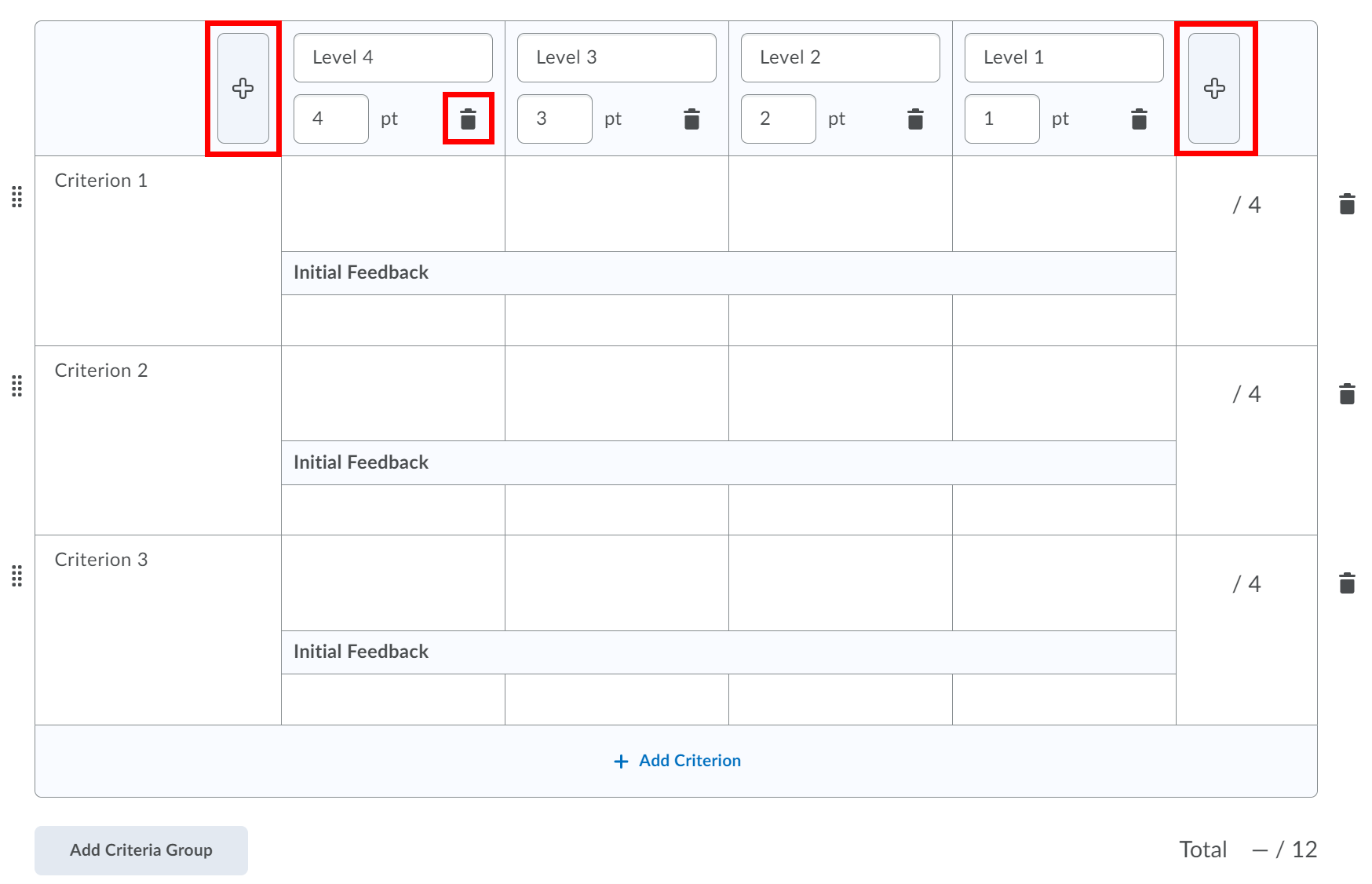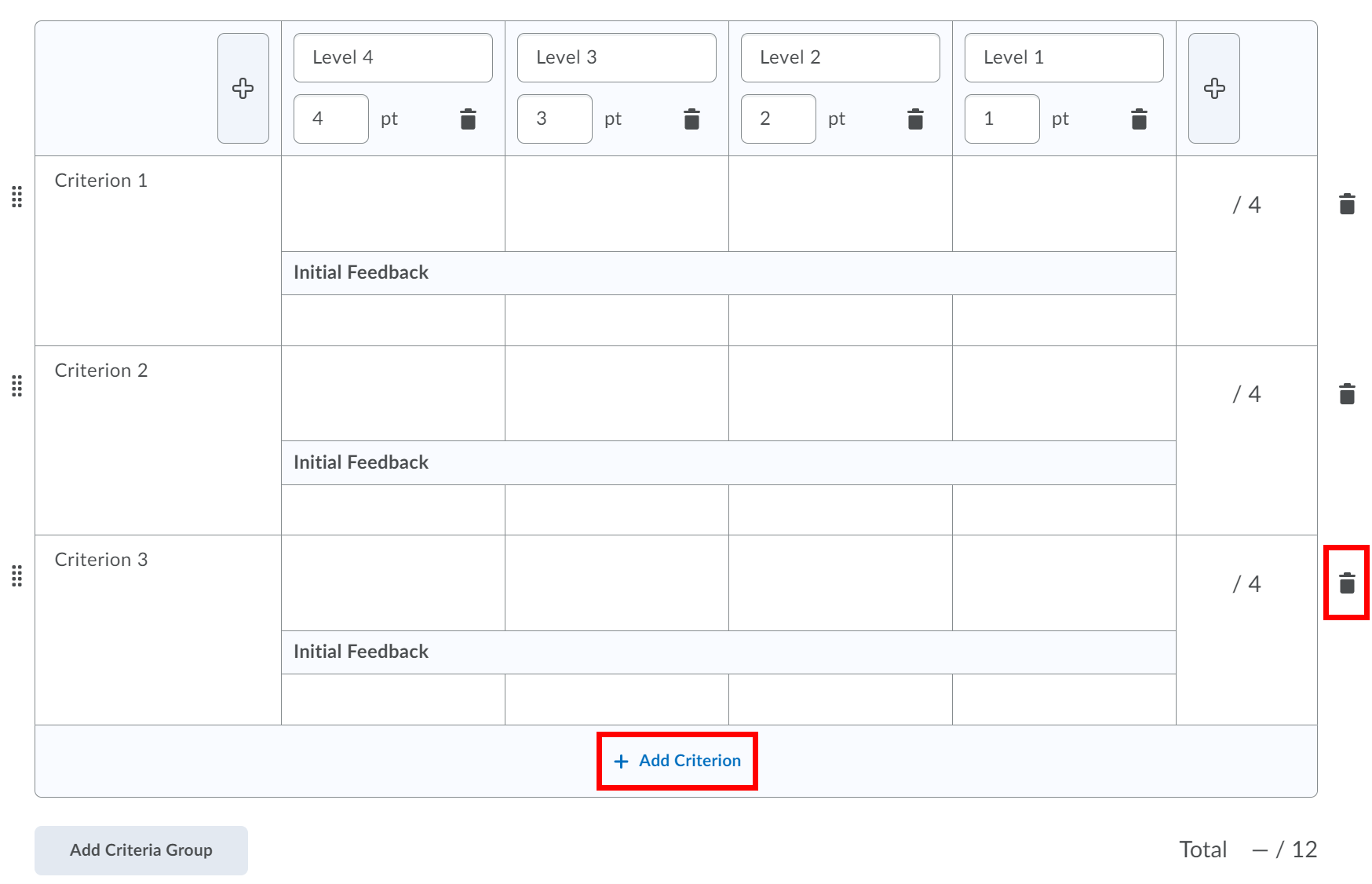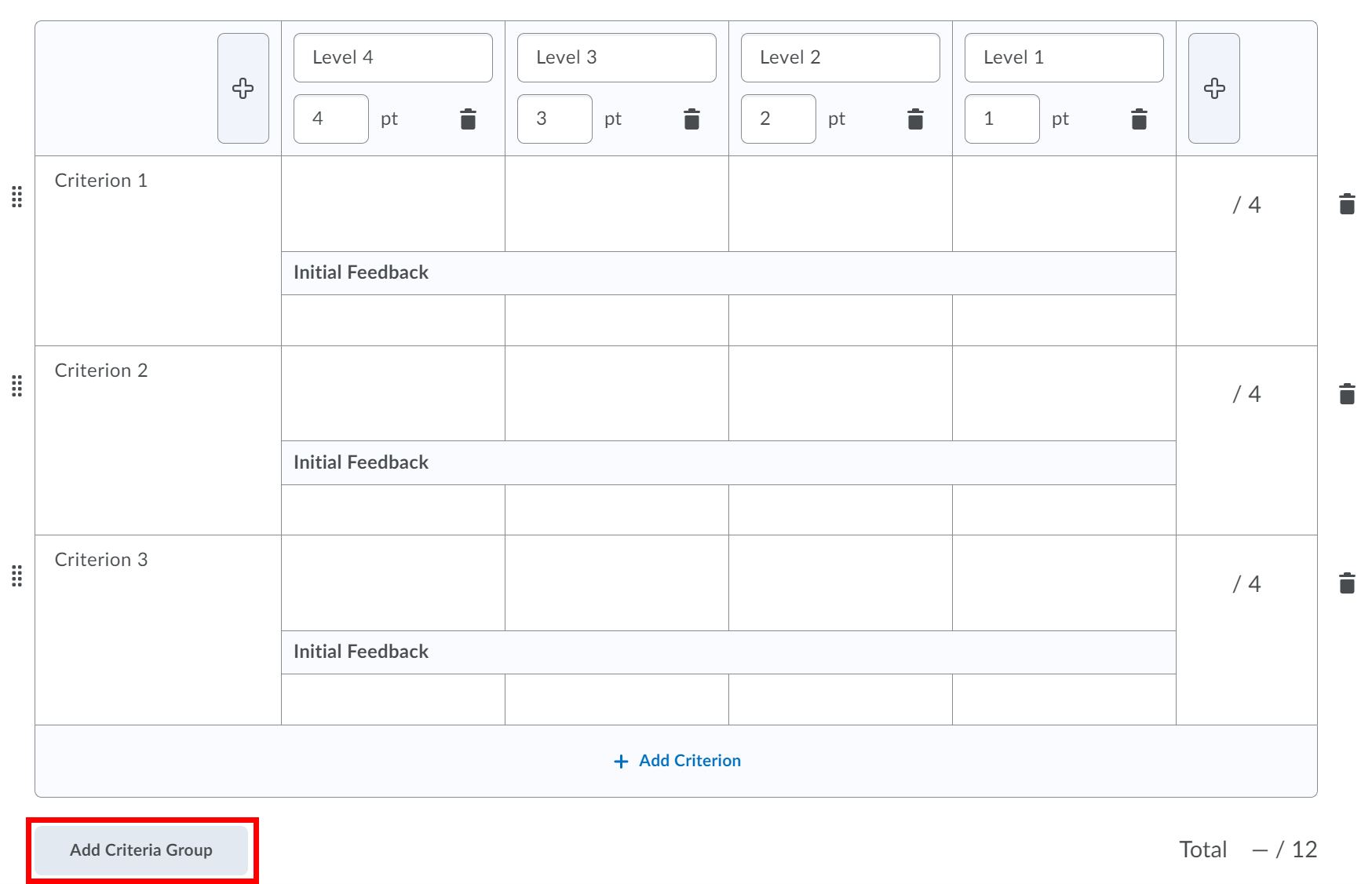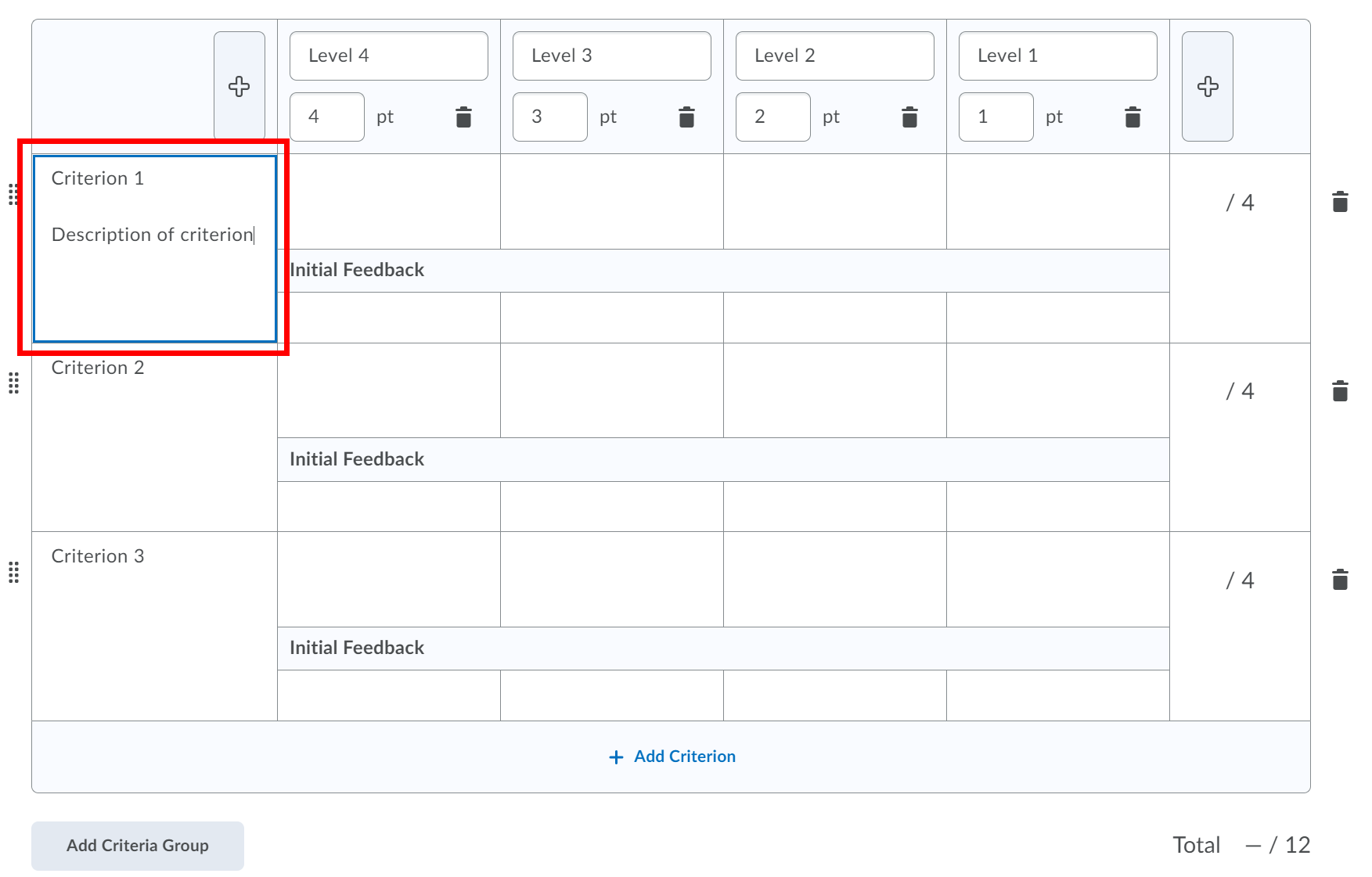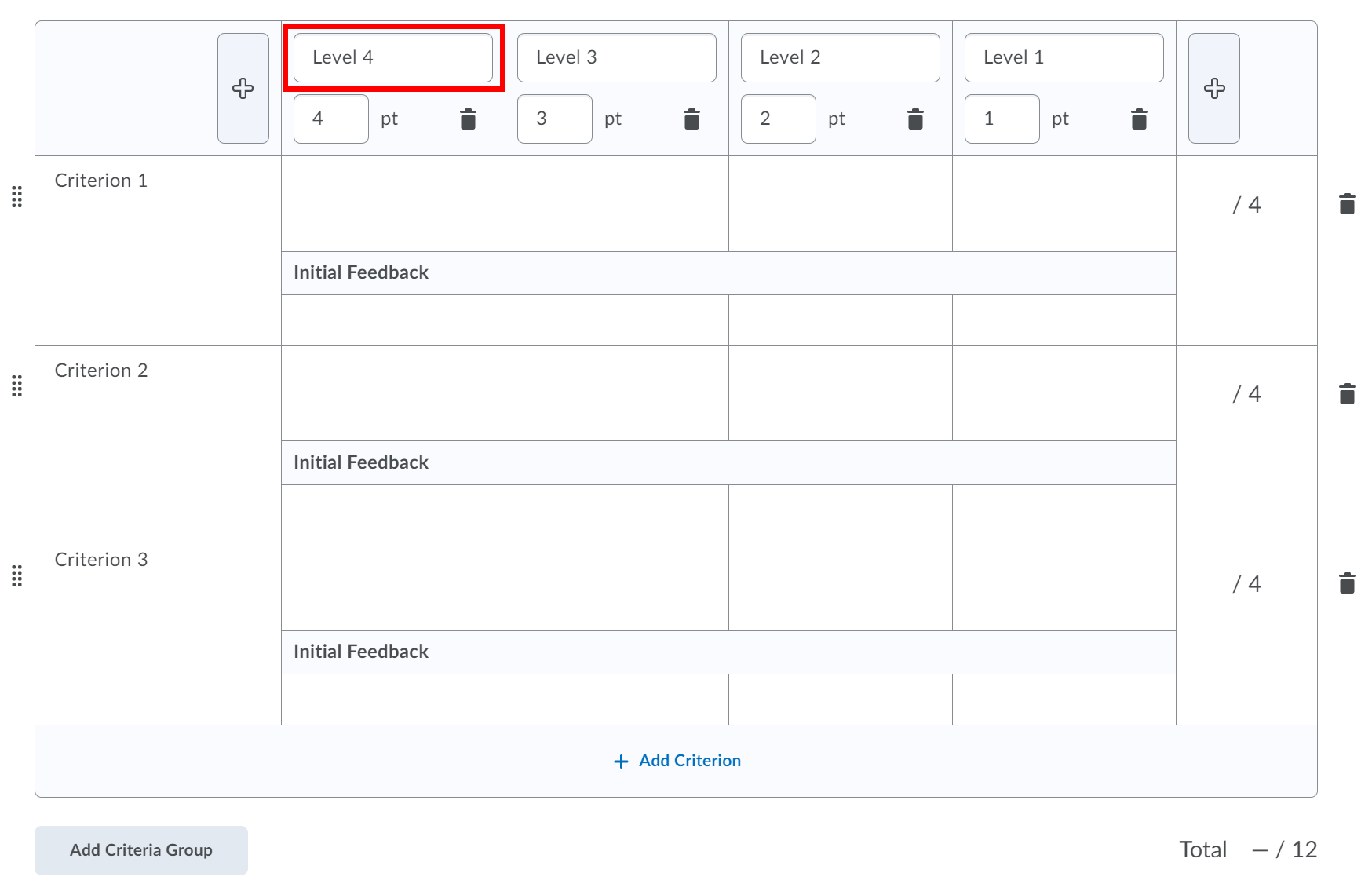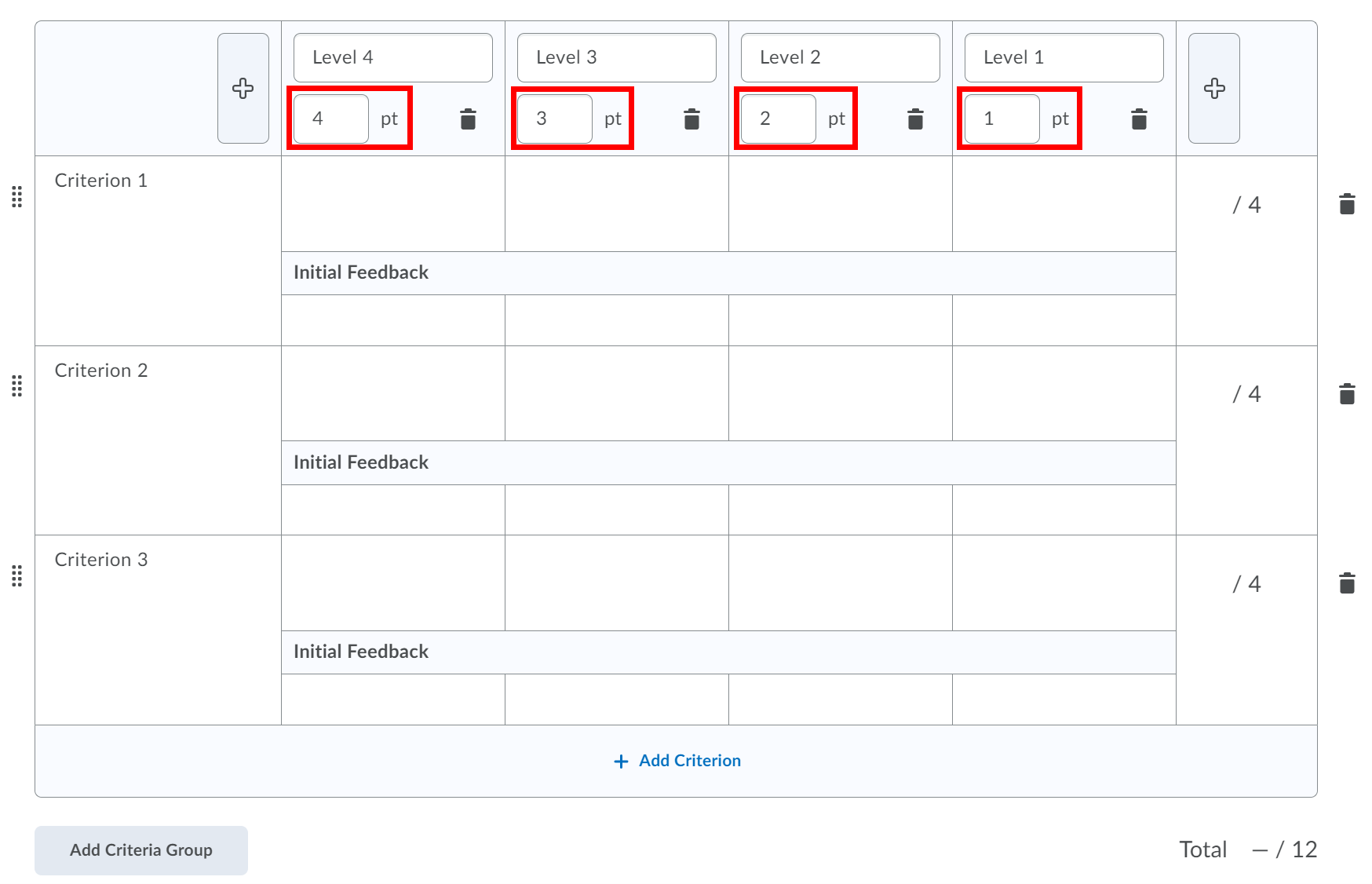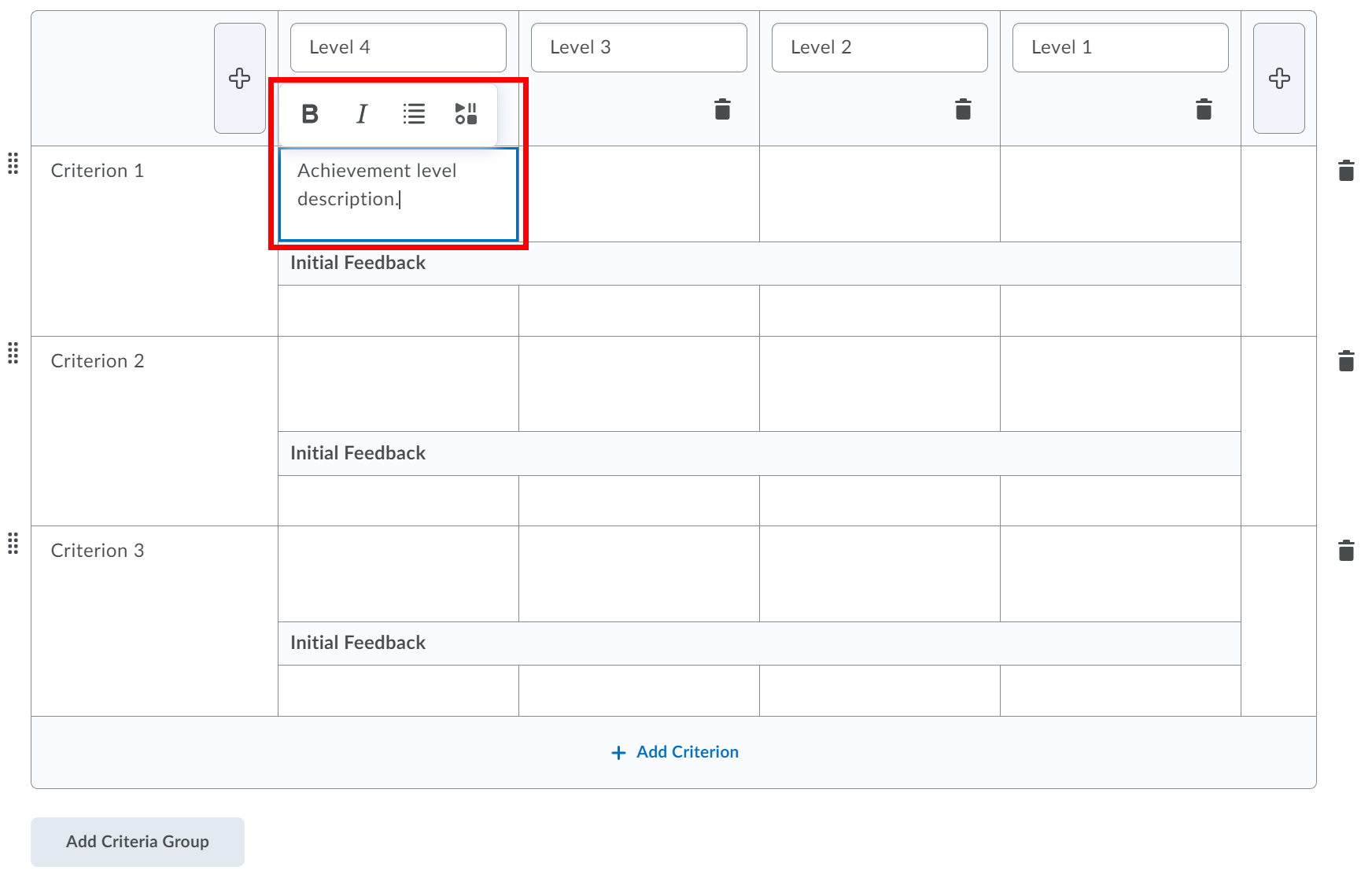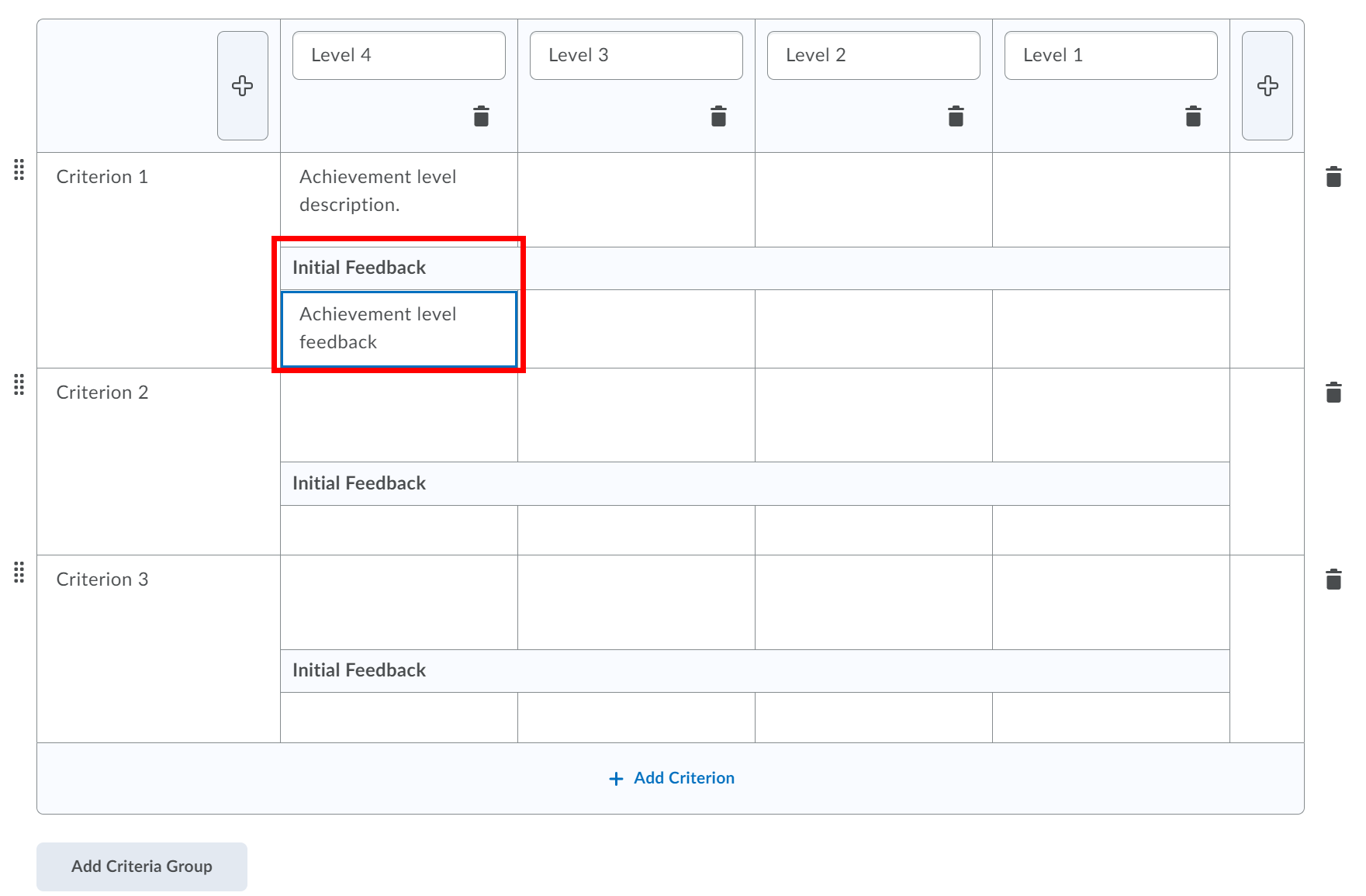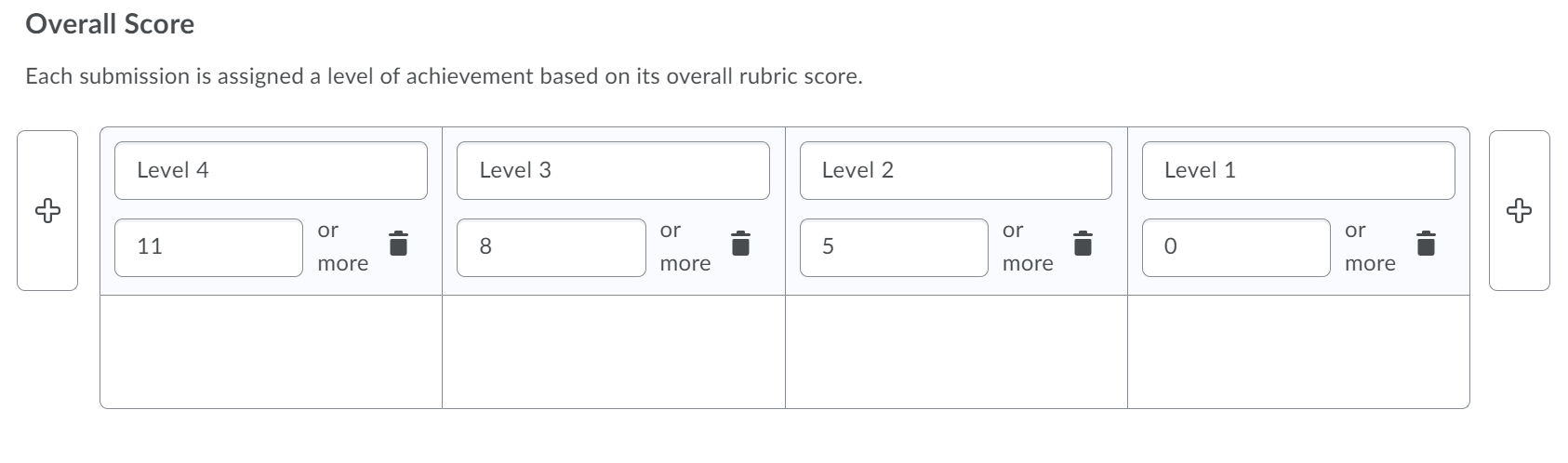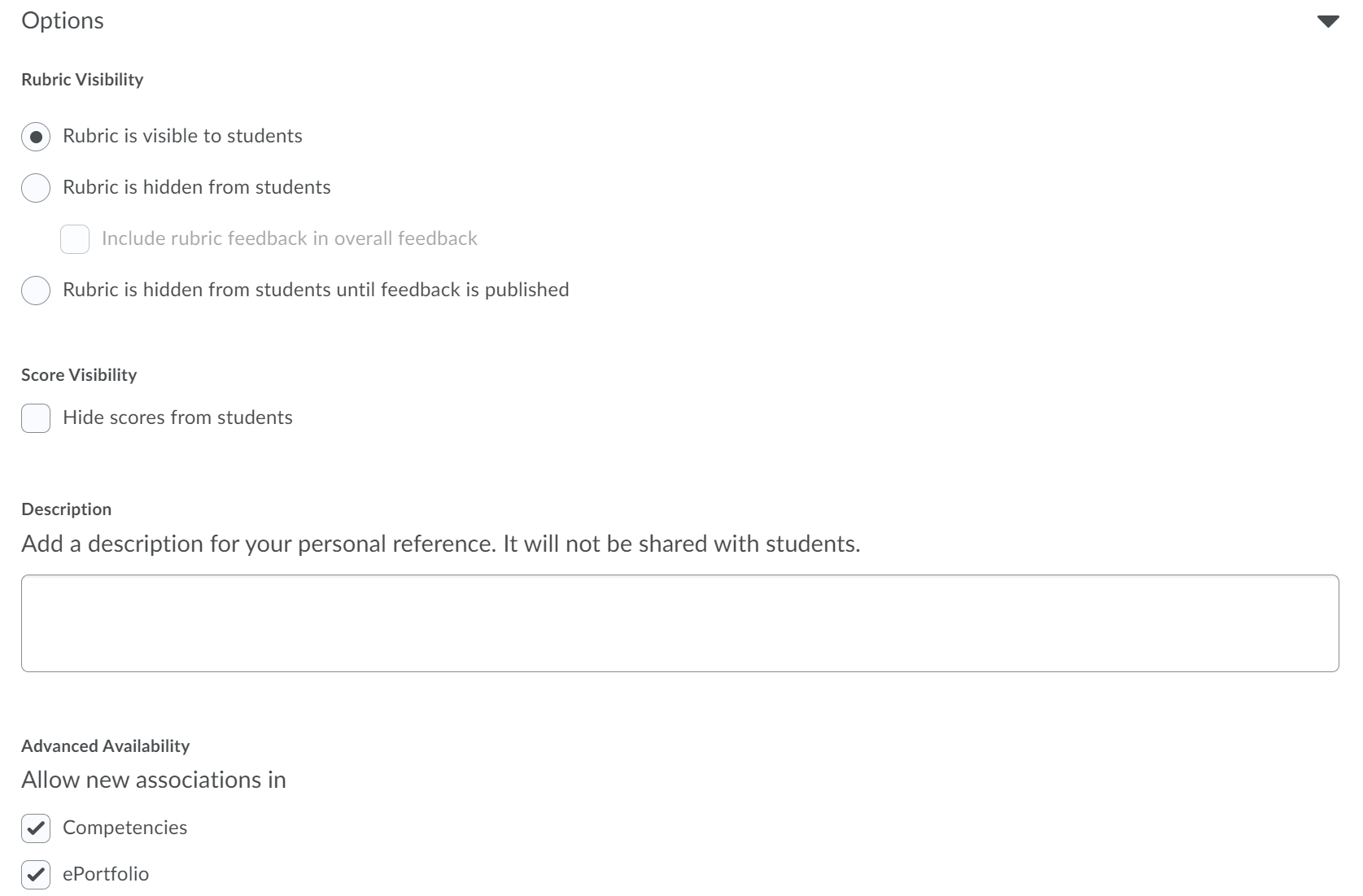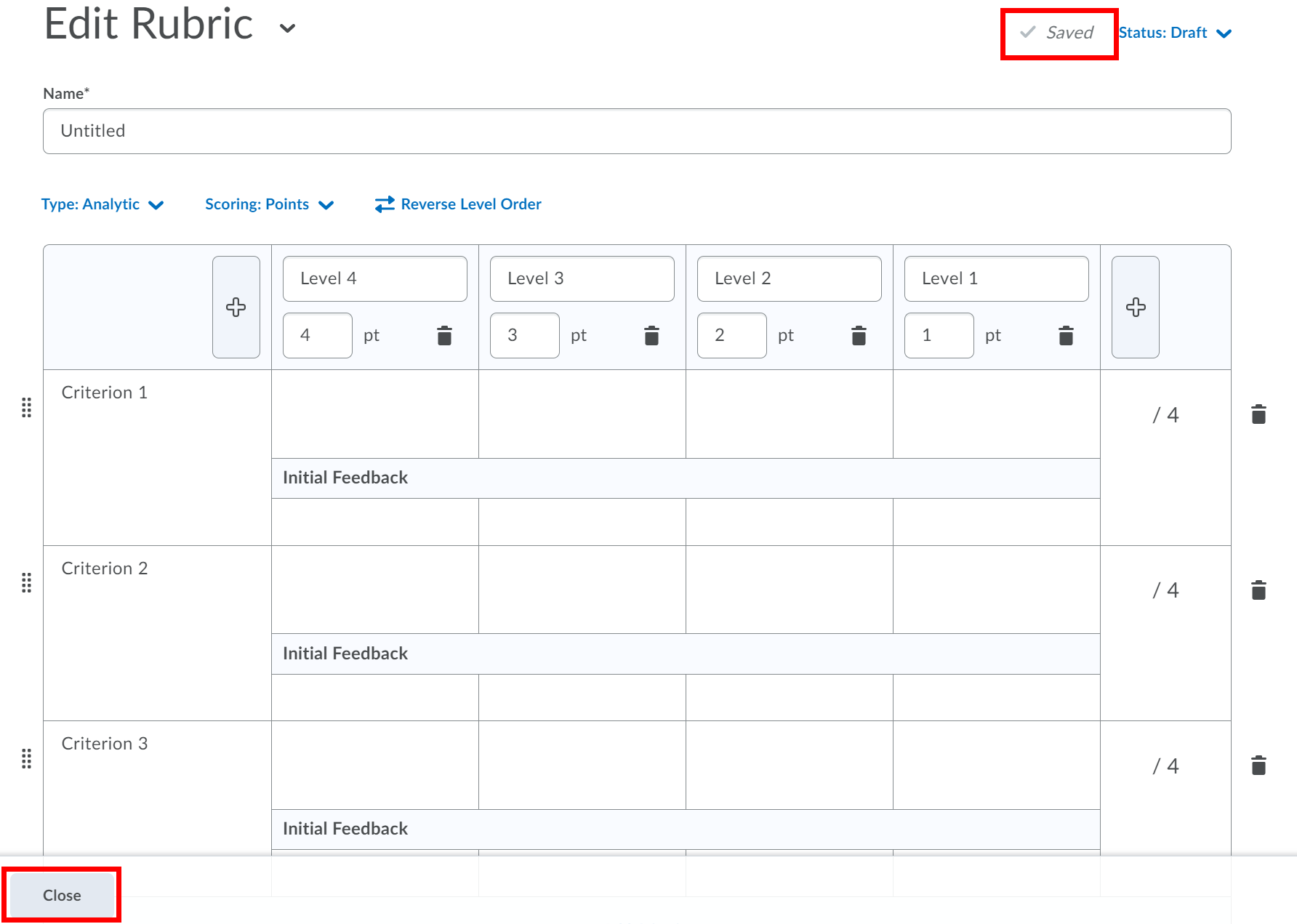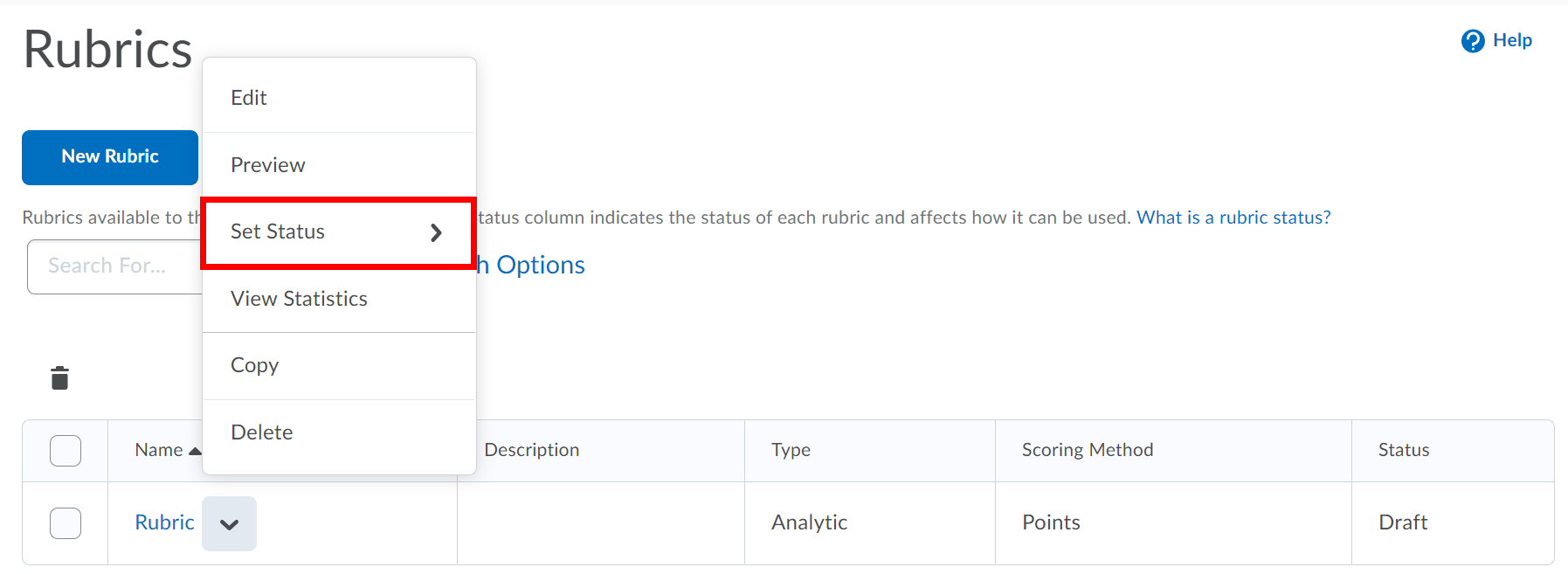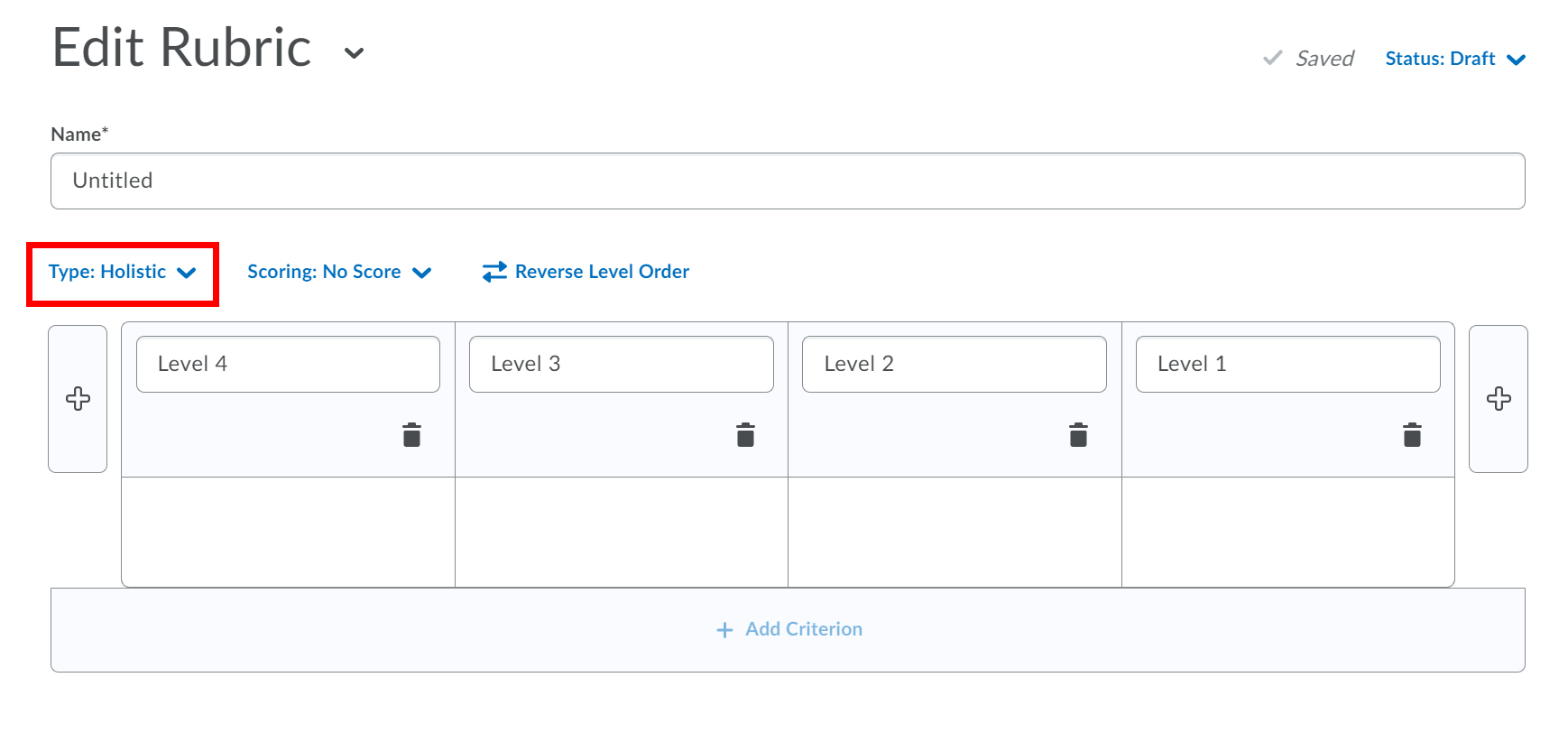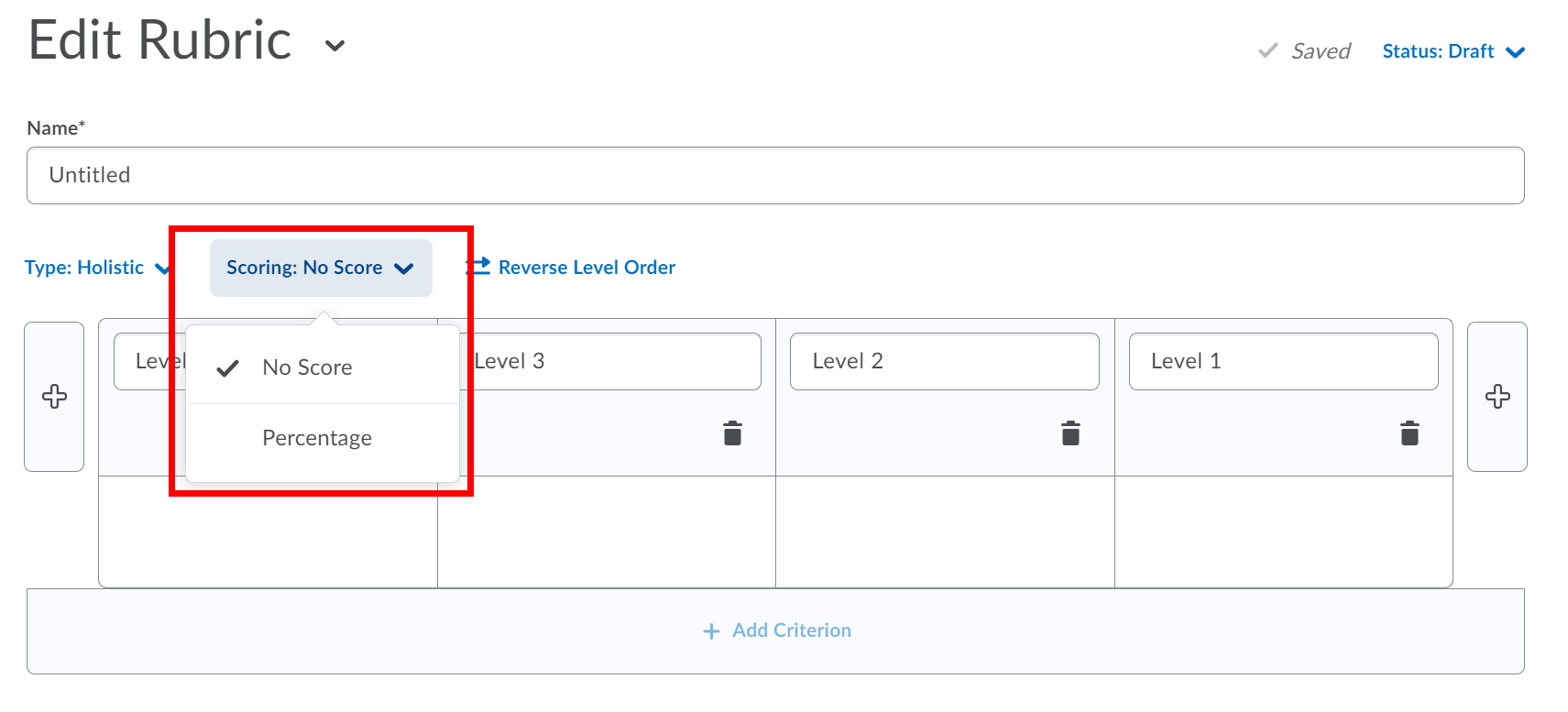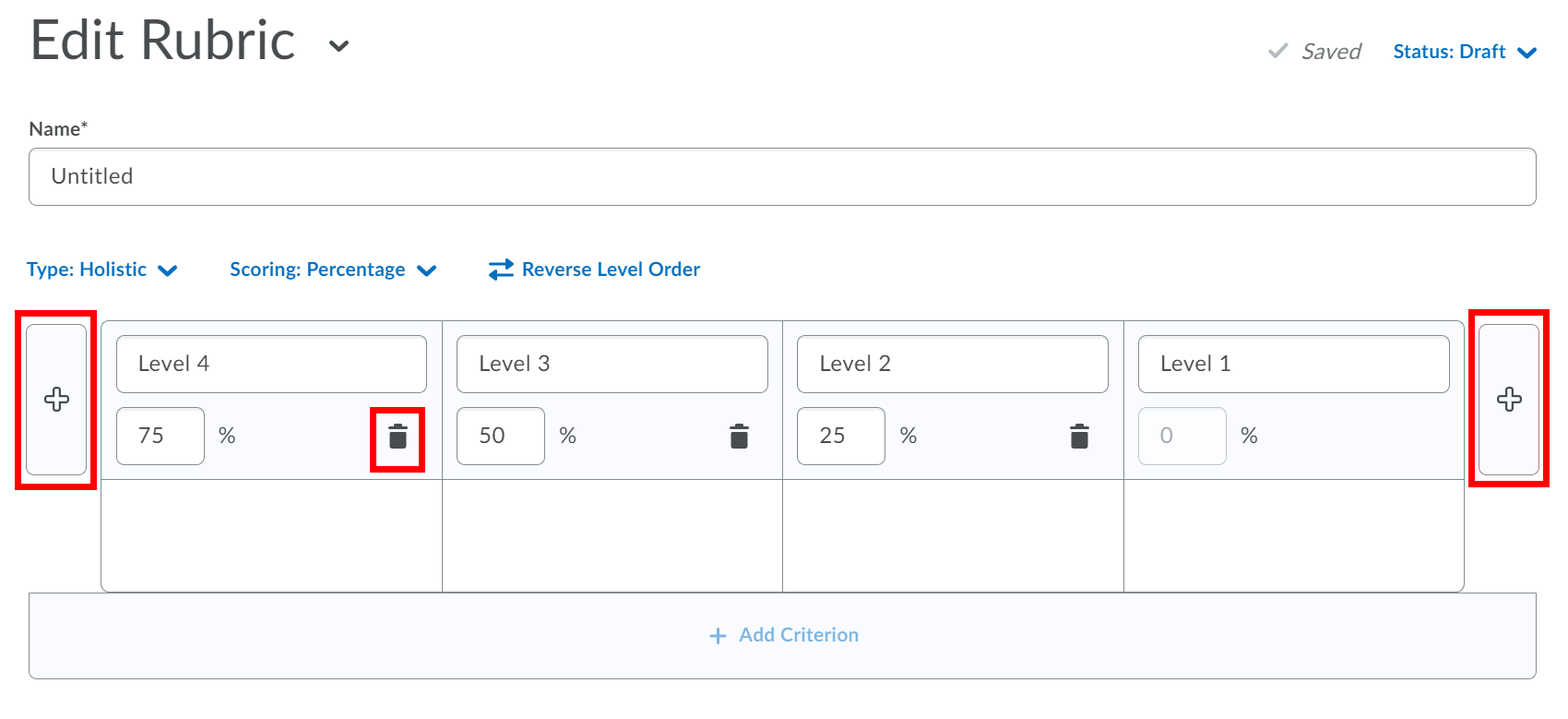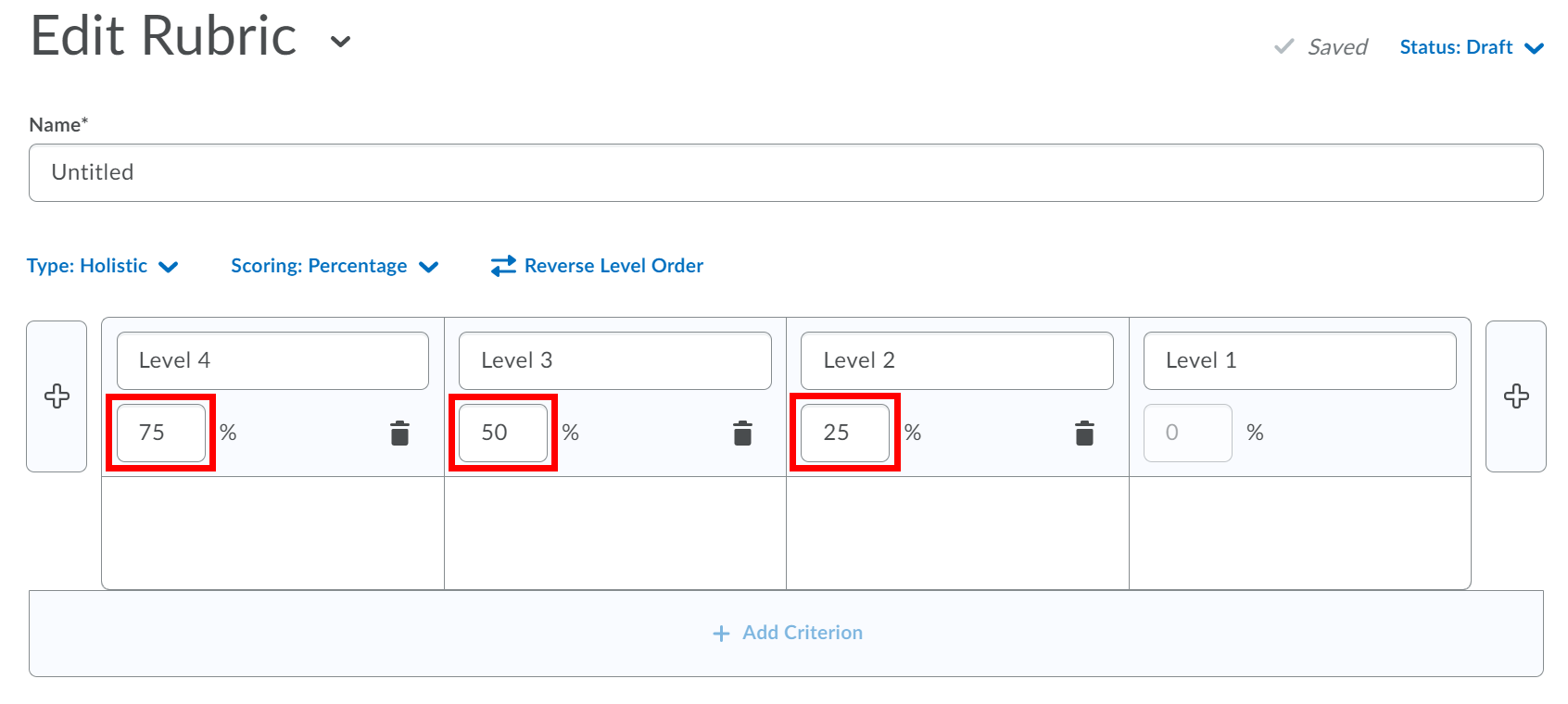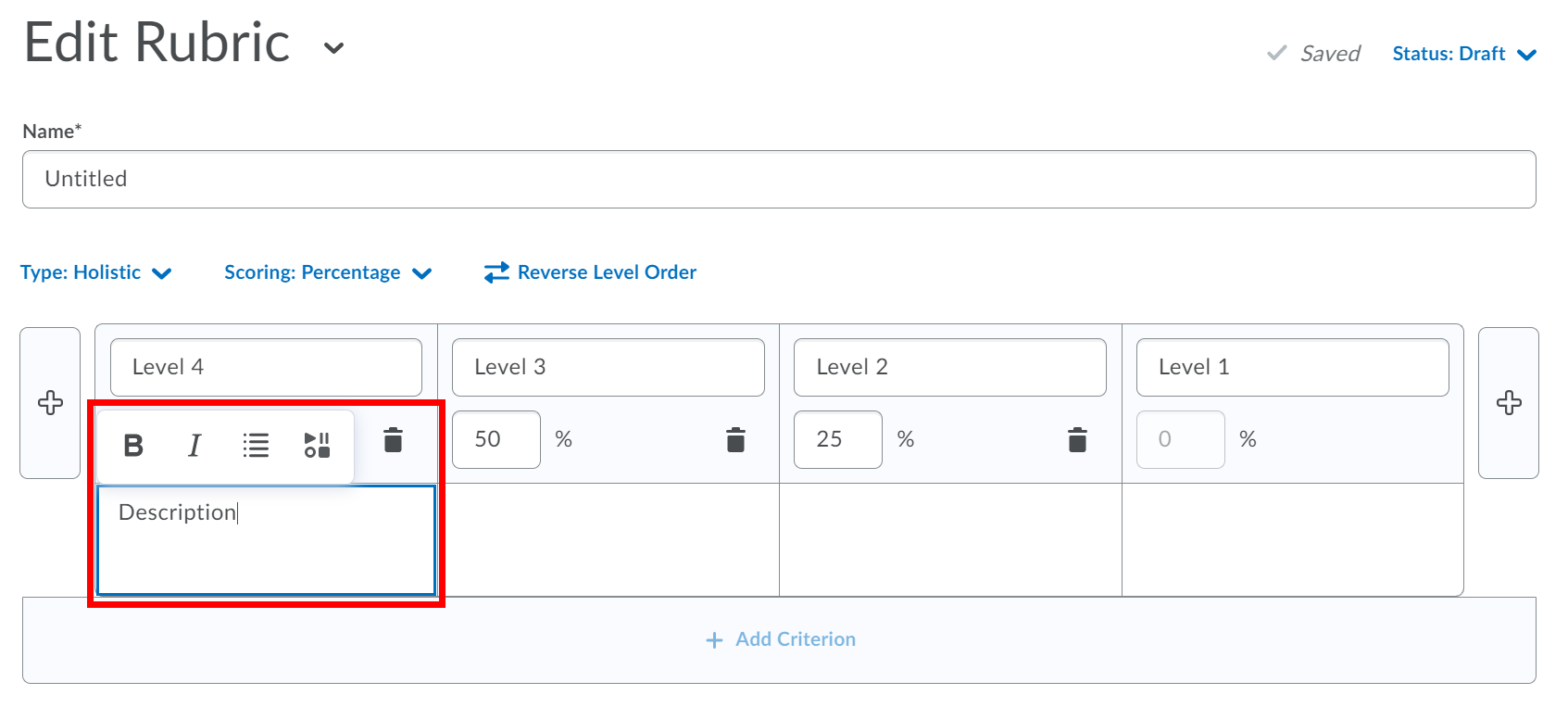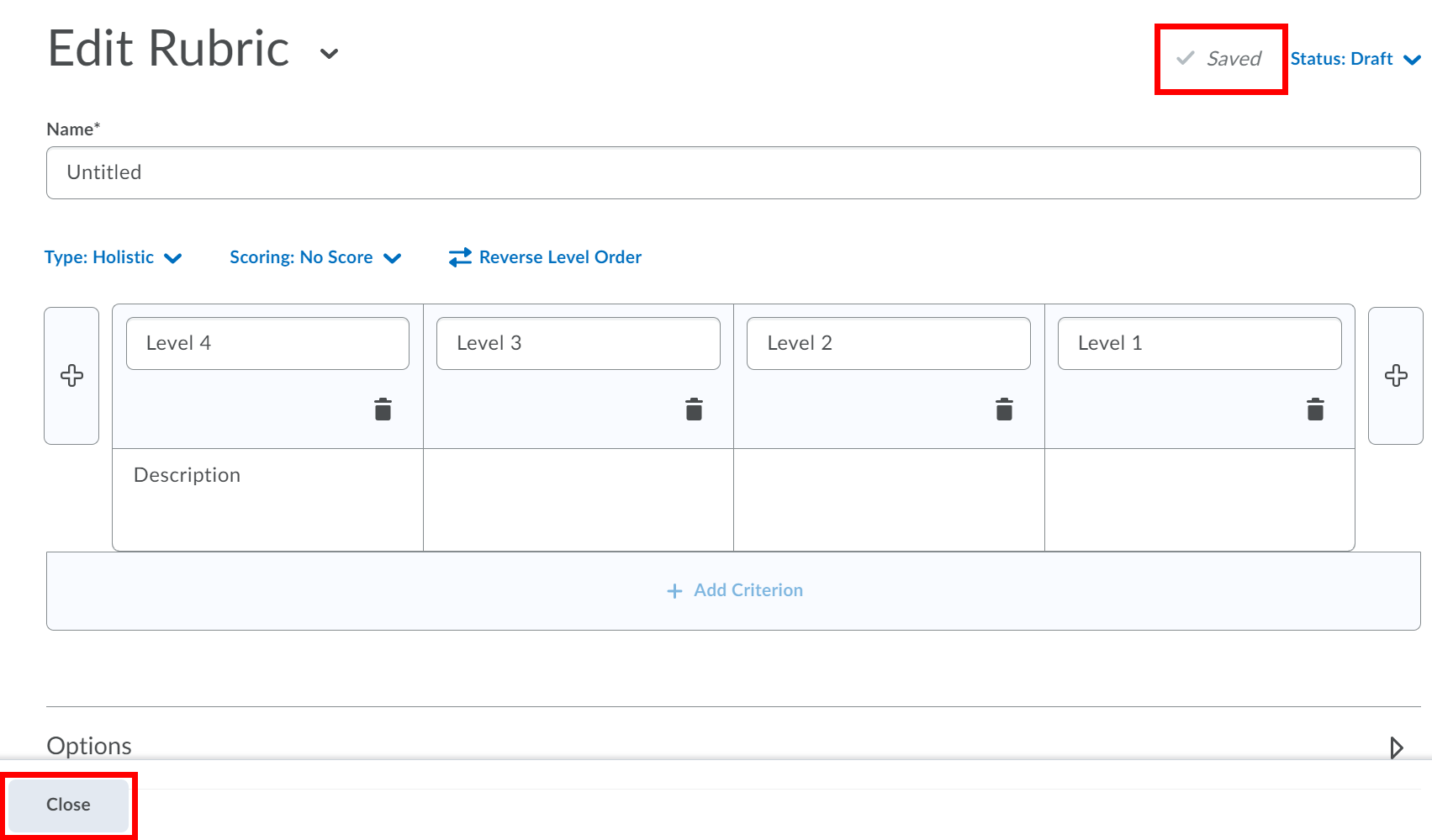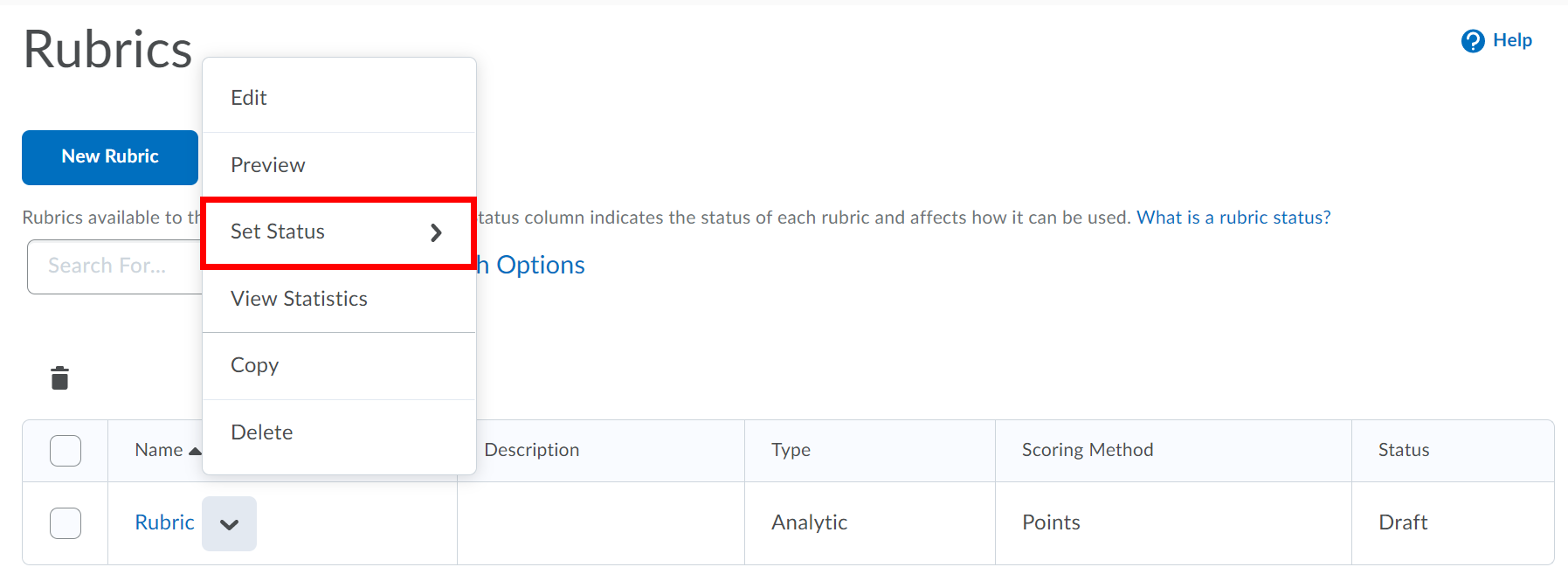...
Rubric Types
Analytic Rubrics
...
Two-dimensional rubrics with levels of achievement as columns and assessment criteria as rows. Allows you to assess participants' achievements based on multiple criteria using a single rubric. You can assign different weights (value) to different criteria and include an overall achievement by totalling the criteria.
Holistic Rubrics
...
Single criteria rubrics (one-dimensional) used to assess participants' overall achievement on an activity or item based on predefined achievement levels.
Creating an analytic rubric
Analytic rubrics allow you to assess an activity based on more than one criterion in a single rubric. With analytic rubrics, levels of achievement are displayed in columns and your assessment criteria are displayed in rows.
Analytic rubrics may use a points, a custom points or a text-only scoring method. Points and custom points analytic rubrics may use both text and points to assess performance; with custom points, each criterion may be worth a different amount of points. For both points and custom points, an overall score is provided based on the total number of points achieved. The overall score determines whether the activity is achieved.
Select Resources from the course navbar.
Select Rubrics.
Click the New Rubric button.
...
Enter a Name for the rubric.
Use the Status drop-down menu to select Draft for use during the creation process.
...
Select Analytic from the Type drop-down menu.
...
Select the Scoring method from the drop-down menu.
...
Points (default option): The rubric will calculate a numeric score with all criteria weighted equally.
Custom Points: The rubric will calculate a numeric score with some criteria weighted more heavily than others. Individual criterion cells in custom point rubrics dynamically scale when editing the criterion out-of value.
No Score: The rubric will display only text feedback, not a numeric score.
Add or delete achievement levels according to the number you require by clicking on the '+' buttons or trash can icons. The default is 4 levels.
...
Add or delete criterion according to the number you require by selecting the Add Criterion option or the trash can icons. The default is 3 criteria.
...
To assess different aspects of an assignment separately, such as grammar usage and writing style, you can add additional criteria groups. Each Criteria Group can include different descriptions and point values. To add a new group, select the Add Criteria Group button.
...
Defining an analytic rubric achievement levels and criteria
Enter a Criterion Name and a description (if desired) for each criterion by clicking on the text-box.
...
If desired, rename the Levels by clicking on the text box.
...
If using a rubric that uses a Points or Custom Points scoring method, enter the score (points) for each level. When using the Points scoring method, the levels for all criteria will have the same score (points). For custom points, you may enter a different score (points) for each criterion.
...
Enter a Description of what is required to achieve the level for each criterion. Achievement level descriptions help evaluators determine which level best reflects a user's achievement. The more detailed your descriptions are, the more consistent evaluations will be. You can use the HTML editor to format the description.
...
Enter any standard Initial Feedback that you want to be communicated to users who achieve the level for each criterion. Standard feedback is an easy way to communicate a rubric's evaluation methodology to the people being evaluated and to help prepare them for future rubric evaluations.
...
The Overall Score section totals the scores earned on each level for each criterion. You can add, delete, and rename the levels as well as edit the minimum score for each achievement level. It is recommended that zero is entered as the minimum score for the lowest level of achievement. Optionally, you can add a description for each overall level of achievement.
...
Setup rubric visibility, score and association. Select the down-arrow to the right of Options found at the bottom of the page.
...
Rubric Visibility
Rubric is visible to learners: Students will be able to see the empty Rubric before submitting work, and then see a link to the graded Rubric once assessments are published.
Rubric is hidden from students: Only instructors, TAs and Graders will see the rubric attached to a tool.
Rubric is hidden until feedback published: Students will see a link to the graded Rubric once assessments are published.
Score Visibility
Hide scores from students: If this box is checked, students will still see checkmarks without a numerical score in each Level and the Overall Score Level in the rubric. This will not hide the final calculated grade from the rubric when Save and Record option is selected in a dropbox and the marks are Published.
Advanced Availability
Under the “Allow new associations in” section, you will see two checkboxes, one for Competencies and one for ePortfolio. Keep both of these options selected.
Ensure that it says Saved in the top right-hand corner and click Close.
...
Publishing a finalized rubric
...
| Info |
|---|
Students can view the rubrics while in draft form but will see that they are "draft" rubrics when viewing rubrics associated with the course. |
Select Resources from the course navbar.
Select Rubrics.
Select the down arrow to the right of the rubric you wish to publish.
Select Set Status and select Published from the menu.
...
Creating a holistic rubric
...
Holistic rubrics may use a percentages or text only scoring method. Percentage holistic rubrics have a percentage range associated with each achievement level, which allows users' quiz and grade item activities to automatically be assigned an achievement level based on their quiz score or grade. Other activities may also be evaluated with percentage holistic rubrics, you just have to manually enter users' achievement levels.
Select Resources from the course navbar.
Select Rubrics.
Click the New Rubric button.
...
Enter a Name for the rubric.
Use the Status drop-down menu to select Draft for use during the creation process.
...
Select Holistic from the Type drop-down menu.
...
Select the Scoring method from the drop-down menu.
...
No Score: The rubric will display only text feedback, not a numeric score.
Percentage (only available if Holistic was selected as the rubric Type): A percentage can be assigned based on the level score of the associated activity.
Add or delete achievement levels according to the number you require by clicking on the '+' buttons or trash can icons. The default is 4 levels.
...
Defining holistic rubric achievement levels
If desired, rename the Levels by clicking on the text-box.
If the rubric is using a percentages scoring method, enter a Start Range. The start range for your lowest achievement level is automatically set to 0%. The start range for other levels should be the lowest percentage acceptable for the level. The highest percentage is determined by the start range for the level above.
...
Enter a Description of what is required to achieve the level for each criterion. Achievement level descriptions help evaluators determine which level best reflects a user's achievement. The more detailed your descriptions are, the more consistent evaluations will be. You can use the HTML editor to format the description.
...
Setup rubric visibility, score and association. Select the down-arrow to the right of Options found at the bottom of the page.
...
Rubric Visibility
Rubric is visible to learners: Students will be able to see the empty Rubric before submitting work, and then see a link to the graded Rubric once assessments are published.
Rubric is hidden from students: Only instructors, TAs and Graders will see the rubric attached to a tool.
Rubric is hidden until feedback published: Students will see a link to the graded Rubric once assessments are published.
Score Visibility
Hide scores from students: If this box is checked, students will still see checkmarks without a numerical score in each Level and the Overall Score Level in the rubric. This will not hide the final calculated grade from the rubric when Save and Record option is selected in a dropbox and the marks are Published.
Advanced Availability
Under the “Allow new associations in” section, you will see two checkboxes, one for Competencies and one for ePortfolio. Keep both of these options selected.
Ensure that it says Saved in the top right-hand corner and click Close.
...
Publishing a finalized rubric
...
| Info |
|---|
Students can view the rubrics while in draft form but will see that they are "draft" rubrics when viewing rubrics associated with the course. |
Select Resources from the course navbar.
Select Rubrics.
Select the down arrow to the right of the rubric you wish to publish.
Select Set Status and select Published from the menu.
...
Managing rubrics
You cannot modify an existing rubric if it has been used to assess a course activity. A lock icon will appear beside the rubric name indicating that it cannot be edited.
...
| Info |
|---|
Rubrics can be copied from course to course, see Copying course content from another course. |
Select Resources from the course navbar.
Select Rubrics.
Select the down arrow to the right of the rubric you wish to copy and select copy.
A new rubric will be created titled 'Copy of (name of the rubric)”.
Editing a rubric
If a rubric has not been used to assess a course activity you can edit its content.
Select Resources from the course navbar.
Select Rubrics.
Click on the name of the rubric you wish to edit.
Make your desired changes.
Ensure that it says Saved in the top right-hand corner and click Close.
...
Deleting a rubric
| Info |
|---|
You can not delete a rubric that has been used to assess a course activity (e.g. Discussion post or Dropbox). |
Select Resources from the course navbar.
Select Rubrics.
Select the down arrow to the right of the rubric you wish to delete and select delete.
Viewing Rubric Statistics
...
Rubric statistics for activities show the number of assessments completed, average level achieved, the percentage of users who chose each level (by criterion for analytic rubrics), and individual statistics for each user who was evaluated.
Select Resources from the course navbar.
Select Rubrics.
Select the down arrow to the right of the rubric you wish to view the statistics for and select View Statistics.
Related Articles
| Filter by label (Content by label) | ||||||||
|---|---|---|---|---|---|---|---|---|
|
...