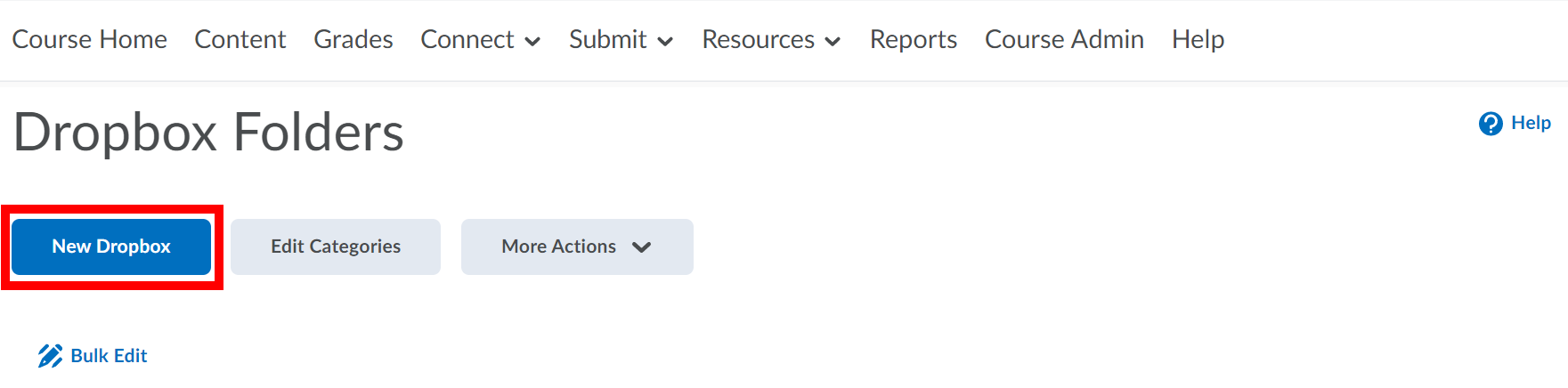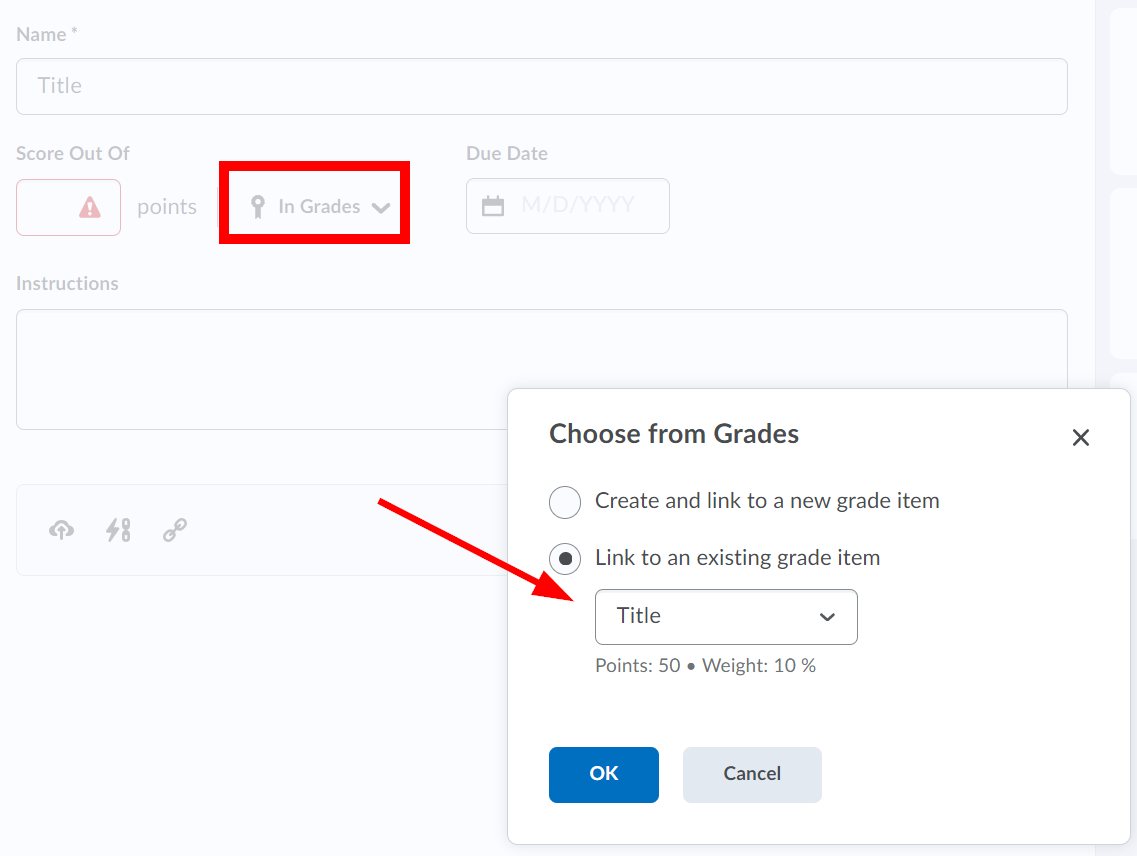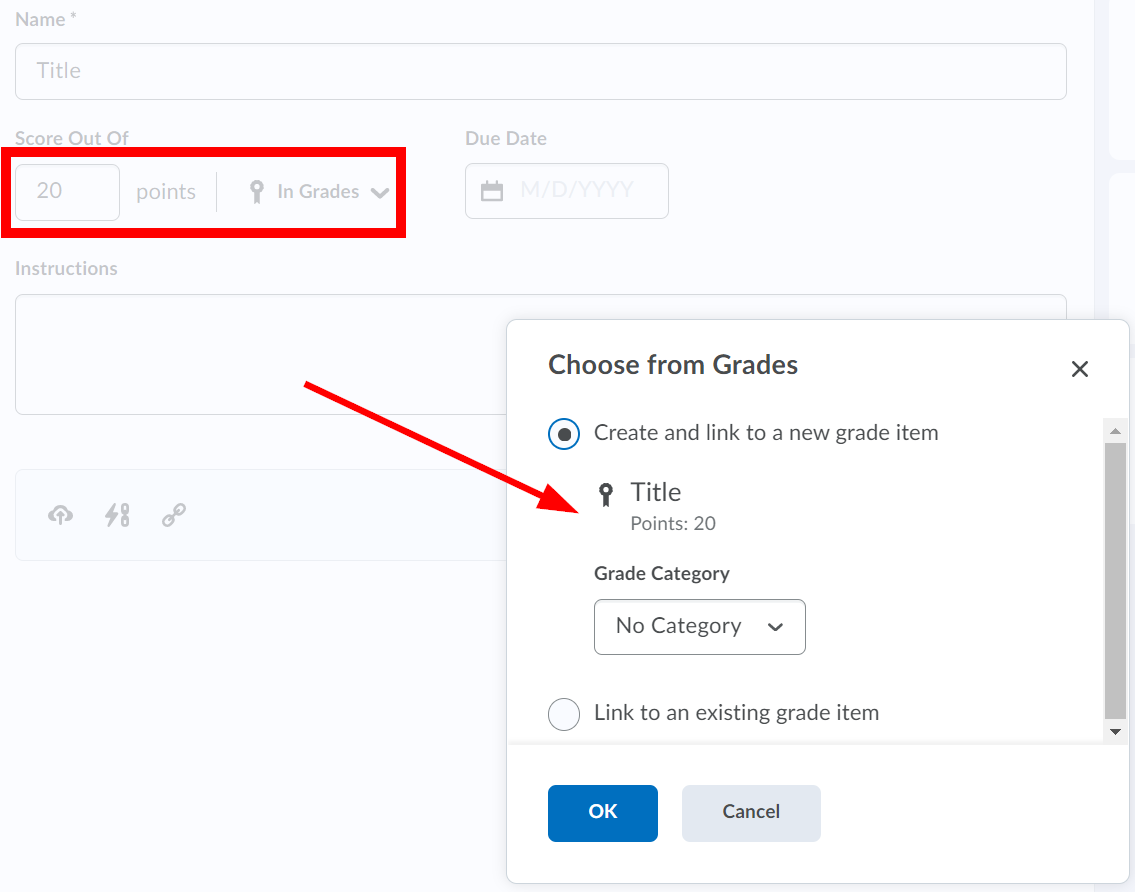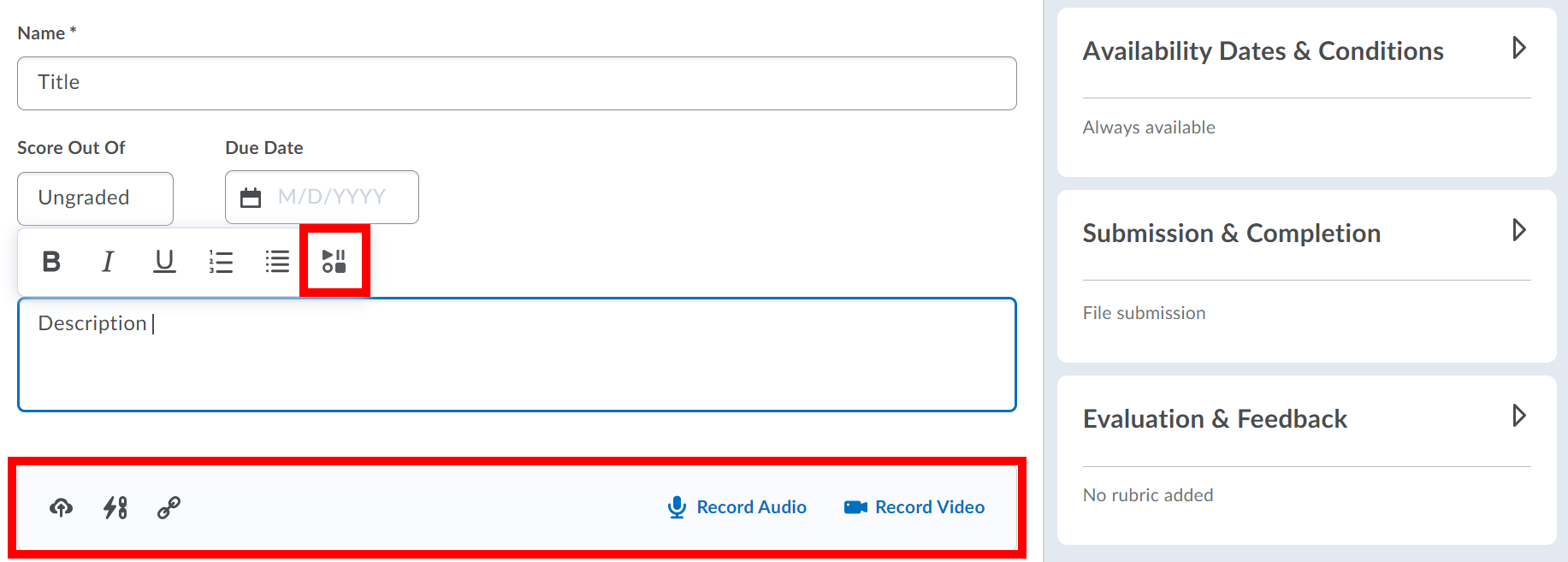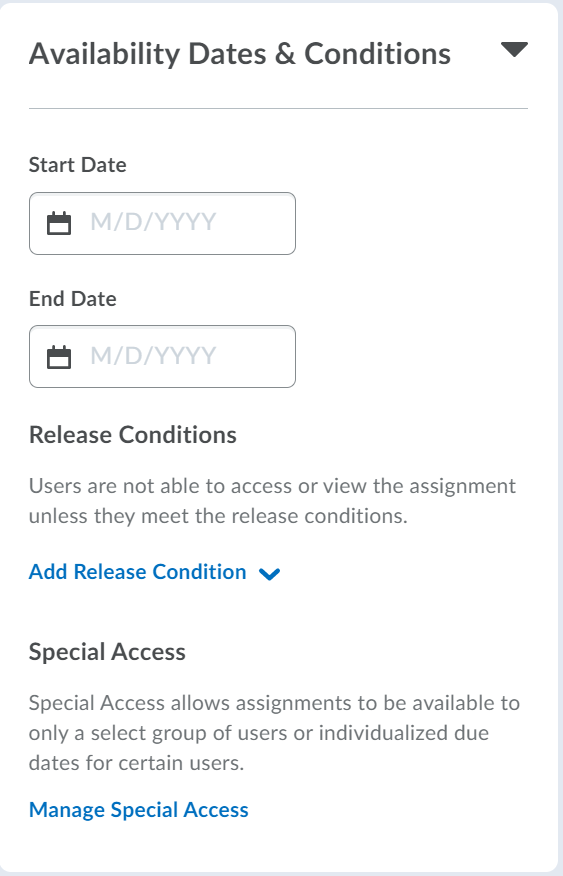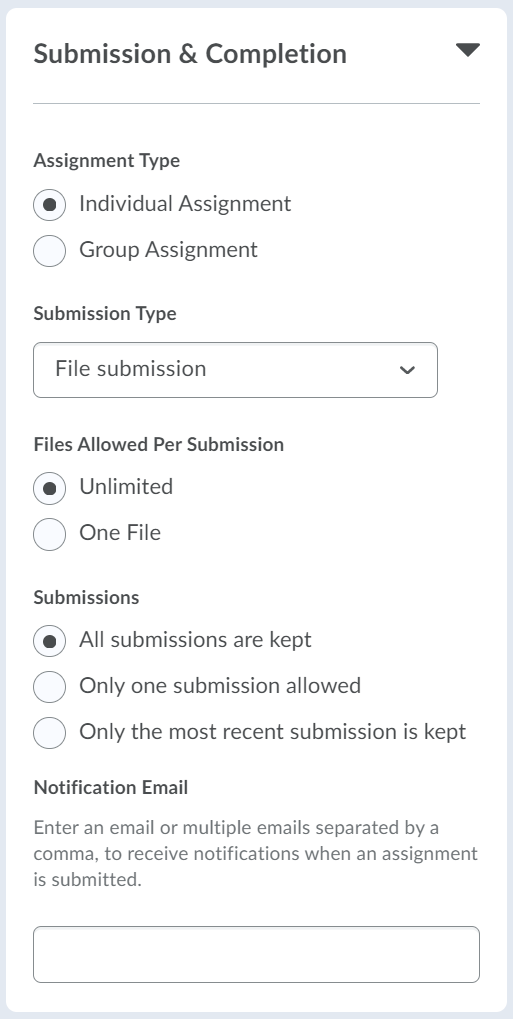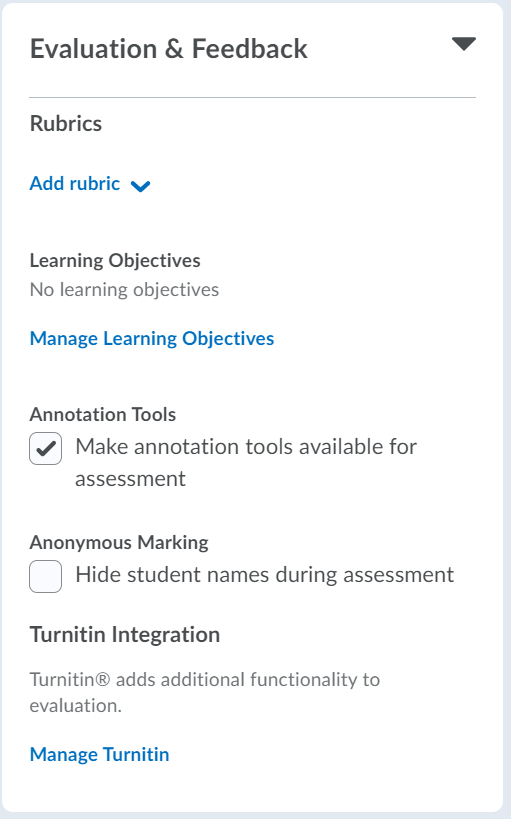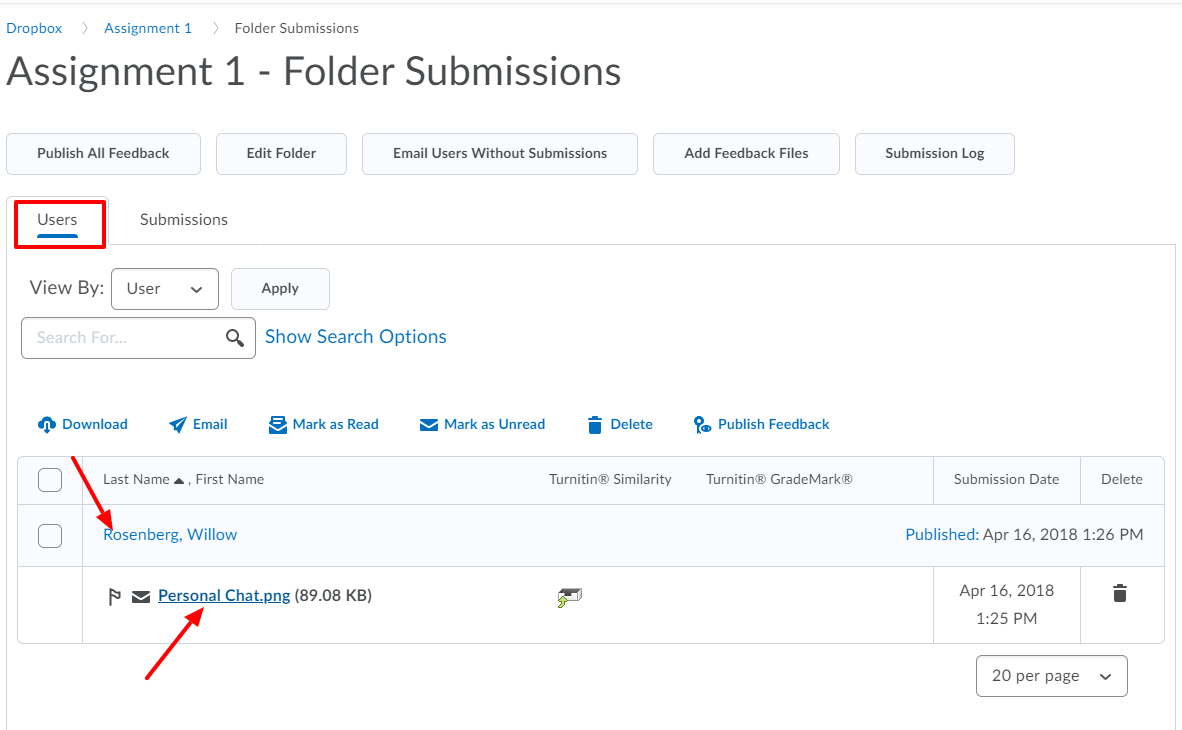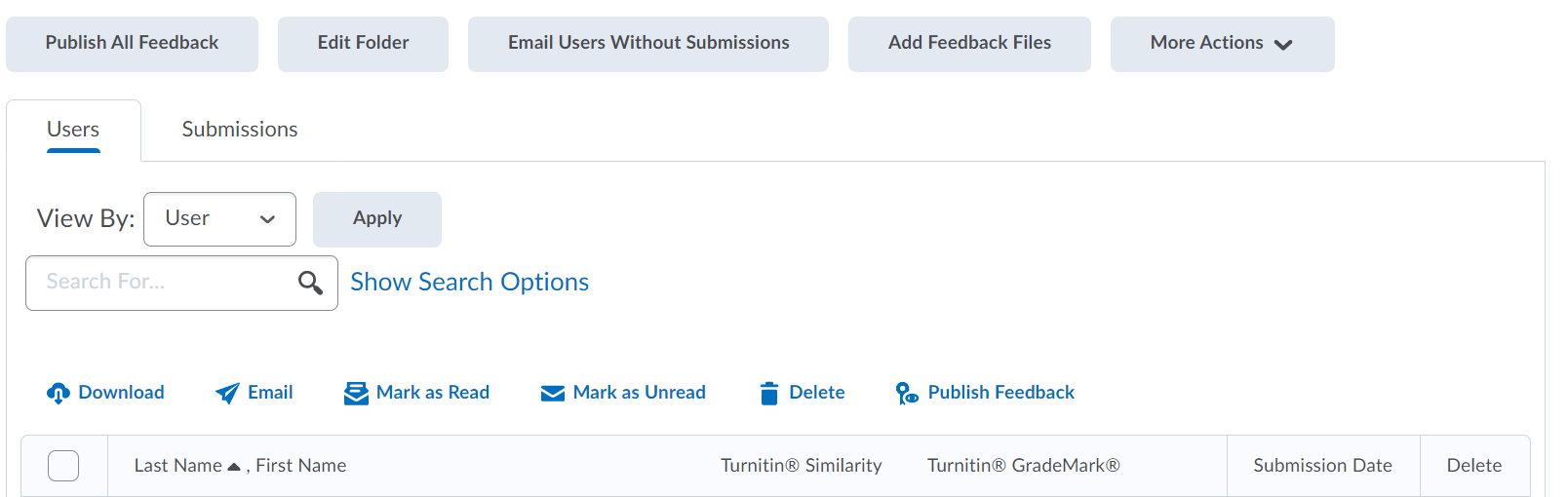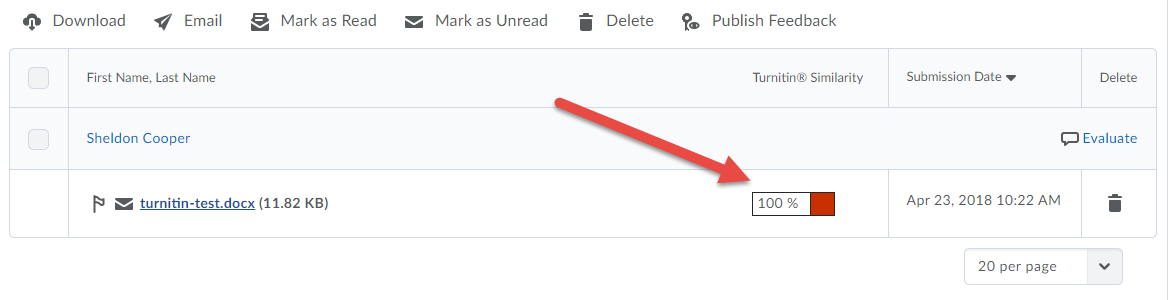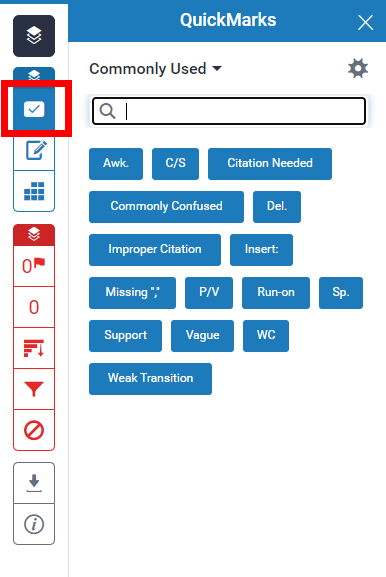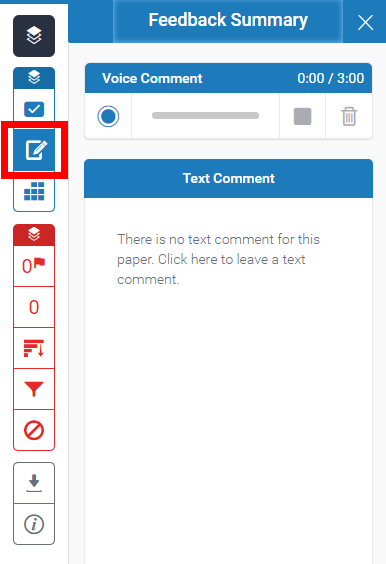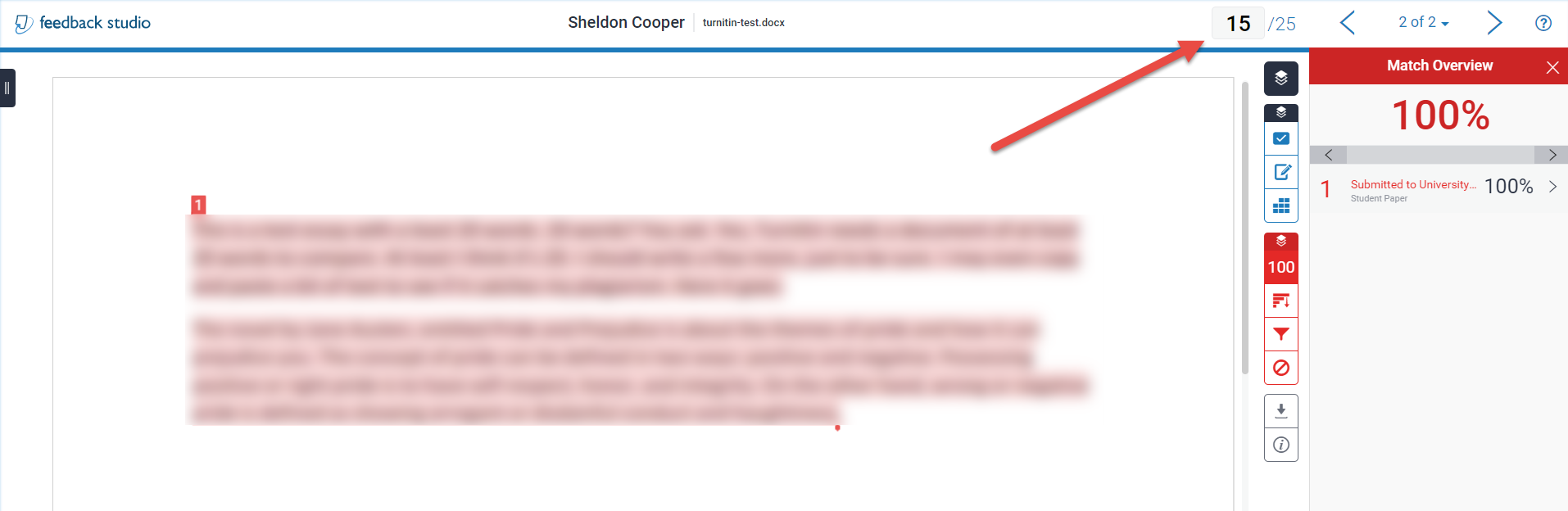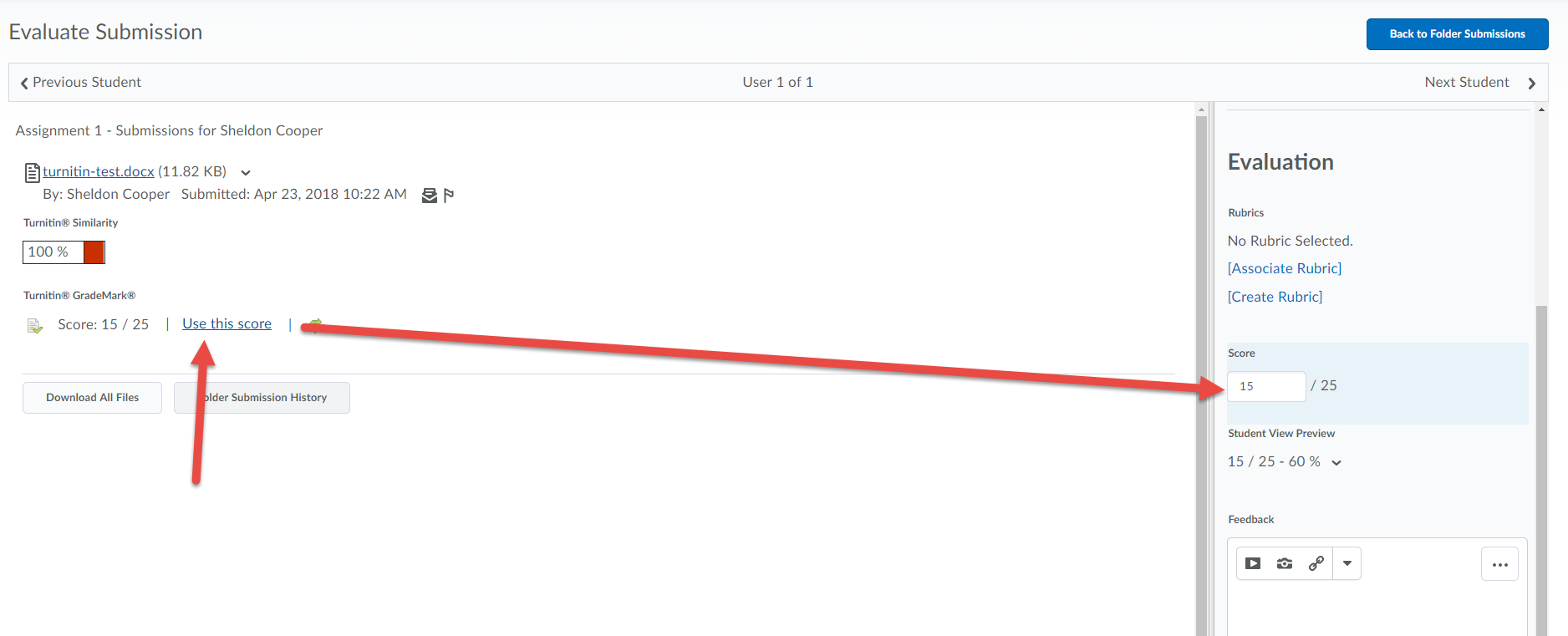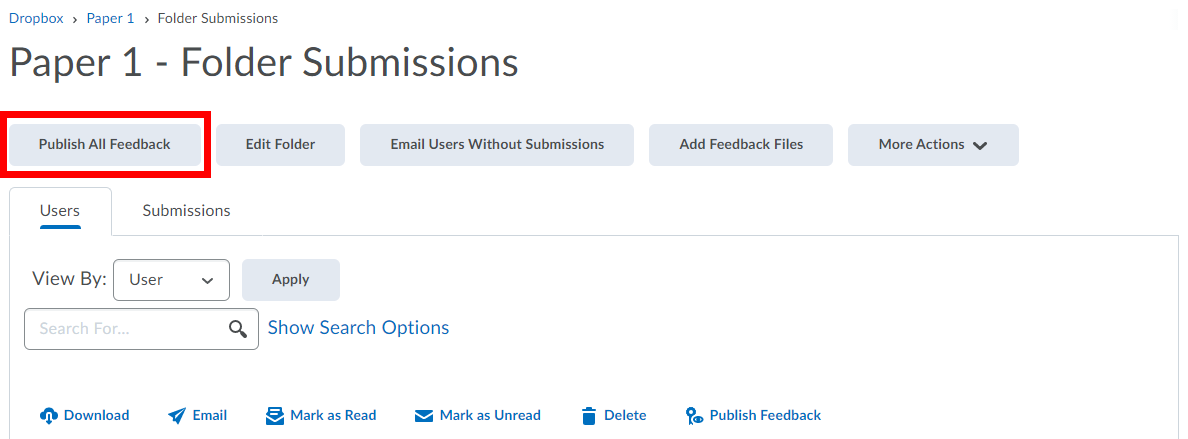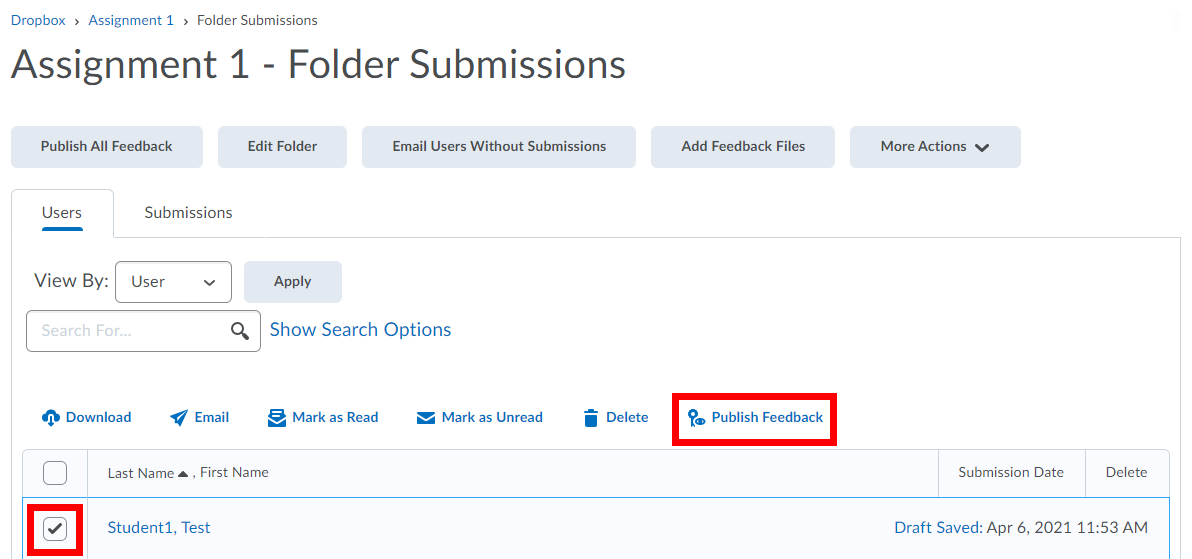In the Dropbox tool, you have several options available to you.
You can create a New Dropbox, Reorder your existing dropboxes, Delete the dropboxes or Preview what the dropboxes will look like to students.
| Info |
|---|
Student and Instructor views for dropboxes are different and you will want to preview your folders to make sure everything shows up properly for students. See How to impersonate the test student for detailed information. |
Creating a New Dropbox
Select Submit from the course navbar.
Select Dropbox.
Click the New Dropbox button on the Dropbox Folder page.
Enter a Name for your dropbox folder.
You can associate the Dropbox folder with an already existing grade item or create a new grade item. It is recommended that you create the Grade Item before creating the dropbox file as there are limited options when creating a Grade Item through the dropbox. See the
Grades documentation for detailed information. You may also have dropboxes that are not associated with grade items.If you would like to link to an existing grade item, click In Grades and select Choose from Grades. Select Link to an existing grade item and select the grade item from the drop-down list. Click OK.
To create a new grade item, enter the number of points the folder will be worth under Score out of. Select In Grades and select Choose from Grades from the drop-down. Select Create and link to a new grade item. If you would like to link it to a Grade Category select it from the drop-down list. Click OK. By default, the new grade item will have a weight of 10%. To change this see the
Grades documentation.
Enter a Due Date for the Dropbox folder if desired.
To create a description, enter it in the Instructions field. This can contain instructions to students about what they need to do for this assignment.
To add an attachment, record audio, or record video use the toolbar below the Instructions field. The attached files are still visible after the dropbox Availability ends but not before the dropbox opens. If you would like to add an attachment that is not visible when the dropbox is locked, add it to the Instructions field using the Insert Stuff button.
Under Availability Dates & Conditions you can set the availability of the Dropbox folder, add Release Conditions, and set up Special Access.
Set the Start Date, and End Date. Students will be able to submit assignments between the Start and End Dates. Once the Due Date has passed, assignments will be flagged as late. Students will not be able to submit after the End Date. All dates set will automatically be added to the calendar for your course. If you adjust these dates in the calendar the dates will also be changed on the dropbox.
Release Conditions allow you to specify requirements that students must meet in order to gain access to a dropbox. For more information see the Release Conditions documentation.
Special Access allows you to give certain users access to the dropbox folder outside the regular availability dates (e.g., if you have users who need an extra day to complete their assignment) or to restrict the folder only to users who have special access. Click the Add Users to Special Access to select which users you’d like to give special access to. For more detailed instructions to apply special access to a dropbox see the Special Access documentation.
Under Submission & Completion, you can set the assignment type, submission type, and the number of submissions allowed.
For Assignment Type, select if you would like this to be an Individual assignment (each student submits their own assignment and is assessed individually), or a Group assignment (any member of a group can submit files to a group folder and group members are assigned a common grade). All group members can see whether a submission has been made and the feedback that is given. You will not be able to select the Group assignment option unless you have already created groups within your course. If you select the Group assignment option, you will have the option to select the Group Category. Be sure to select the correct Group Category for the assignment. If you use a course section from the registrar’s office as a group, everyone in the section will be able to see all the submissions.
For Submission Type, select File submission if the students are expected to upload a file to the dropbox. If using a File submission, select how many Files Allowed Per Submission and how many times they can submit. To organize your folders into categories (eg. Presentations, Written Assignments), click New Category or select a category from the drop-down list if a category that you want to use already exists. Text submission is used when you want students to copy and paste their text submission into the dropbox or enter directly using the HTML editor - students cannot upload a file. Students also cannot make a submission with either the On-paper or the Observed in person Submission Types. With these last two types, you will also need to select how the assignment is Marked as completed: Manually by learners, Automatically on evaluation, or Automatically on due date.
Under Evaluation & Feedback, you can add a rubric, enable anonymous marking and enable Turnitin.
To add a rubric click Add rubric and select Create New if you want to use a new one or, select Add Existing if you would like to use one that was previously created. For more information about rubrics see the Rubrics documentation.
Annotation Tools makes annotation tools available for the assessment.
Anonymous Marking hides student names during assessment.
To use Turnitin, click Manage Turnitin and check the box beside Enable GradeMark® for this folder and Enable Turnitin for this folder. Click Save. For more information on Turnitin see Using Turnitin - Instructions (PDF) for Set-up and the Turnitin documentation.
If you would like the dropbox folder to be visible to students turn Visibility on, you will see a blue eye icon. When visibility is off, you will see a grey eye icon with a line through it.
Once you have set all of the options and restrictions you want, click Save and Close. Once your folder is created you can edit the folder by clicking on the dropbox title and clicking the Edit Folder button, or by clicking the down arrow to the right of the folder title.
Managing Dropbox Submissions
Select Submit from the course navbar.
Select Dropbox.
To view dropbox submission, click on the dropbox name. Before going into a dropbox to view submissions, you can also see how many files have been submitted in total, how many have been evaluated, how many are unread, how many are flagged and due dates, directly from your list of folders.
Once you enter a dropbox folder, you can view submissions by User or by Submissions.
In the User view, you are shown a list of student names followed by their submission. Or, if you have created a group dropbox, instead of a list of student names you will see a list of group names followed by the group submission.
In the Submissions view, you are shown a list of submitted assignments.
In both views, a number of tools are available to you to help you manage submissions.
The checkbox in the table header allows you to select all the submissions at once, clicking the checkbox beside a submission selects that particular submission. The other functions in the toolbar will apply to the selected submissions. Clicking the checkbox in the table header to select all the submissions at once only selects the submissions that you can see on that page. The default setting is generally only 20 submissions per page. You may want to switch this to a maximum of 200 per page. If you have more than 200 students in your class, you will have to select all submissions and perform any functions (including saving) page by page.
The download button allows you to download all the selected files to your computer. The files will be downloaded as a .zip file.
To download submissions, select the files you want to download. Students without submission will be ignored for the download, so you can select everything rather than one by one.
Click the download button and the submissions will be put into a .zip file.
A pop-up window will appear with the .zip file, click the link that appears below “Your file is ready to download.” A File Download window will open, click Save. Choose where on your computer you want to save the file to, and click Save again.
Unzip the file on your computer and go into the unzipped folder to view the downloaded submissions. You will notice that the student files are automatically renamed to include the student’s name (or group name) and submission time followed by the title the student gave to the file.
The folder will also contain an index.html file which is a summary of the submissions.
The Email button allows you to email selected students. You can also use the Email Users Without Submissions button at the top of the page. You could use this to send reminders to students.
The Mark as Read and Mark as Unread buttons allow you to mark submissions as either read or unread to help you keep track of when submissions come in. Marking submissions as read/unread will also clear the notifications that may appear on the Course Home page. You can also mark submissions as read/unread by clicking the envelope icon beside the submission name.
The Delete allows you to delete files from selected users. You can also click the delete button beside each individual submission.
The Publish Feedback button will allow you to post all feedback for all students at one time. When adding your feedback to specific submissions you can save the feedback as a draft and use this button to release saved feedback.
Flagged items have a red flag icon, while unflagged items have a white flag icon.
Both the Users and Submissions view also have search/filter functionality. If you cannot see all of these search options, select Show Search Options.
You can View By user or group, Search for student or group names, filter based on Submissions (with or without) and Feedback (with or without). Under the Files view you can also filter by Read Status (read/unread) or Flag Status (flagged/unflagged). Once you have selected the criteria you want to search/filter for, click the Search button. To return to the original view, you will need to click Clear Search.
Providing Feedback and Grading Dropbox Submissions
You can provide feedback and bulk upload the feedback files but you cannot bulk add a score. Scores must be entered one submission at a time.
Grading Dropbox Submissions
...
Select Submit from the course navbar.
...
Select Dropbox.
...
Select the name of the dropbox that contains the submission you want to evaluate.
...
Once you enter a dropbox, you can view submissions by User or by Files. Feedback can only be added from the Users view.
...
In the User view, you are shown a list of student names (or groups) followed by their submission.
...
Click on the Evaluate link and you will be taken to an Evaluate page.
...
Under the Submission section, you are once again given the opportunity to view/download the file by clicking on the file name, download all files by clicking on the Download All Files button.
...
Under Rubrics, if there is an associated rubric click on the rubric name to complete it. Click Close. If no rubric is associated with the dropbox, you can also Associate Rubric or Create Rubric.
Under Score, enter the score for the assignment.
Under Feedback, you can provide your comments about the submission. Add your comments to the Feedback box.
Under Feedback, you can Add a File (e.g., their submission with feedback/corrections), Record Audio to add verbal feedback, or Record Video to provide visual and verbal feedback.
...
Once you have finished adding feedback, click the Save Draft button if you plan to release the feedback for all users at the same time later or click the Publish button if you want to release feedback to this user immediately.
...
To move to the next student's submission you can click on the forward arrow on the top right-hand of the page or the back arrow to go to the previous student. If you have finished leaving feedback click the Back to Folder Submissions button on the top left-hand side of the page to return to the submissions view.
...
From the dropbox submission view, you will either see a Draft Saved or Published links which will return you to the feedback page.
...
To Publish Draft Feedback select the dropbox, check the box to the left of the submissions and click Publish Feedback.
...
Feedback from the dropbox will be automatically sent to Grades if you have your dropbox is linked to a grade item.
| Info |
|---|
The Search Filter will need to be adjusted to find students without submissions. Click on Show Search Options, change the Submissions dropdown to Users without submissions or Show everyone, and click on the magnifying glass to refresh the search. Follow the steps above to Evaluate for these students too. |
...
Bulk Uploading Submission Feedback
An instructor can bulk download to the zip file, open the files on their computer and add markup or text feedback to the file, re-save it - but they need to keep the numbers at the front of the filename - and then bulk upload them to the dropbox. Let me know if you have questions about this.
Select Submit from the course navbar.
Select Dropbox.
Select the name of the dropbox that contains the submission you want to provide feedback for.
Select the dropbox submissions you wish to bulk publish feedback for by selecting the checkbox on the left of the table header of the submissions area on the Folder Submissions page.
Select the Download option. A .zip file will be created, click Download.
Open the .zip file on your device. You can add markup and/or provide feedback to the file and re-save it. When saving the document you must keep the numbers at the front of the filename.
You can repeat step 6 for the remaining submissions in the .zip file.
When ready, return to the dropbox and click Add Feedback Files button.
Upload the .zip file in the same format that it was downloaded in and click Add.
The feedback files should now be attached to the corresponding submissions.
Grading a Turnitin Dropbox
When grading a Turnitin dropbox, it is best to access the similarity report and enter the appropriate grade in the out of score box in the Turnitin interface.
Select Submit from the course navbar.
Select Dropbox.
Select the name of the dropbox that contains the submission you want to evaluate.
Once you enter a dropbox, you can view submissions by User or by Files.
Click on the user's Turnitin Similarity report.
After you have accessed the Turnitin Similarity Report you can provide feedback and add comments to the submission (optional). Under the instructor feedback layer (blue icons) there are the following options:
Click QuickMarks to add pre-generated comments. Highlight the text you wish to comment on and select the comment you want to attach. You can search for comments or select different QuickMark sets.
Click Feedback Summary to add a voice comment or a text comment about the submission.
In the report, enter the grade for the student in the out of score box.
When you return to the dropbox and click the evaluate link you will see the option to use the score entered in the Turnitin out of score box.
Click Use this score and the dropbox feedback will save the grade from the Similarity Report in the LEARN dropbox (and Grades if connected).
Click the Save Draft if you plan to release the feedback for all users at the same time later or click the Publish button if you want to release feedback to this user immediately.
Releasing Dropbox Feedback All at Once
In order to control when feedback is released to students, especially in situations where there are multiple markers, it is possible to save the feedback in draft format and make the feedback and marks available all at once. Make sure to use the Save Draft option when providing feedback. This will prevent feedback from transferring to the gradebook (if you have an associated grade item in the gradebook) and will hide any feedback from the students.
Select Submit from the course navbar.
Select Dropbox.
When ready to release the feedback, select the dropbox by clicking on the Dropbox name.
Click the Publish All Feedback button. A confirmation window will appear before the feedback is published. Click Yes to publish and release the feedback.
Releasing Dropbox Feedback for Select Submissions
Select Submit from the course navbar.
Select Dropbox.
When ready to release the feedback, select the dropbox by clicking on the Dropbox name.
Select the dropbox submissions you wish to publish feedback for by selecting the checkbox on the left of the table header of the submissions area on the Folder Submissions page.
Select the Publish Feedback. A confirmation window will appear before the feedback is published. Click Yes to publish the release the feedback.
The Student View of Dropbox Folders
Students and instructors have very different views of the dropboxes. While instructors see the dropbox submissions, students see the dropbox instructions and have the ability to submit to the dropbox.
Instructors can preview dropboxes by Impersonating the Test Student.
When students click on the Submit tab then the Dropbox link in the navigation bar, they will be taken to the Dropbox Folders page. This page will have a list of all the dropboxes.
Available dropboxes will appear as blue links. Dropboxes that have not opened yet or are already closed will appear as black text and students will not be able to access the dropboxes or any information contained in them. If there are group dropboxes in the course, students will only be able to see the dropbox for their own group.
Students can view their Submission History for a dropbox by clicking on the number that appears below submissions. They can view their Score under the score column and Feedback by clicking the View Feedback icon under the feedback column.
When students click on the Dropbox Name, they are taken to the Submit Files page. From here they will see the dropbox information, such as the Dropbox Name, Instructions, and Attachments that the instructor has added under the Dropbox Information section. In the Submit Files section, they will be able to Add a File, Record Audio (e.g., for an audio assignment), or Record Video and add Comments about their submission.
If the dropbox has a limited number of submissions, once they have reached the submission quota they will lose the ability to make a submission.
Related Articles
| Filter by label (Content by label) | ||||||
|---|---|---|---|---|---|---|
|
| Info |
|---|
Need help?Contact LEARNhelp at learnhelp@uwaterloo.ca or 519-888-4567 ext. 41744 for assistance. |
...
Article Feedback
...
| Page Tree | ||||
|---|---|---|---|---|
|