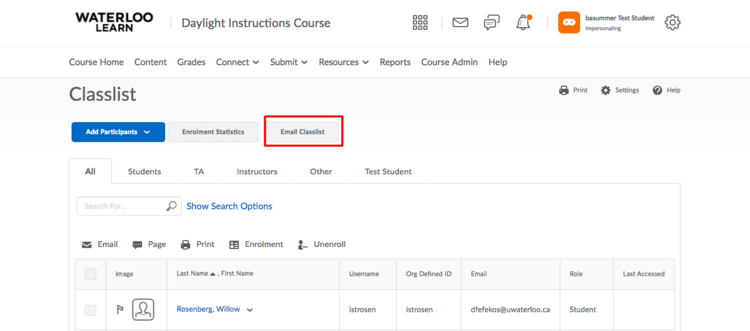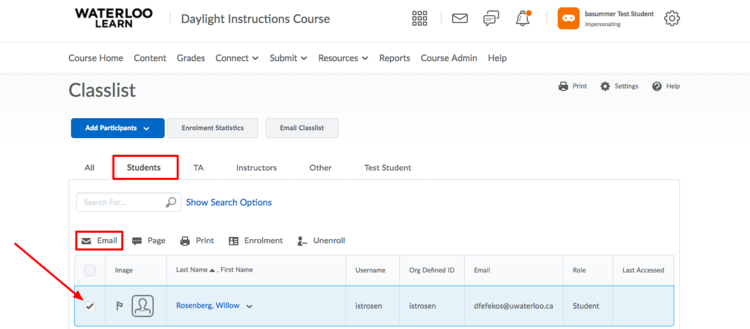Email has been streamlined in Waterloo LEARN so that instructors can easily communicate with their students and TAs via the Email Classlist tool. There is no email inbox within LEARN; instructors, students and staff will receive their emails in their UWaterloo email account.
...
Sending an Email to your Classlist
...
Sending an Email to an Individual
...
...
Included in this article:
| Table of Contents | ||||
|---|---|---|---|---|
|
Sending an Email to your Classlist
Click Connect from the course navbar.
Select Classlist from the menu.
Click the Email Classlist button.
Use the tabs along the top of the roster list to filter your display (e.g., if you are sending an email only to your students, select the Students tab).
If you wish to email a particular section in your course, use the drop-down menu beside the View By option to filter your selection.
Select Groups and click Apply, select the group you want to email and click Apply again.
Click Send Email to open the Compose New Message window.
Compose your message and click Send.
...
To reduce the likelihood of students spamming the class, email addresses are placed in the Bcc: field. It is recommended that instructors place their own email address in the To: field so that a copy of the outgoing email can be also saved in the instructor's default email client of choice.
| Info |
|---|
Emails received from Waterloo LEARN are flagged in the subject line as originating from the system. You may wish to use filters on your email client to direct all course correspondence into a separate folder. Please speak to your faculty computing office as they can assist you with creating those filters. |
Sending an Email to an Individual
Select Connect from the course navbar.
Select Classlist from the menu.
Find the individual in your classlist and check the box to the left of their name (if you check multiple boxes on the same page, the same message can be sent to multiple individuals). To search for specific users, you can use the search box.
Click on the Email link found just above the list of students on the left-hand side.
Compose your message and click Send.
| Info |
|---|
Selecting the check box in the table header to select everyone, will only select everyone on that page. If you have multiple pages in your classlist, the other pages will not be selected and they will not receive the message. |
To reduce the likelihood of students spamming the class, email addresses are placed in the Bcc: field. It is recommended that instructors place their own email address in the To: field so that a copy of the outgoing email can be also saved in the instructor's default email client of choice.
Email can also be accessed from the minibar along the top of your LEARN system homepage.
...
Finding a Sent Email
| Note |
|---|
Sent mail cannot be filtered by course and is only visible when All Messages is selected. |
...
| Info |
|---|
At present, we do not have a policy for archiving email, so all emails sent from previous terms will be available even after the term has been completed. |
Emailing Users outside of LEARN
Emailing users in your Classlist outside of LEARN can be done by downloading your classlist from Quest and using your email client to contact your students. See How do I view or download my class roster? for detailed instructions.
Related Articles
| Filter by label (Content by label) | ||||||||
|---|---|---|---|---|---|---|---|---|
|
...