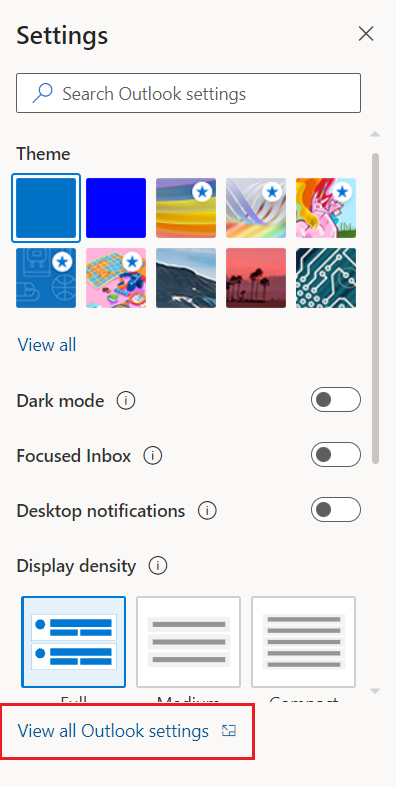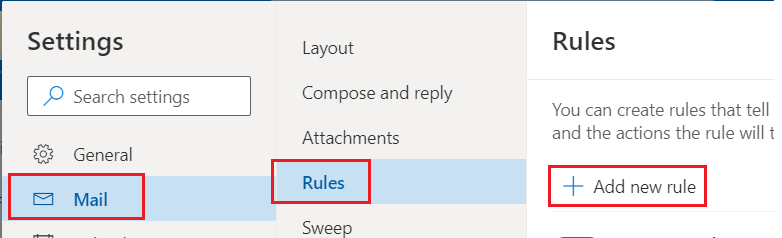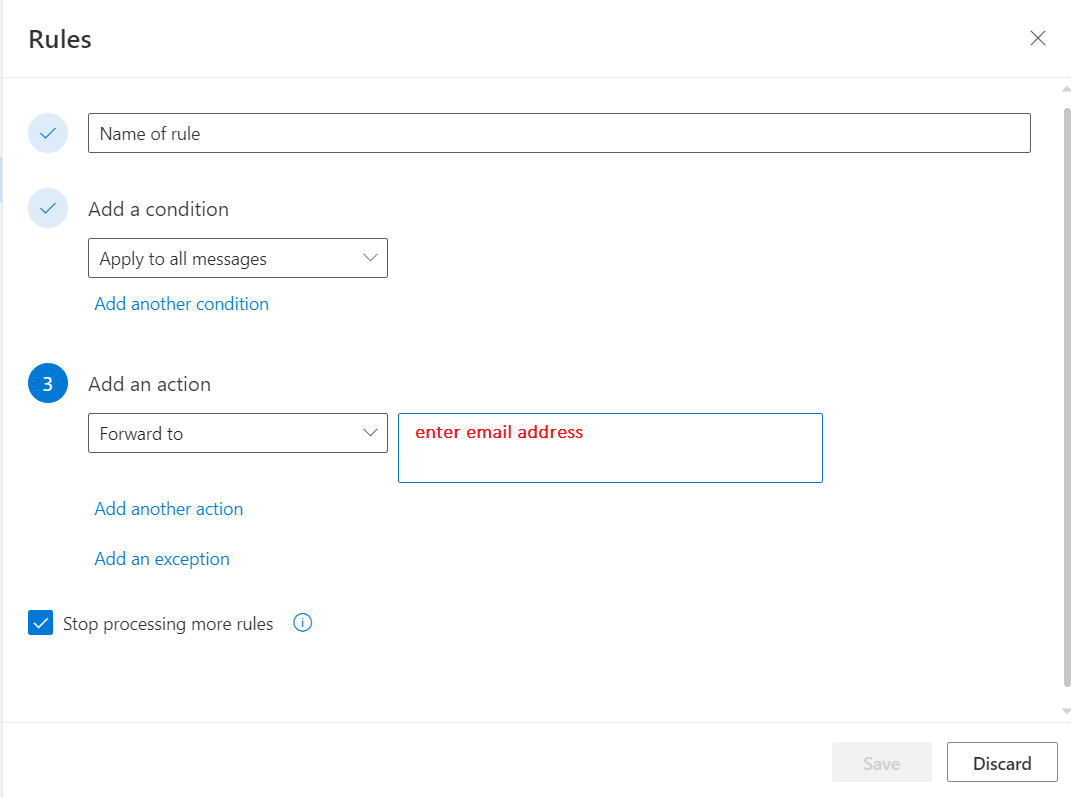...
Log in to outlook.office.com with your username@uwaterloo.ca (your username is your 8-character UWaterloo username, i.e. myuserna@uwaterloo.ca) and password.
At the right-hand side of your screen, click on Settings (ie. the gear symbol)
Scroll down and click on View all Outlook settings
On the Settings page, click on Mail > Rules > click on + Add new rule
Complete the information for the new rule:
Name your rule
Add a condition: Select Apply to all messages from the drop-down box
Add an action: Select "Forward to" from the Add an action drop-down box and enter the email address you wish to forward to. Choose this option if you want to have the messages forwarded to another email address, but keep a copy of the email message in your M365 InboxThis option sends the message much like clicking the 'forward' button manually. Recipients will see it as coming from you, and replies will be directed back to you.
Or
Select "Redirect to" from the Add an action drop-down box and enter the email address you wish to redirect to. Choose this option if you want to have the messages redirected This option sends the message to another email address without keeping a copy of the email message in your M365 Inbox.while preserving the original sender. Replies will be sent to the original sender, not to you.
Check the box Stop processing more rules and click Save to create the rule.
...