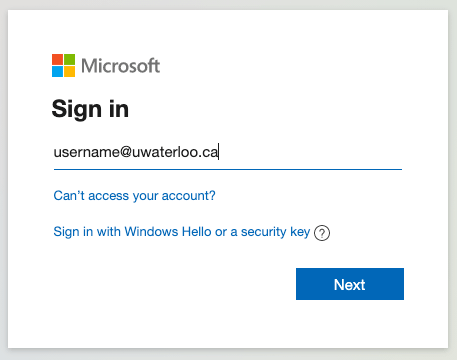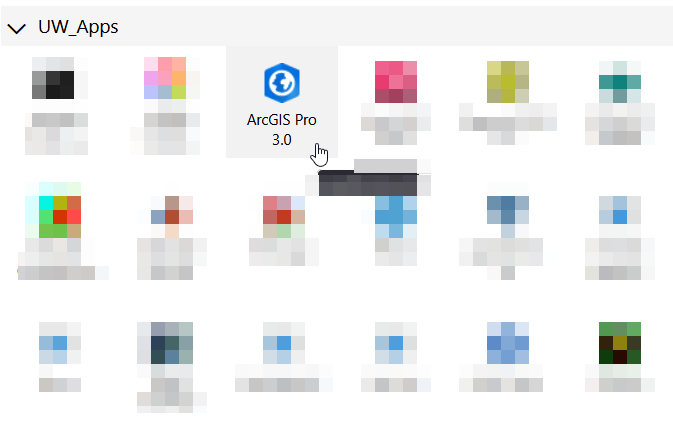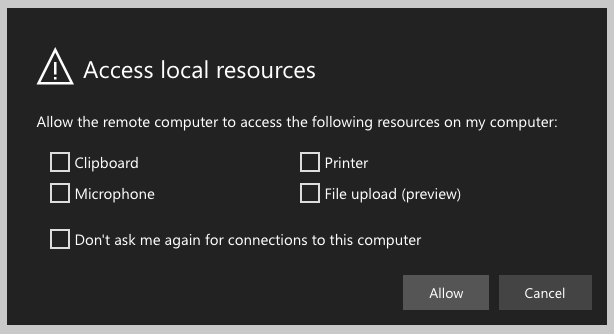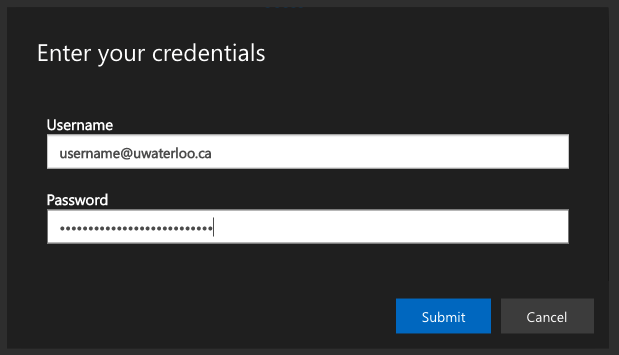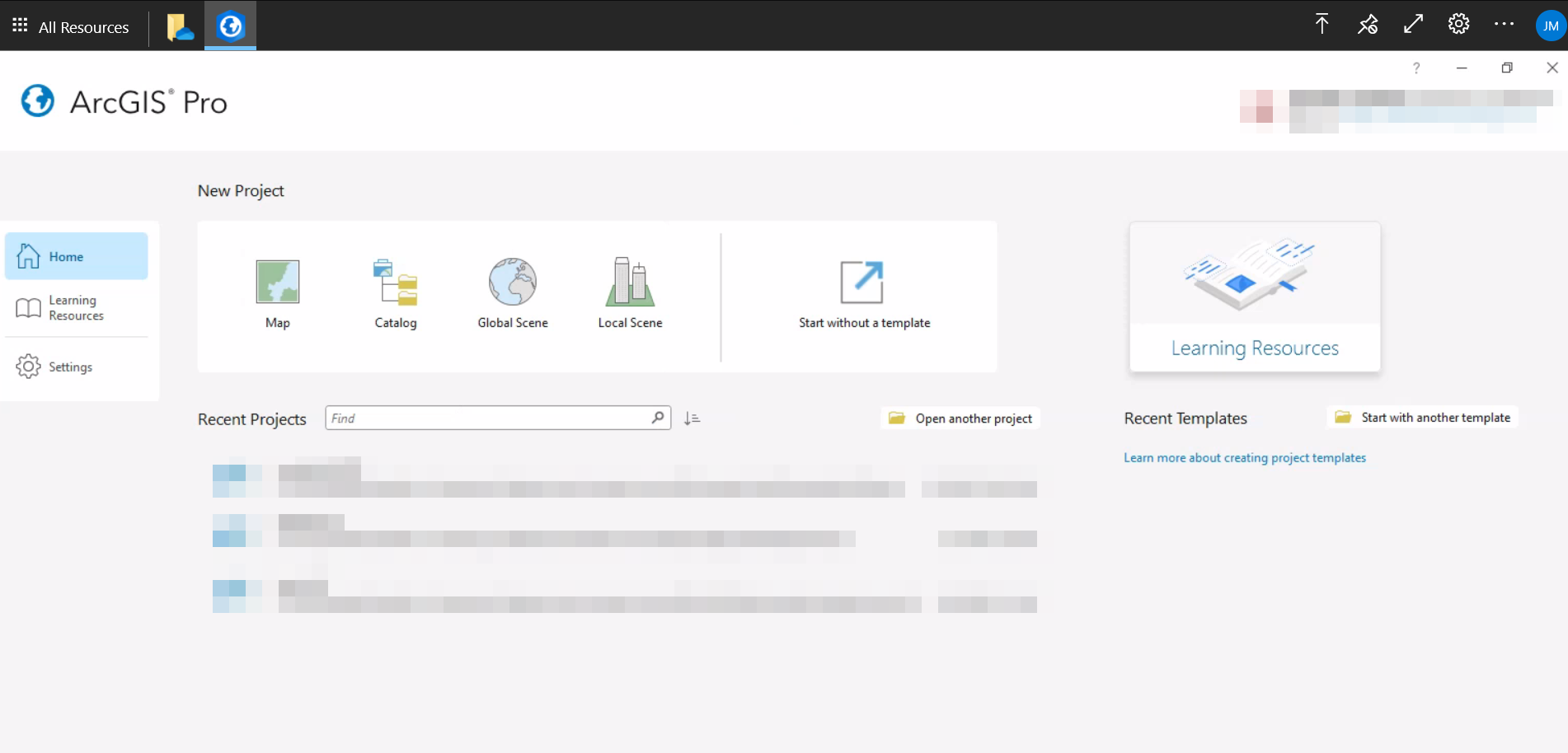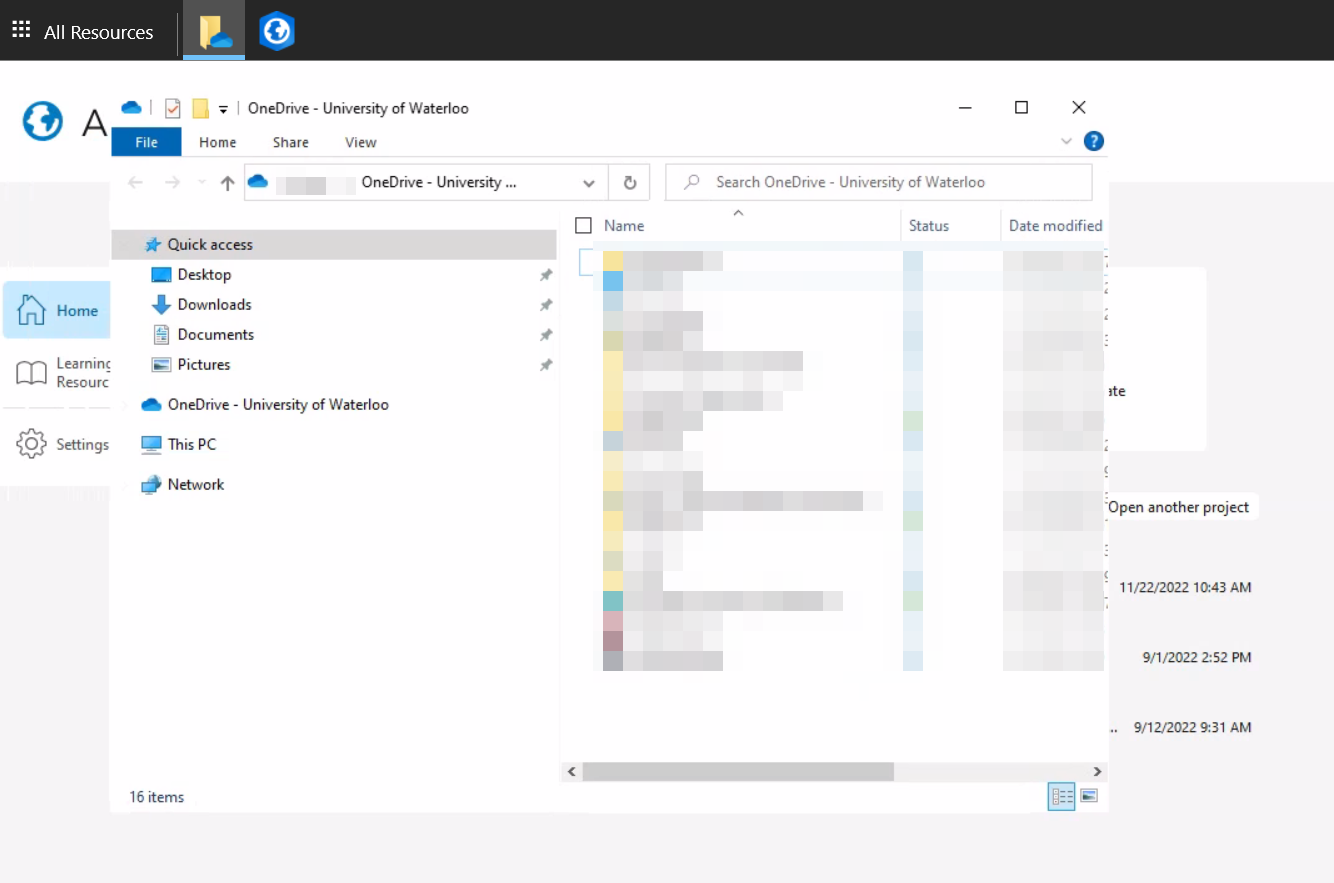Azure Virtual Desktop (AVD) , allows remote access to some of the same software that is on our lab computers. AVD is only available to Environment grad students and students enrolled in courses scheduled in our teaching labs. Please provide any feedback (good and/or bad) to env-help@uwaterloo.ca. We will use your feedback to improve this service.
First, review these important notes:
There is a nightly reboot at
...
4:00 am.
...
Make sure OneDrive files are synced (see Step 10) before logging out
...
.
When you are done with the AVD,
...
end your session (see Step 11) to free up resources for other students.
If you leave your session idle, it will disconnect after 15 minutes. The session will be terminated after 30 minutes of inactivity.
Open a browser and go to: https://
...
...
If prompted, sign in with your WatIAM credentials.
Select "EnvPool1". If this is the first time you are using AVD, it may take a minute for it to initialize.
...
If this is the first time you use AVD this term, then sign in to your OneDrive and let it initialize. Alternatively, use your N: drive instead. To avoid data loss or file corruption, monitor your N: drive to ensure that you have sufficient space to store your files.
...
Under UW_Apps, click the application you wish to start (you can start more than one application in a session).
When prompted to access local resources, select any that apply and click "Allow".
Enter your WatIAM credentials and click "Submit".
...
When it loads, you should see a Windows desktop.
...
Your chosen application should open.
The first time you start an application in the session your OneDrive should open as well.
Tip: The black bar across the top of the AVD window behaves like a Windows task bar. Use it to switch between open applications. The All Resources tab will open the list of available applications.Save your files to
...
C:\Users
...
\<your_username>\OneDrive - University of Waterloo. For example if your username isjdoeuseC:\Users\jdoe\OneDrive - University of WaterlooBefore you sign out of AVD, double check that your OneDrive has fully synced by examining the contents of your
C:\Users\<your_username>\OneDrive - University of Waterloofolder. Items with a blue cloud icon ( ) are stored safely in the cloud version of OneDrive. Items with a green checkmark (
) are stored safely in the cloud version of OneDrive. Items with a green checkmark (  ) are both stored locally in your session and synced
) are both stored locally in your session and synced
...
Once you have confirmed that your OneDrive has fully synced, sign out so other students can use the AVD.
...
to the cloud. Items still syncing will show circular blue arrows (
 ). Refer to Microsoft's documentation for more information about what OneDrive icons mean.
). Refer to Microsoft's documentation for more information about what OneDrive icons mean. Close all of your remote apps except the file explorer, confirm your files have synced, then close the browser tab to end your session.