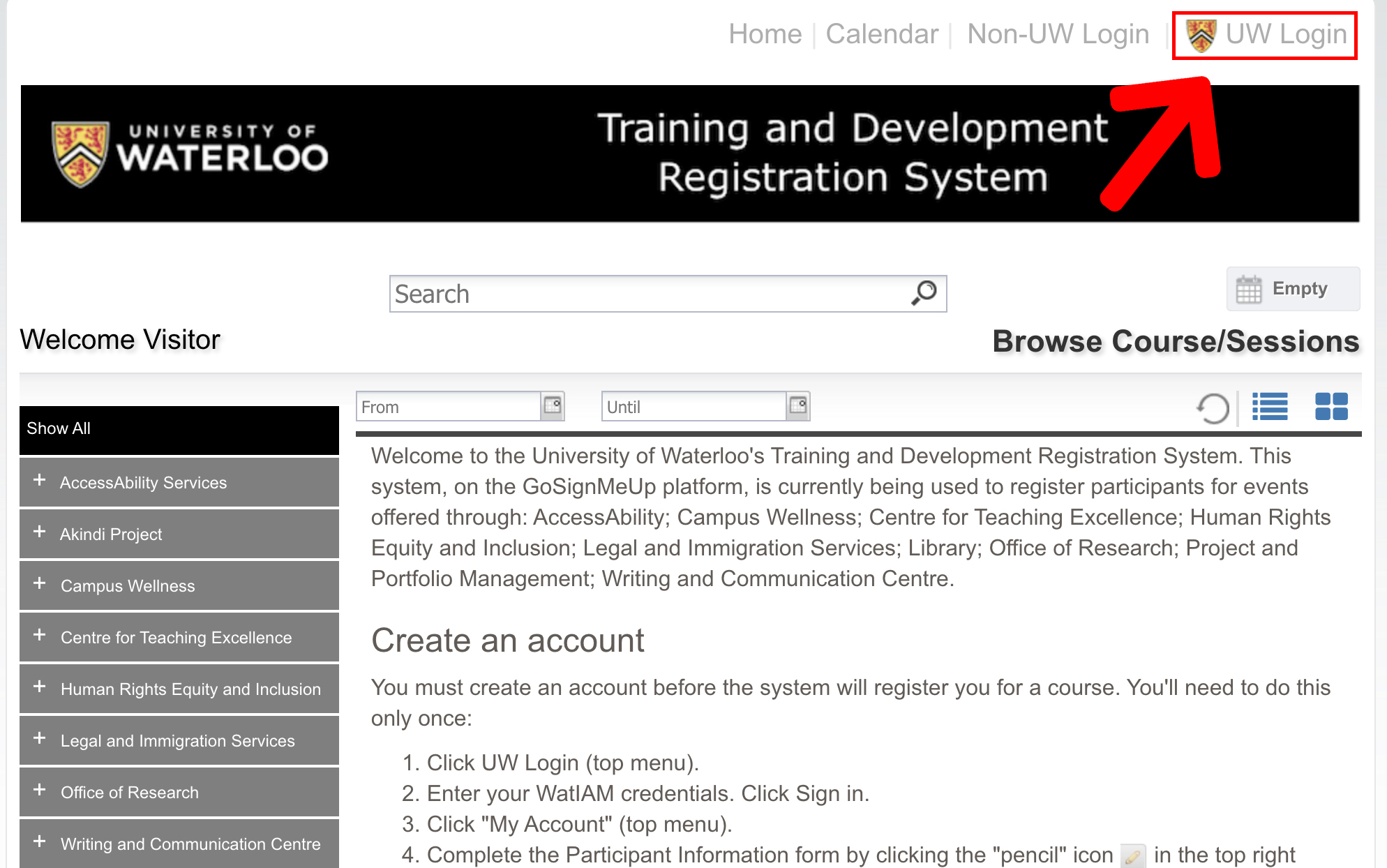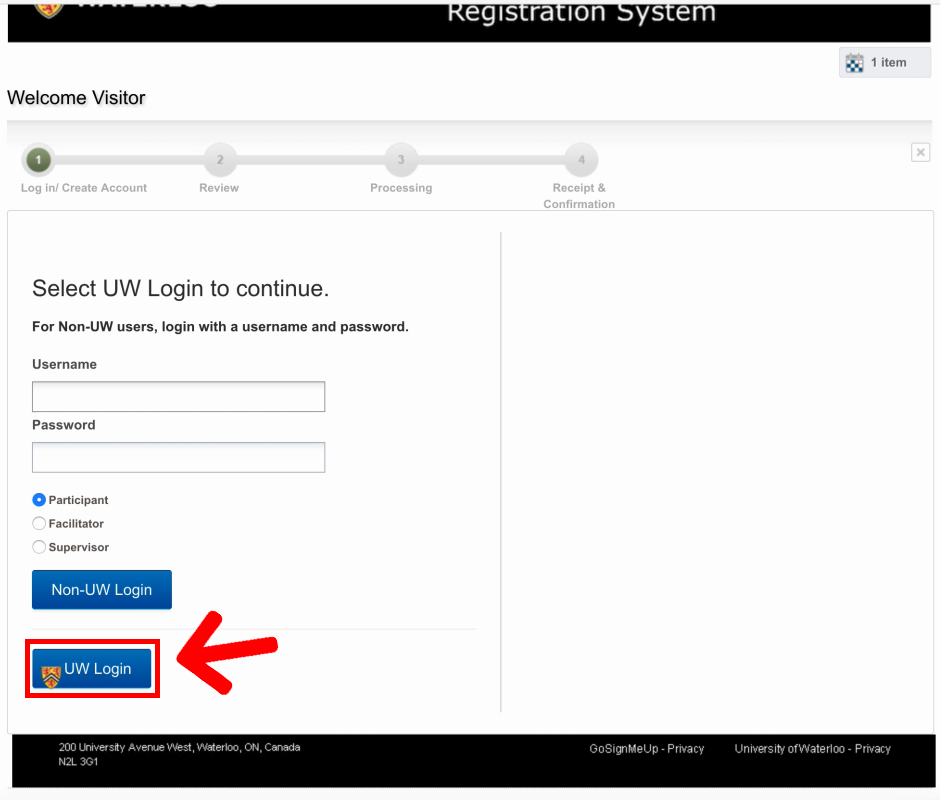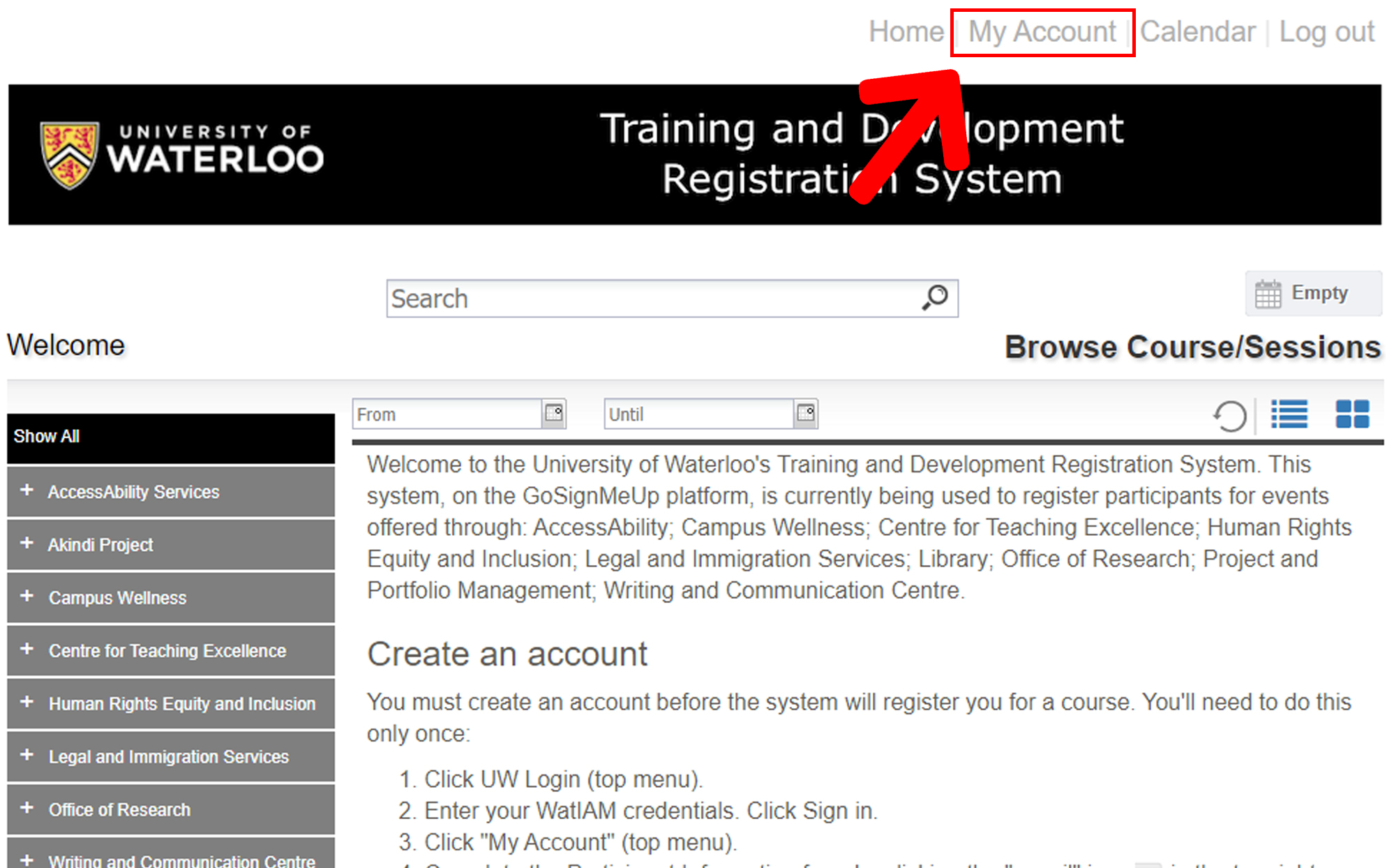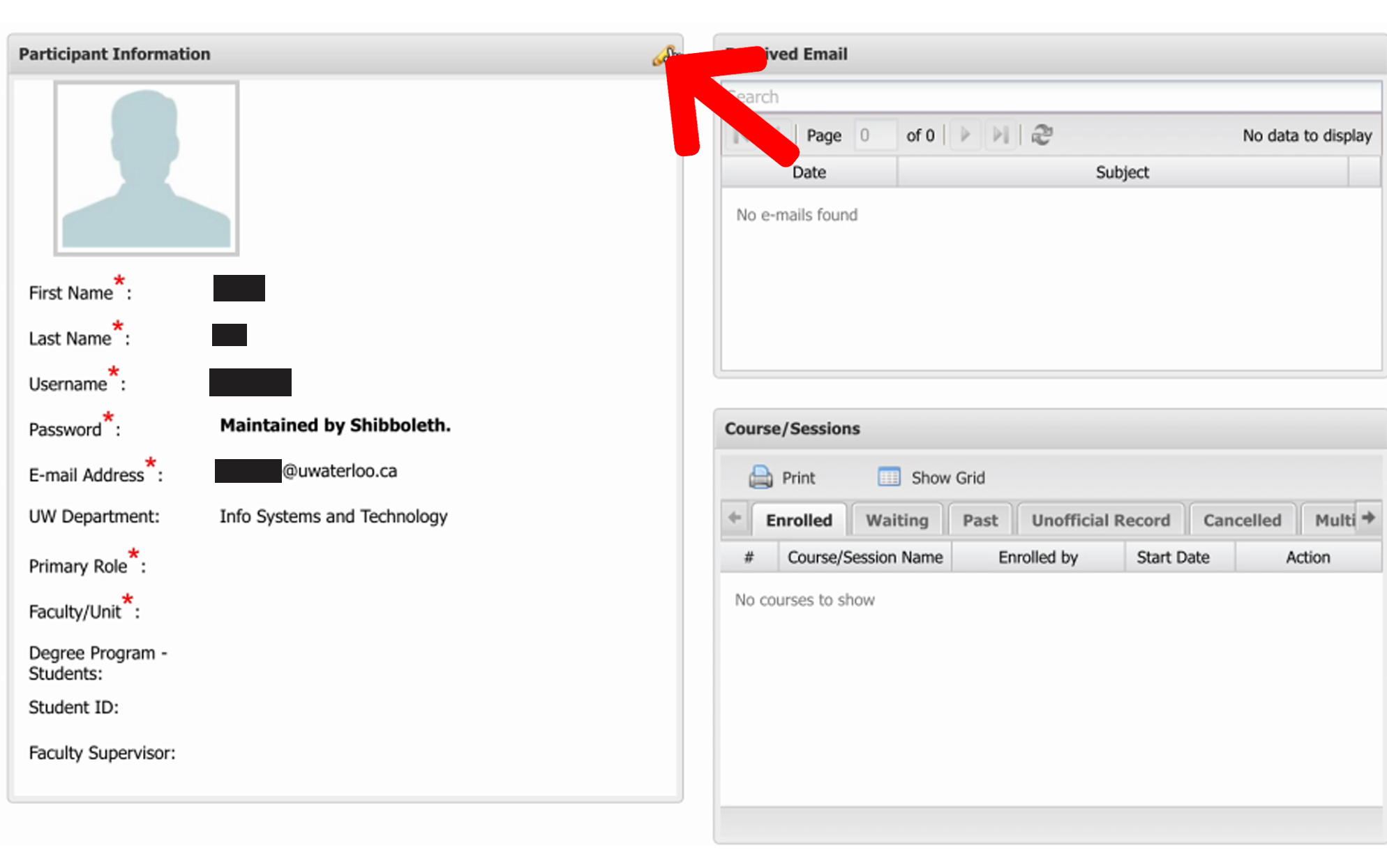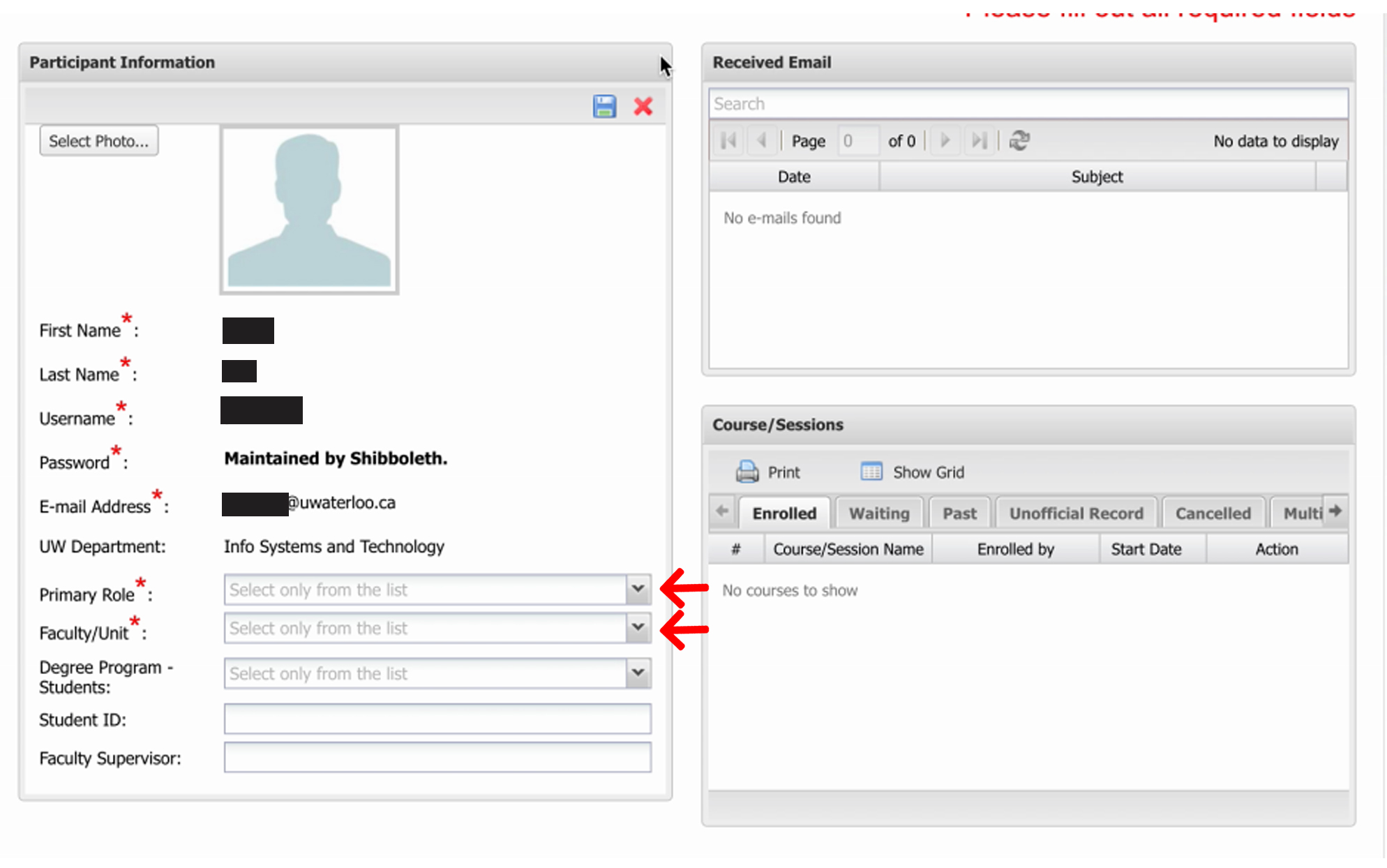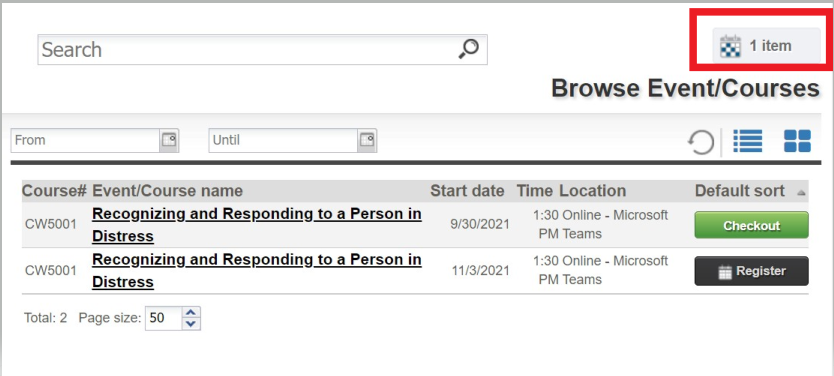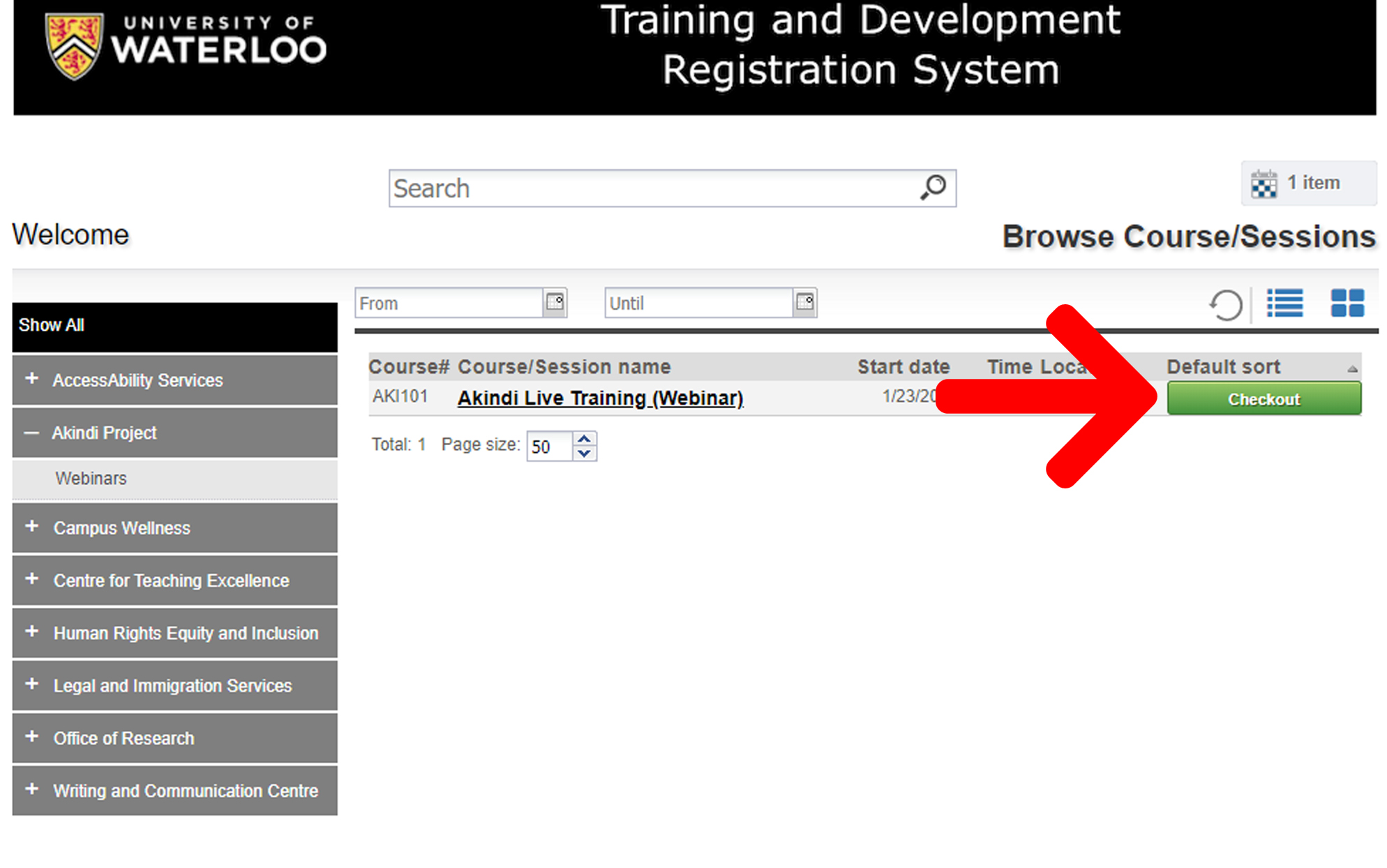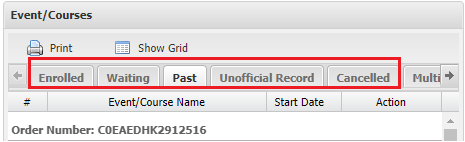GoSignMeUp is used as the Registration System for some of University of Waterloo's Training and Development courses.
In this article:
Create an account
Register for a course
Create an account
You must create an account You need to have an account before the system will register you for a course. If you have previously created your account, follow the instructions below to Register for a course.
In this article:
Create an account
Step-by-Step
...
Go to UWaterloo’s GoSignMeUp page
Click UW Login in the top right corner
Click UW Login and enterEnter your 8-character UWaterloo username (e.g. j25rober myuserna) and password and click UW Login
This will take you to the Single Sign-on page. Enter your username@uwaterloo.ca (i.e. myuserna@uwaterloo.ca).
Click Next
Enter your password and press Enter or click Next
Click My Account in the top right corner
Complete the Participant Information form by clicking the pencil icon in the top right corner of the participant information box.
Role and Faculty/Unit are required fields for all participants.
Select your primary role at UWaterloo
Only students enter their Student ID numbers and Degree Program
Click Save
Register for a course
...
Click Register on the right side of a course offering
After you have registered for one or more courses, then click the Items icon located above the text that says Browse Course/Sessions
Click the green checkout button
If you have not logged into the system yet, you will be prompted to do so before the registration can be completed.
Once you have registered, you will receive a confirmation e-mail that includes an .ical attachment, which will allow you to add the new course to your calendar.
Waiting Lists
Full courses and sessions will have a waiting list. If a space becomes available, you will receive an email stating that you have moved from the waiting list to enrolled status.
...
Log into the main page
Click My Account
Under Course/Sessions click Enrolled (or click Waiting if you are on the waiting list for the course)
Next, click the drop-down list and select Cancel Course
...
Viewing your Activity Log
To view all the courses you have registered for, past and present:
Log onto the main pageGoSignMeUp
Click My Account
View Courses/Sessions and select the list you want to view (enrolled, waiting, past etc.). You can also print these lists.
| Filter by label (Content by label) | ||||||||||||||||||||
|---|---|---|---|---|---|---|---|---|---|---|---|---|---|---|---|---|---|---|---|---|
|
...
| hidden | true |
|---|
...
| Info |
|---|
Need help?Contact the IST Service Desk online or 519-888-4567 ext. 44357. |
| Tip |
|---|
Article feedbackIf you’d like to share any feedback about this article, please let us know. |