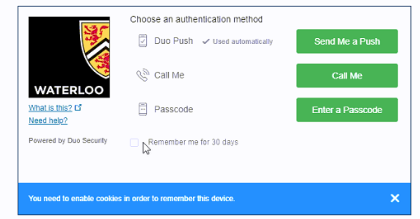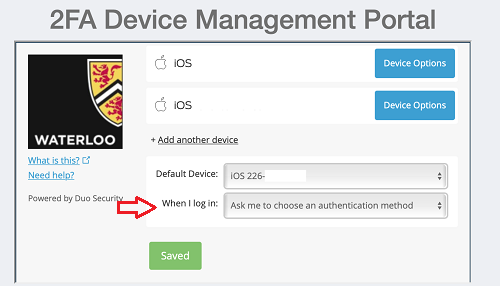With the remember your device feature enabled, you won’t be challenged for secondary authentication again when you log in to that application from that device.
| Warning |
|---|
ImportantNever check the "remember me" box on a public or other untrusted computer. You should only use the “remember me” option on a trusted device, such as your personal computer. |
...
Also, your device must be set to send a push notification automatically in order for the steps below to work.
...
Note for iOS users
iOS/iPad OS Users: Prior to iOS/iPad OS 14, WKWebview, which all browsers on iOS are required to use, limits the ability to issue and read browser cookies. Therefore, you will not be able to use the "remember me for 30 days" option.
In iOS/iPad OS 14, users can select "allow cross-website tracking" settings > browser name > allow cross-website tracking. This will allow the browsers to use third-party cookies, which will enable users to use the "remember me for 30 days" option.
MacOS Safari Users: Safari 12 does not allow
...
exceptions for third-party cookies and hence you will not be able to use this function. For Safari 13 or later, you will need to change the settings by following the guide: https://help.duo.com/s/article/2189?language=en_US
Note for Google Chrome users
The “Remember me for 30 days” option is not always available for Google Chrome users due to a cookies error associated with the browser, as shown below. To enable this option please refer to the article https://help.duo.com/s/article/2189?language=en_US .
Step-by-step guide
...
Your device must be set up to send a push notification automatically in order for the steps below to work. For instructions, please see https://uwaterloo.atlassian.net/wiki/spaces/ISTKB/pages/303894516/Duo+two-factor+authentication+overview+and+instructions#Using-the-Duo-Push-option
Log in to the Device Management portal
Set your When I log in option as Ask me for authentication method.
...
Next, you will need to log
...
...
which authentication method you would like to choose.
Below the list of authentication methods, there is an option to select Remember me for 30 days
...
If you select "Remember for 30 days" you will still be prompted to "authenticate". Your 2FA authentication will now be remembered on your device/browser for the next 30 days
...
| Note |
|---|
Reported IssueThe “Remember me for 30 days” option is not always available for Google Chrome users due to a cookies error associated with the browser, as shown below. To enable this option please refer to the article https://help.duo.com/s/article/2189?language=en_US . |
Step-by-step guide
...
In your Google Chrome web browser, click on the ellipses menu in the top-right corner. In the drop-down menu, click Settings.
...
...
In the left-hand menu options, select Privacy and security. In the main window under the 'Privacy and security' heading, click on Cookies and other site data.
...
...
Scroll down to the See all cookies and site data section. Click the Add button next to Sites that can always use cookies.
...
...
In the pop-up, enter [*.]duosecurity.com . Click Add.
...
...
.
Related articles
| Filter by label (Content by label) | ||||||||||||||||||
|---|---|---|---|---|---|---|---|---|---|---|---|---|---|---|---|---|---|---|
|
| Info |
|---|
Need help?Contact the IST Service Desk online or 519-888-4567 ext. 44357. |
| Tip |
|---|
Article feedbackIf you’d like to share any feedback about this article, please let us know. |