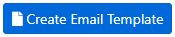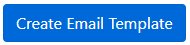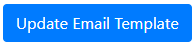Email Templates are customizable emails that can be set up to be automatically sent to the referees when an applicant completes all the requirements and submits an application.
On This Page
| Table of Contents | ||||||
|---|---|---|---|---|---|---|
|
Navigating to Email Templates
Go to the Admin Dashboard.
Select Settings on the sidebar menu.
Select Email Template from the dropdown menu.
Creating an Email Template
Click the
...
Create Email
...
Template Type - currently there are only two types of email templates, Reference Email and a Thank You Email - General Rejection
...
Reference Email - can be used to automatically send a reference letter request to the referees.
...
Thank You Email - is sent to applicants who were not considered for the position, this is manually done under the application listing for the job.
...
Selecting a Template Type will populate the Subject and Body field with a suggested template.
...
This can be edited, once you are done click “Create Email Template” to save your template.
Editing an Email Template
On the main Email Templates list, click the “Edit” button.
You can edit the Template Type, Subject, and Body.
Once you are done editing, click “Update Email Template”
Preview an Email Template
...
On the main Email Templates list, click the “Preview” button
...
Template button at the top of the page. This will take the user to the email creation page where elements of the template can be determined.
Department opens a dropdown menu of the existing departments. The user must select a department to associate the template with.
Template Type opens a dropdown menu of the possible email types. Selecting one will automatically fill in a default subject and body for the template, which can then be edited.
Name is a field where the user can input a name for their template. The template will appear under this name in the relevant email template dropdown menu within the job creation page.
Subject and Body are fields where the user can create the subject and body that will make up the associated email.
Once the user has filled in these fields, click the Create Email Template button in the bottom left of the page.
Managing Email Templates
For each template, there are a few actions that the user can take:
...
Preview will open a pop out window that displays the subject and body text of the associated email template.
Edit will bring the user to the email creation page for the associated email template. All existing information will still be inputted, and can be updated. Once changes are made, click the Update Email Template button in the bottom left of the page.
Delete will remove the associated email template from the website. It will no longer appear on the email templates page, and will not be listed on the job creation page. Once done, this action cannot be reversed.