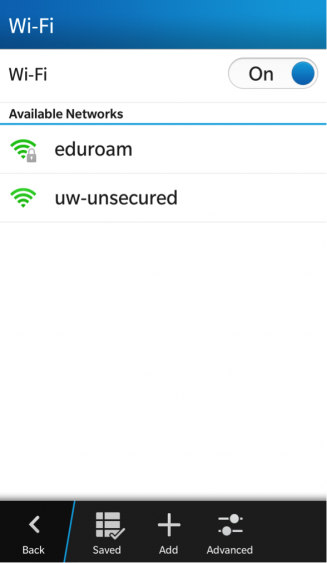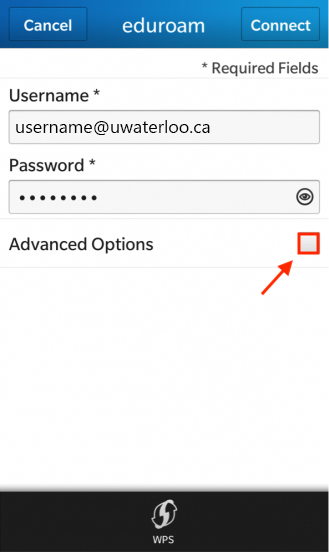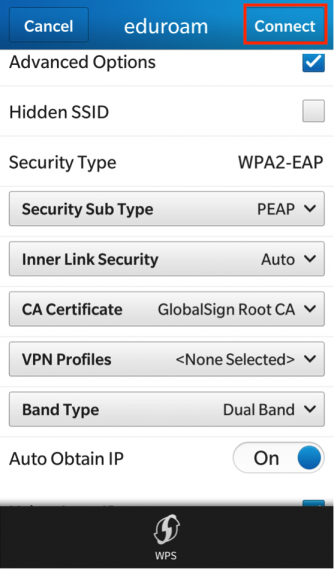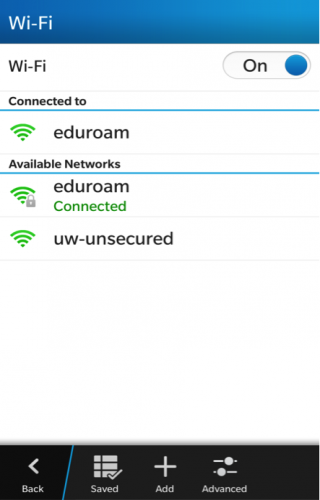...
...
...
...
...
...
...
...
...
| Info |
|---|
The instructions below work with BlackBerry 10. |
- On your device, swipe down from the top of the screen .
Select to open the Quick Settings drop-down menu. - Tap the Wi-Fi icon to turn the Wi-Fi on.
If the Once you tap on the Wi-Fi switch is Off, set it to On.
Select the “eduroam” network.
- Enter your QuestID@uwaterloo.ca as the username and your Quest password.
Check the Advanced Options box.
Select the network's security type and specify any additional information:icon, you will be redirected to the screen below. From the list of Available Networks, select 'eduroam'. - Enter your UW login credentials:
- Username: username@uwaterloo.ca
- Password: enter your UW login password
Tap the checkbox next to Advanced Options.
Populate the necessary fields to match the screenshot below, then tap Connect.
Security Sub Type: PEAP
CA Certificate: GlobalSign Root CA
Other lines
- You will be setup by default
Select Connect.
Once the settings are entered, the phone will show that it is connected.now be connected to the eduroam wireless network.
Related articles
| Filter by label (Content by label) | ||||||||||||||||||
|---|---|---|---|---|---|---|---|---|---|---|---|---|---|---|---|---|---|---|
|
...
| Info | ||||
|---|---|---|---|---|
| ||||
Contact the IST Service Desk at helpdesk@uwaterloo.ca or 519-888-4567 ext. 44357. |