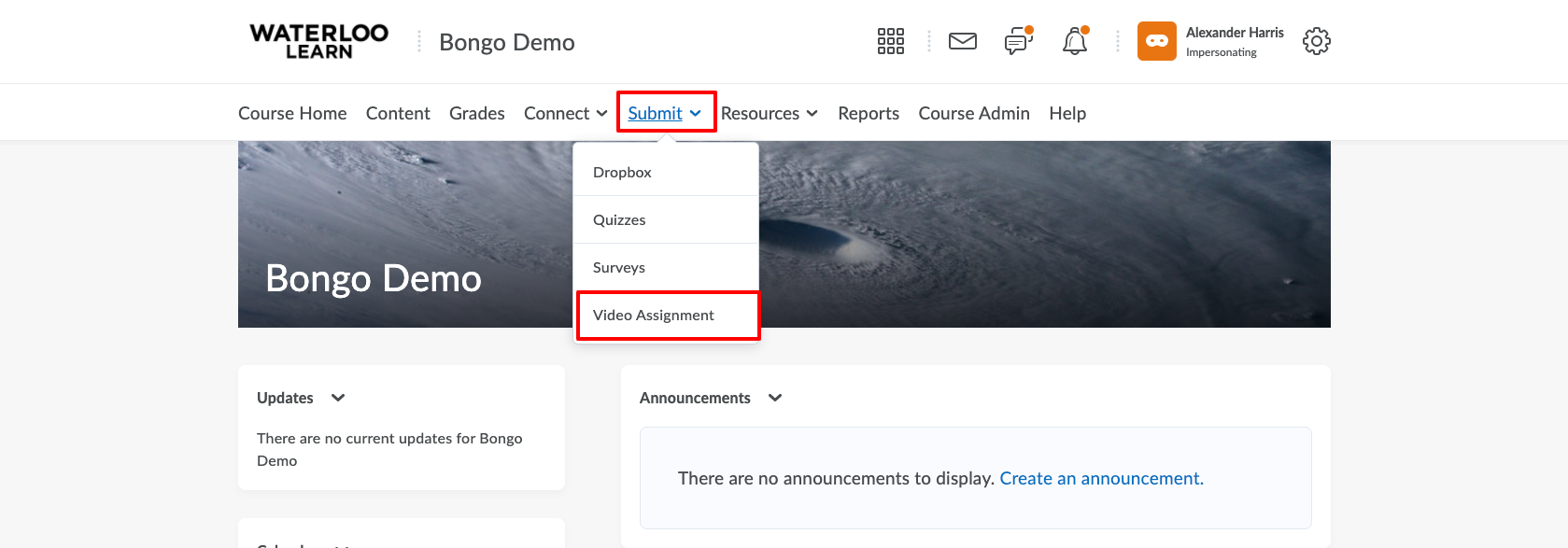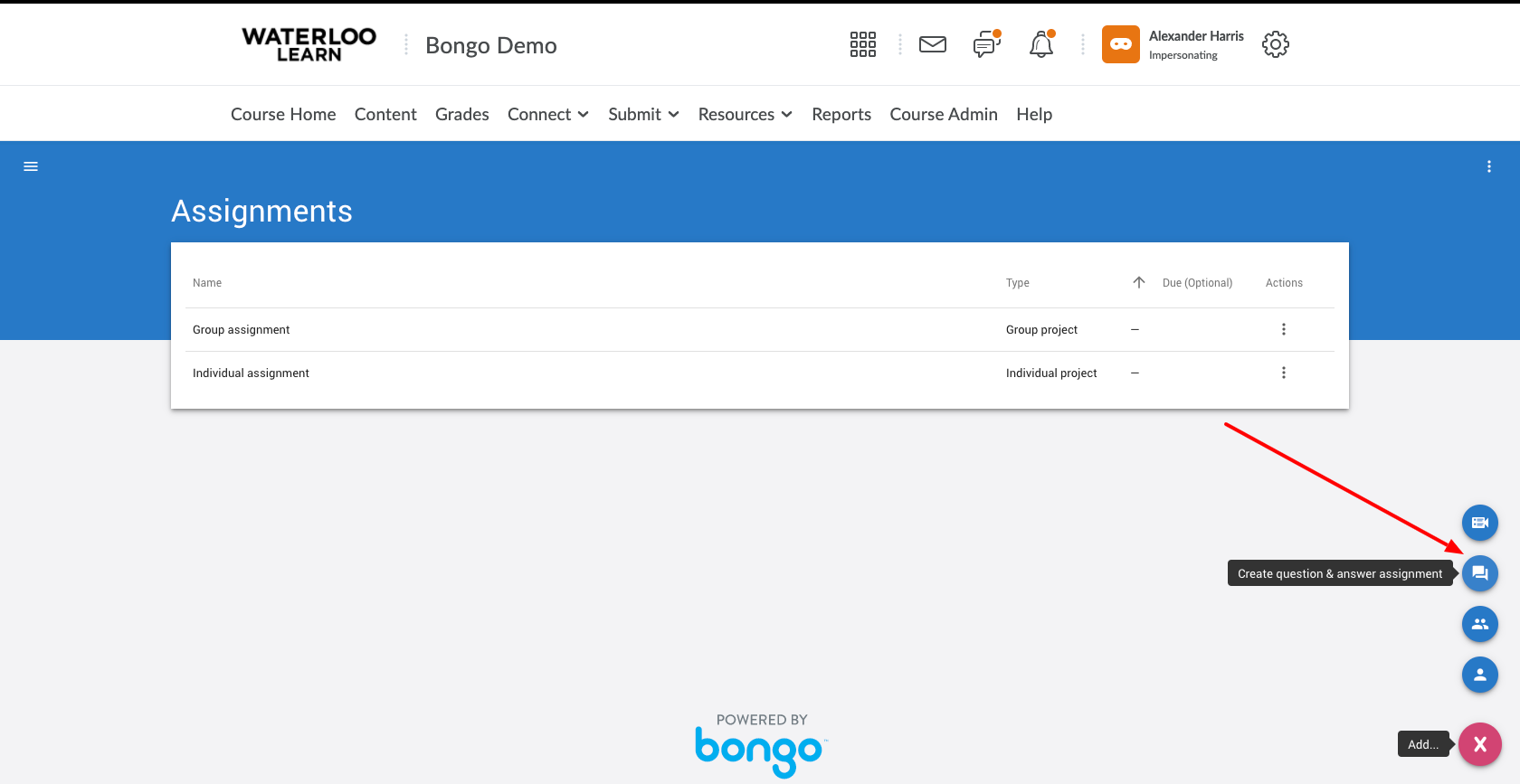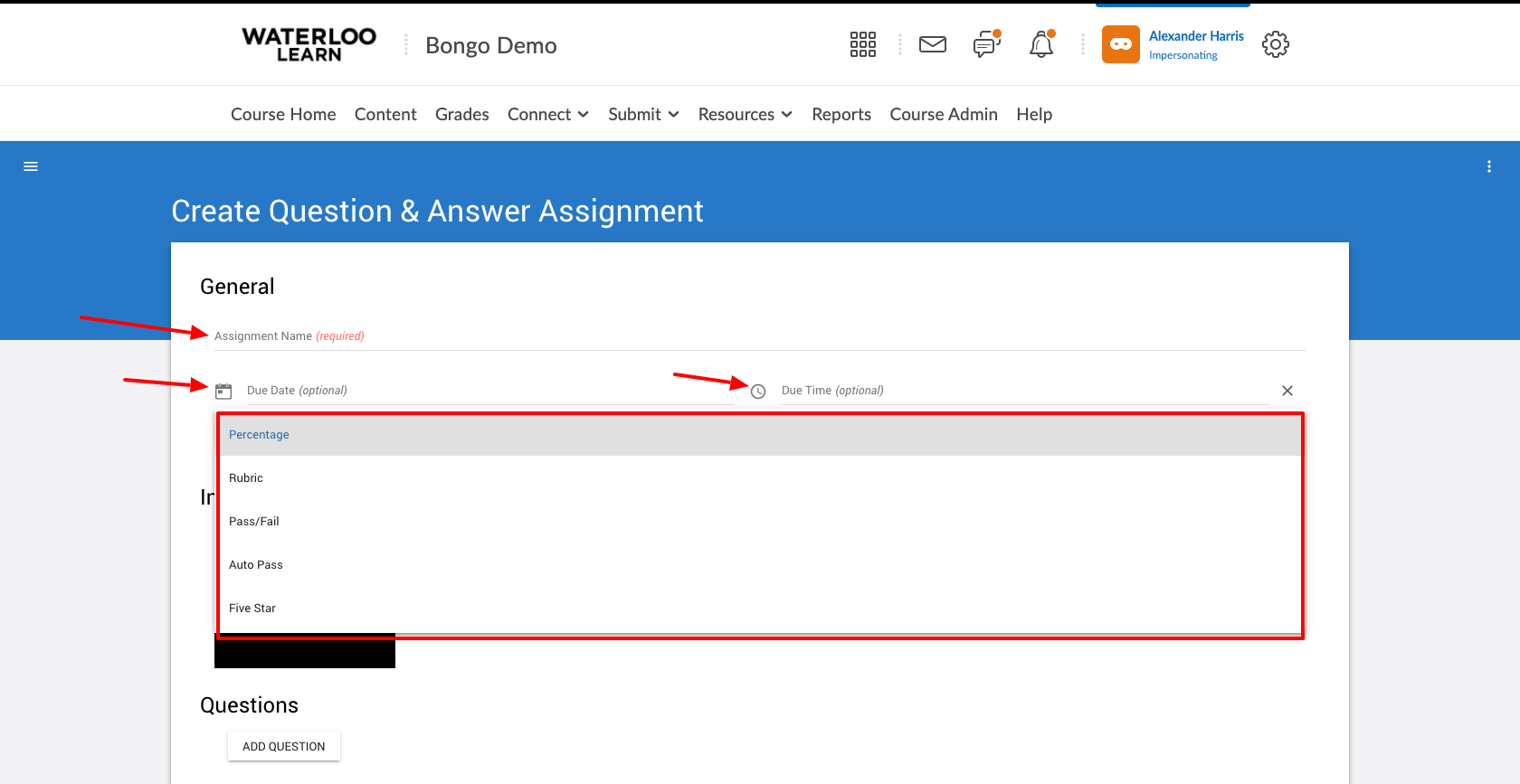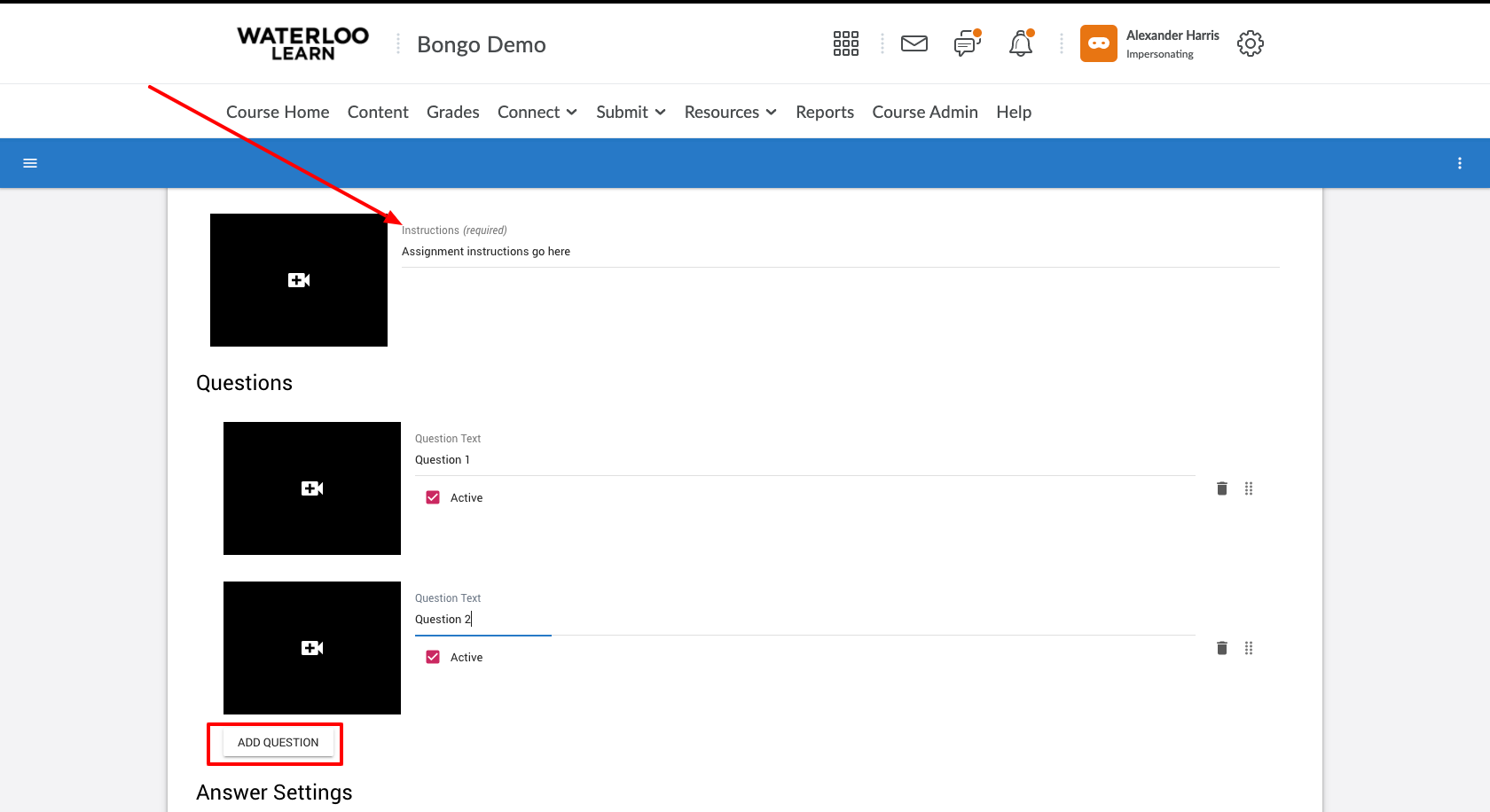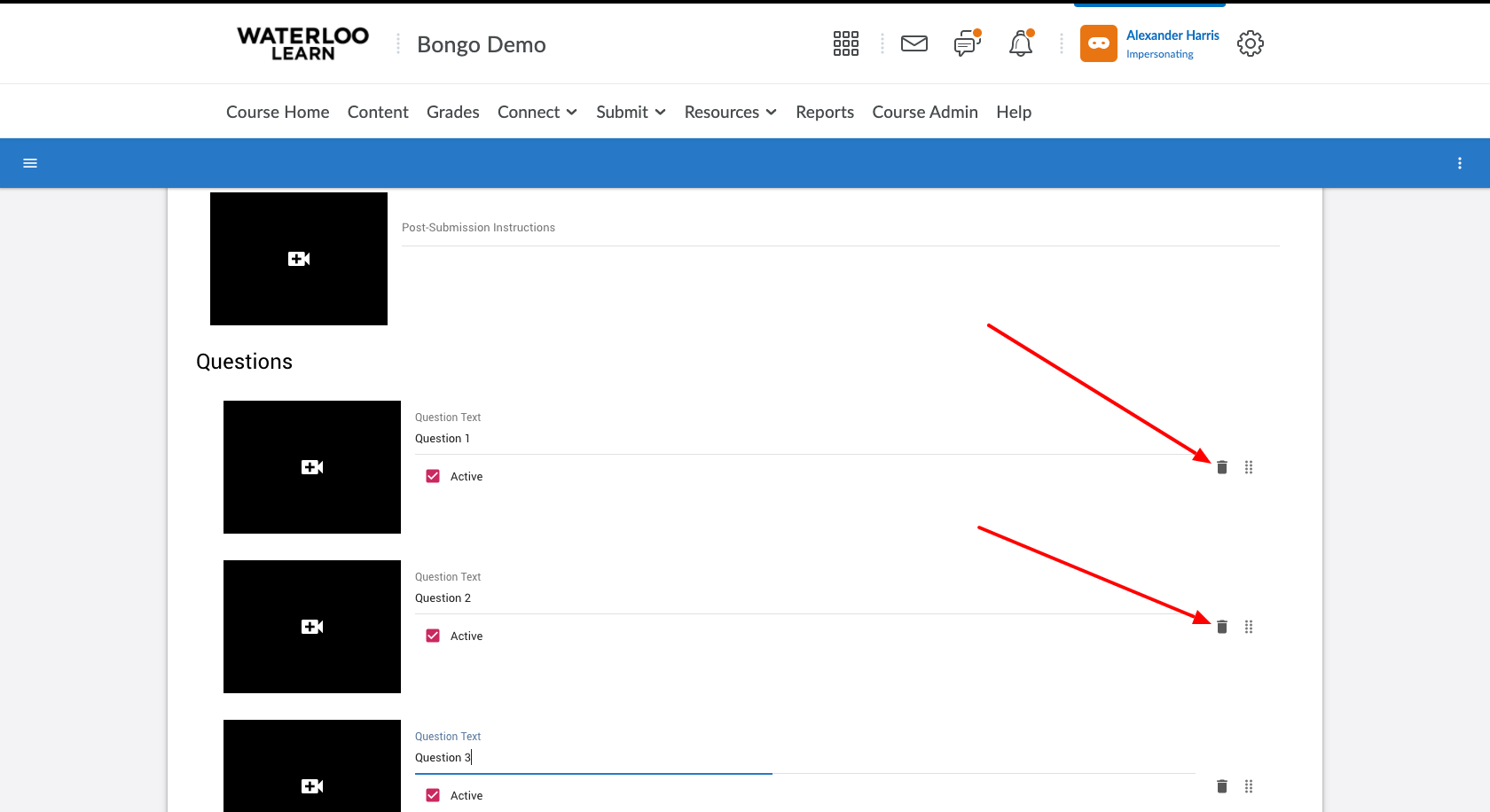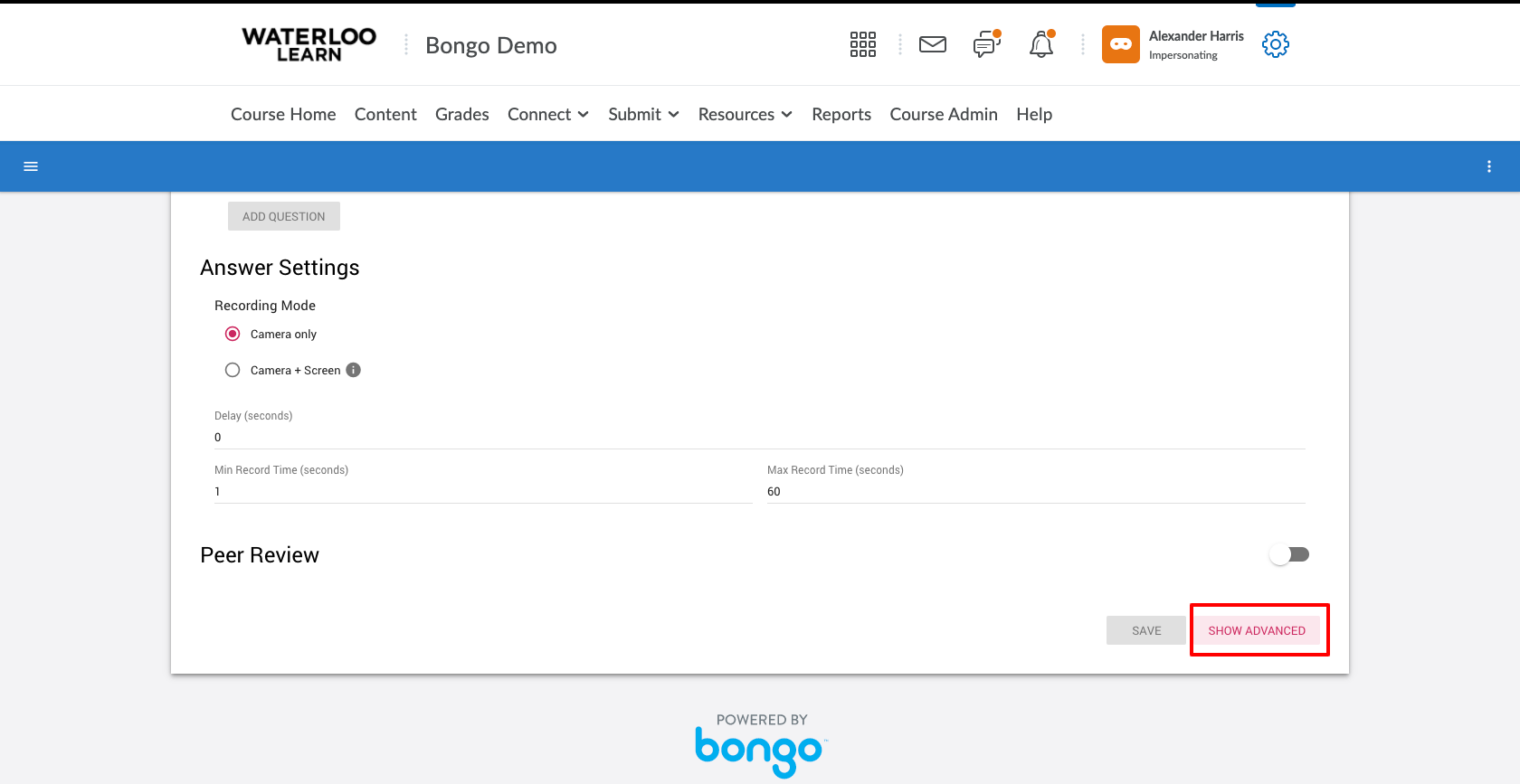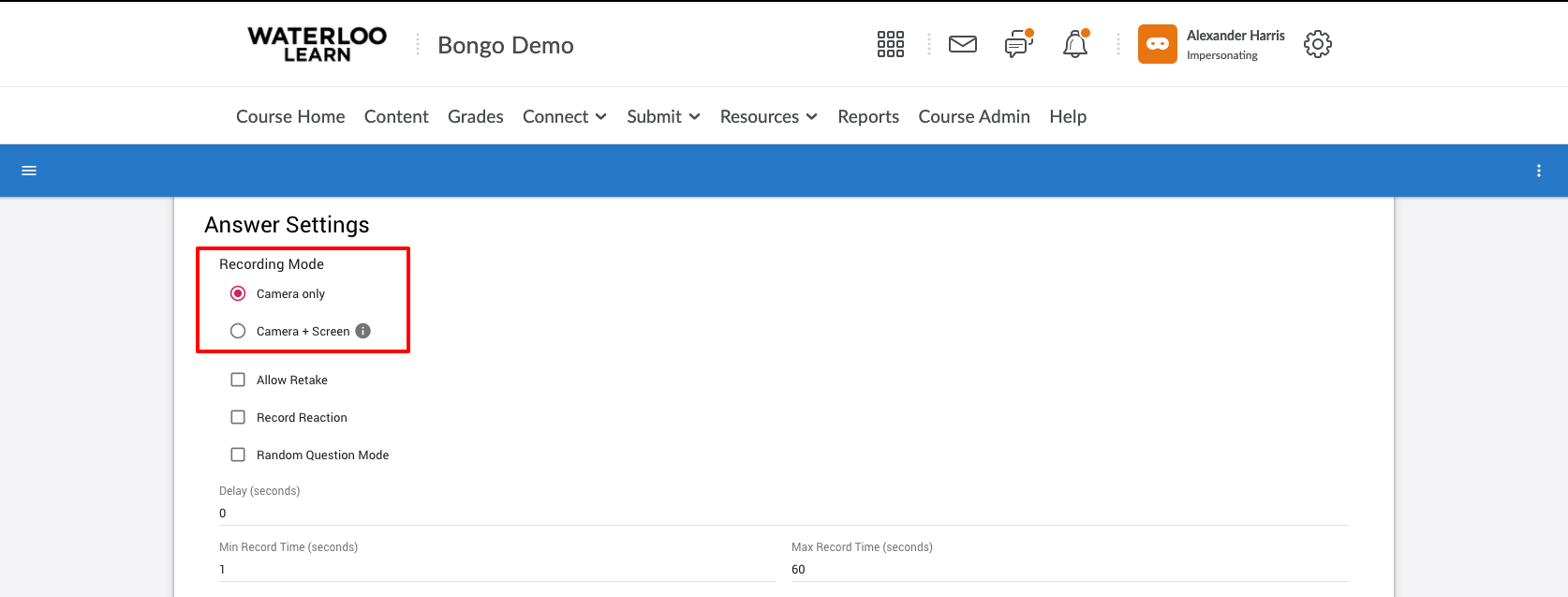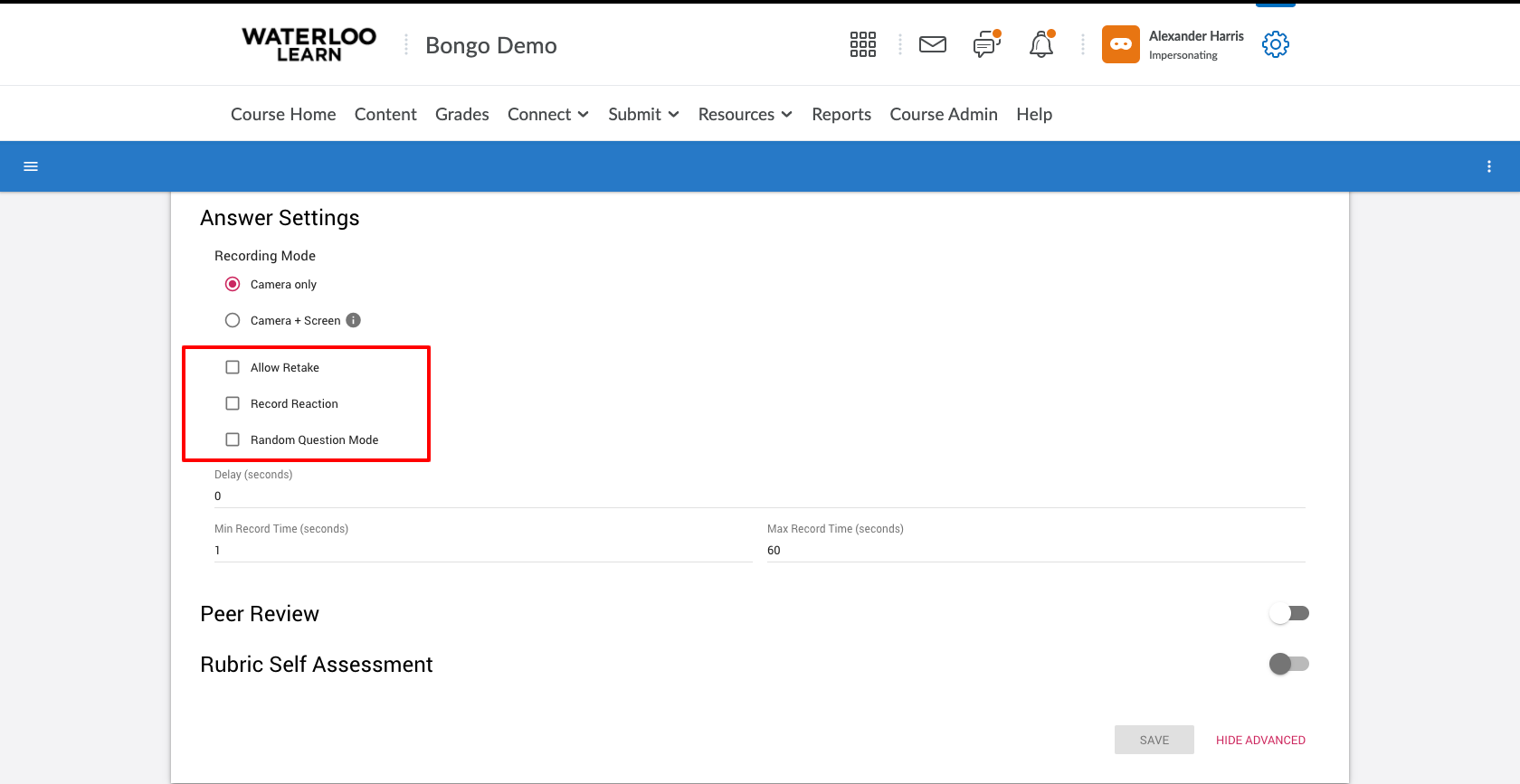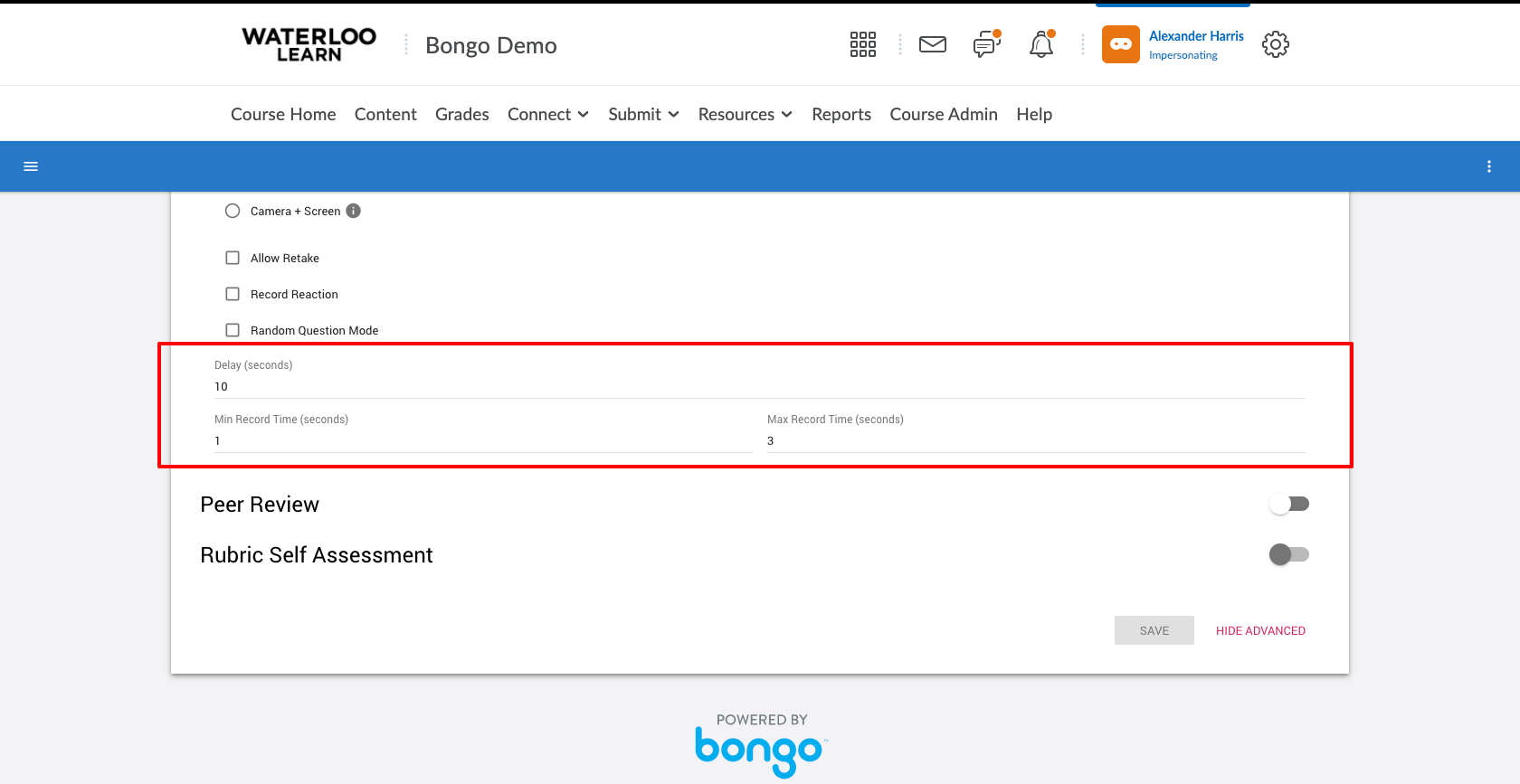These steps will walk instructors through the steps to create a Question and Answer video assignment.
...
- Access video assignment by going to Submit and choosing video assignment from the list of available options.
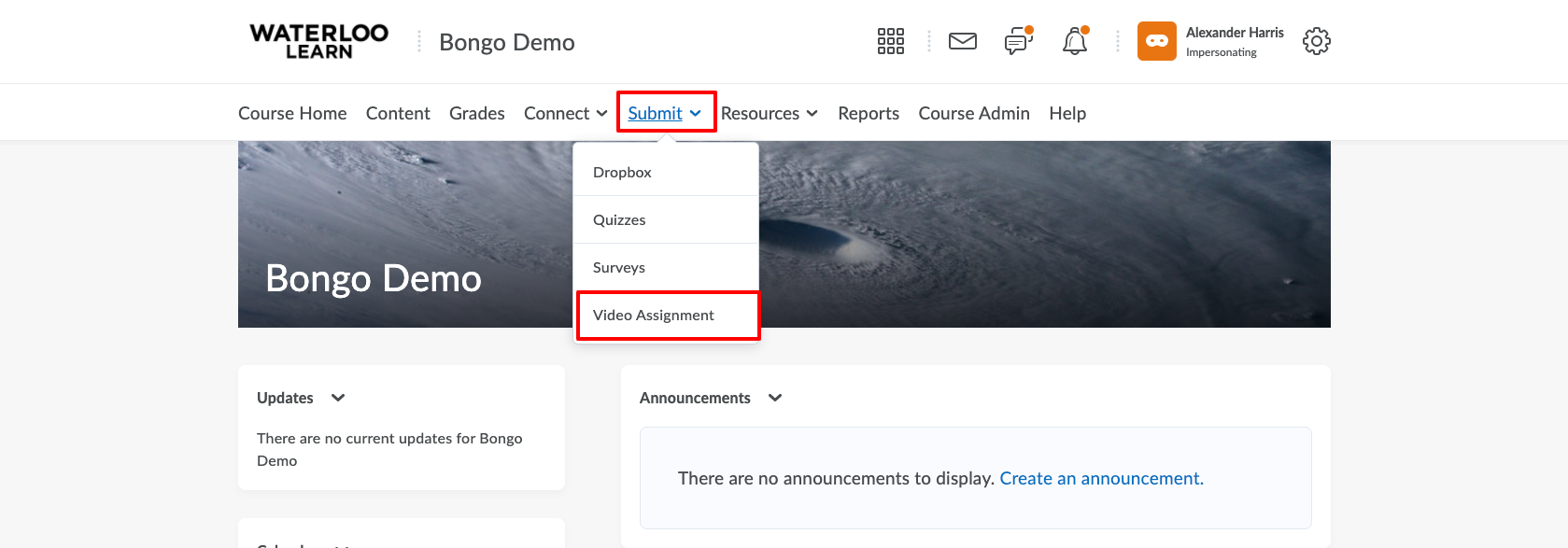
- From the Video assignment landing page, click the large plus sign in the bottom right hand corner and select "Create a Question and Answer assignment".
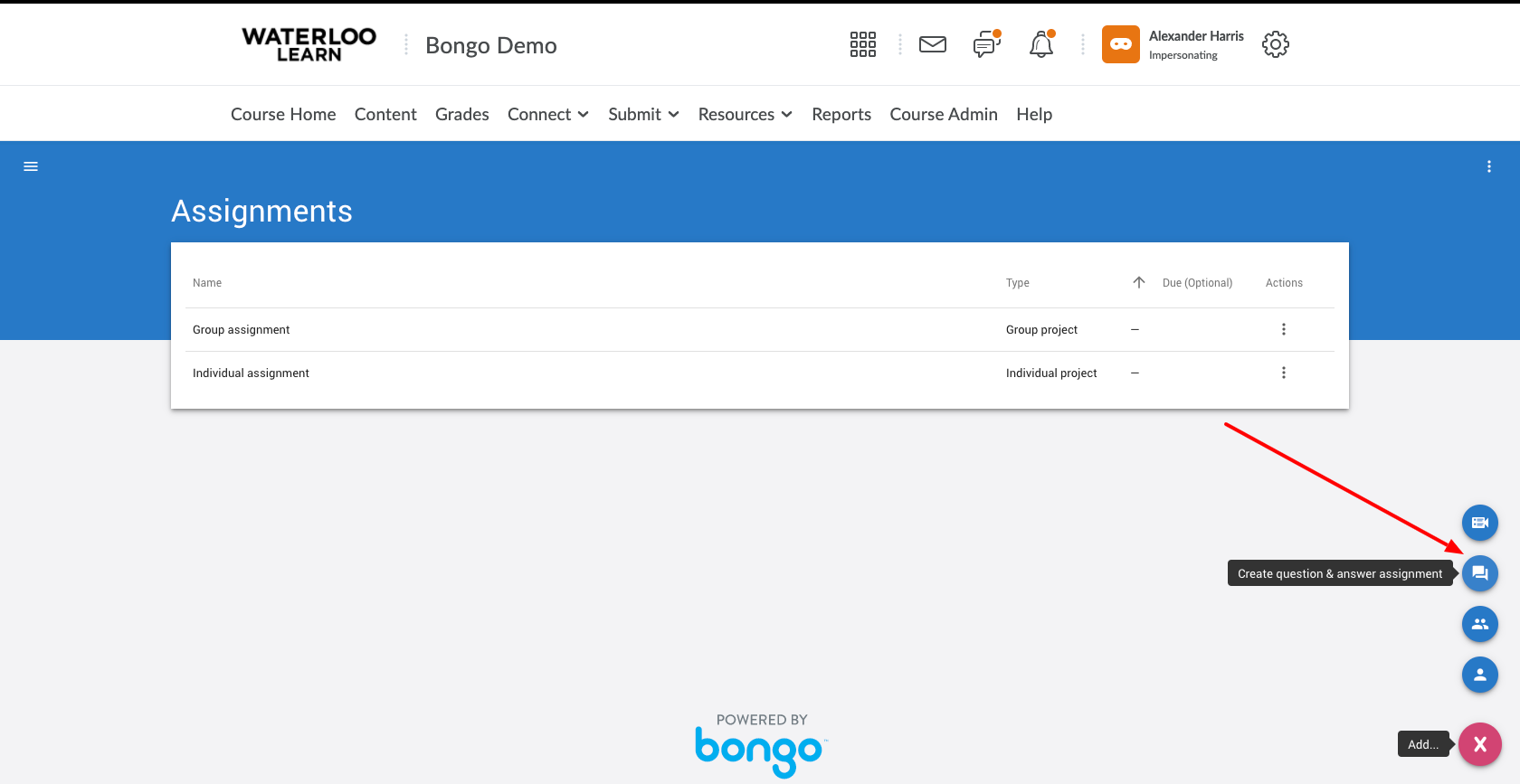
- Enter the assignment name, the due date/due time and determine your grade type from the list of options.
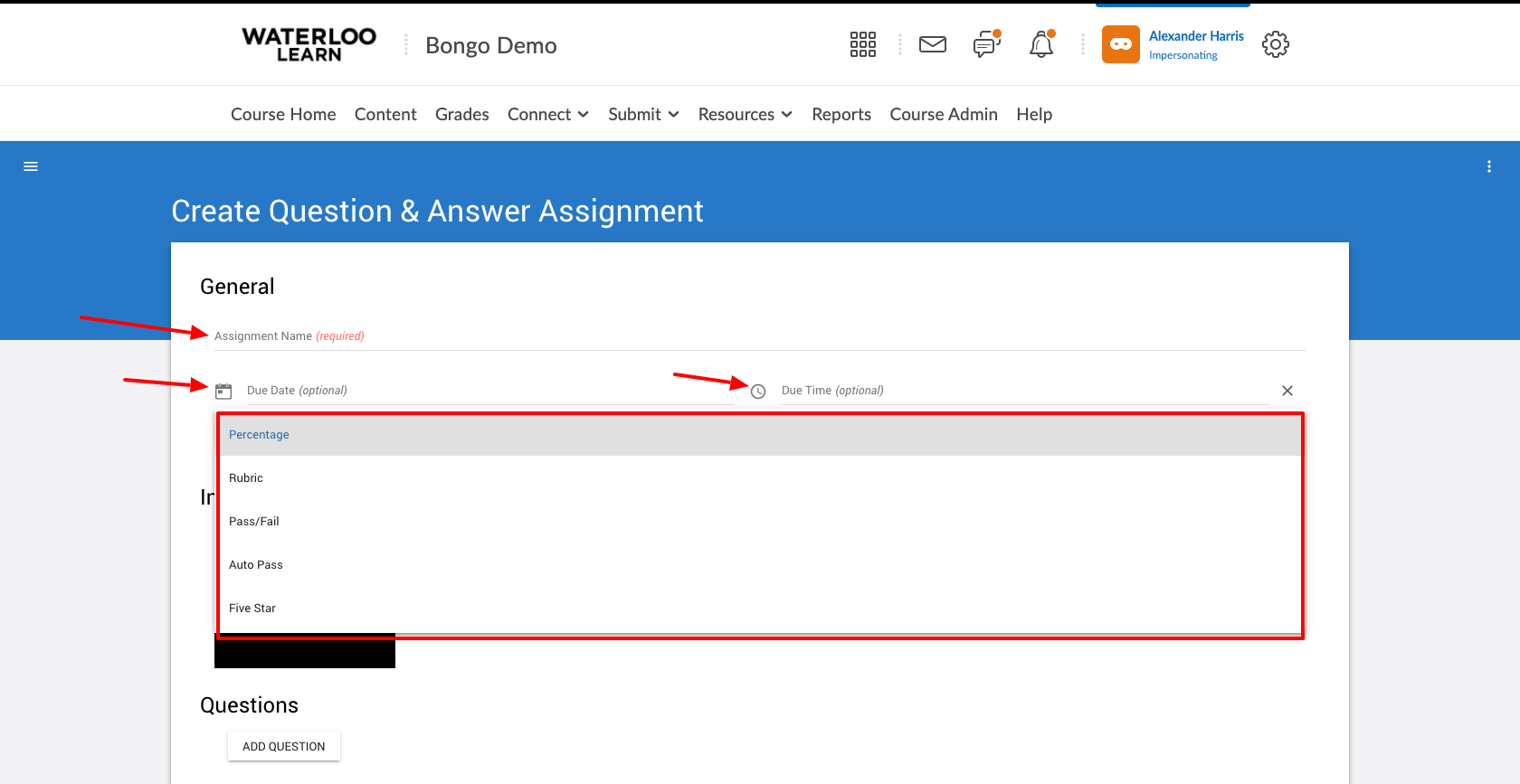 Image Added
Image Added - Add written or video instructions to the instructions section of the assignment.
- Click the ADD QUESTION button to create questions for the assignment. Once you add a question you will have to include the written question or record the question for students to be able to answer. Note: A maximum of 20 questions can be added to a single Question and Answer video assignment.
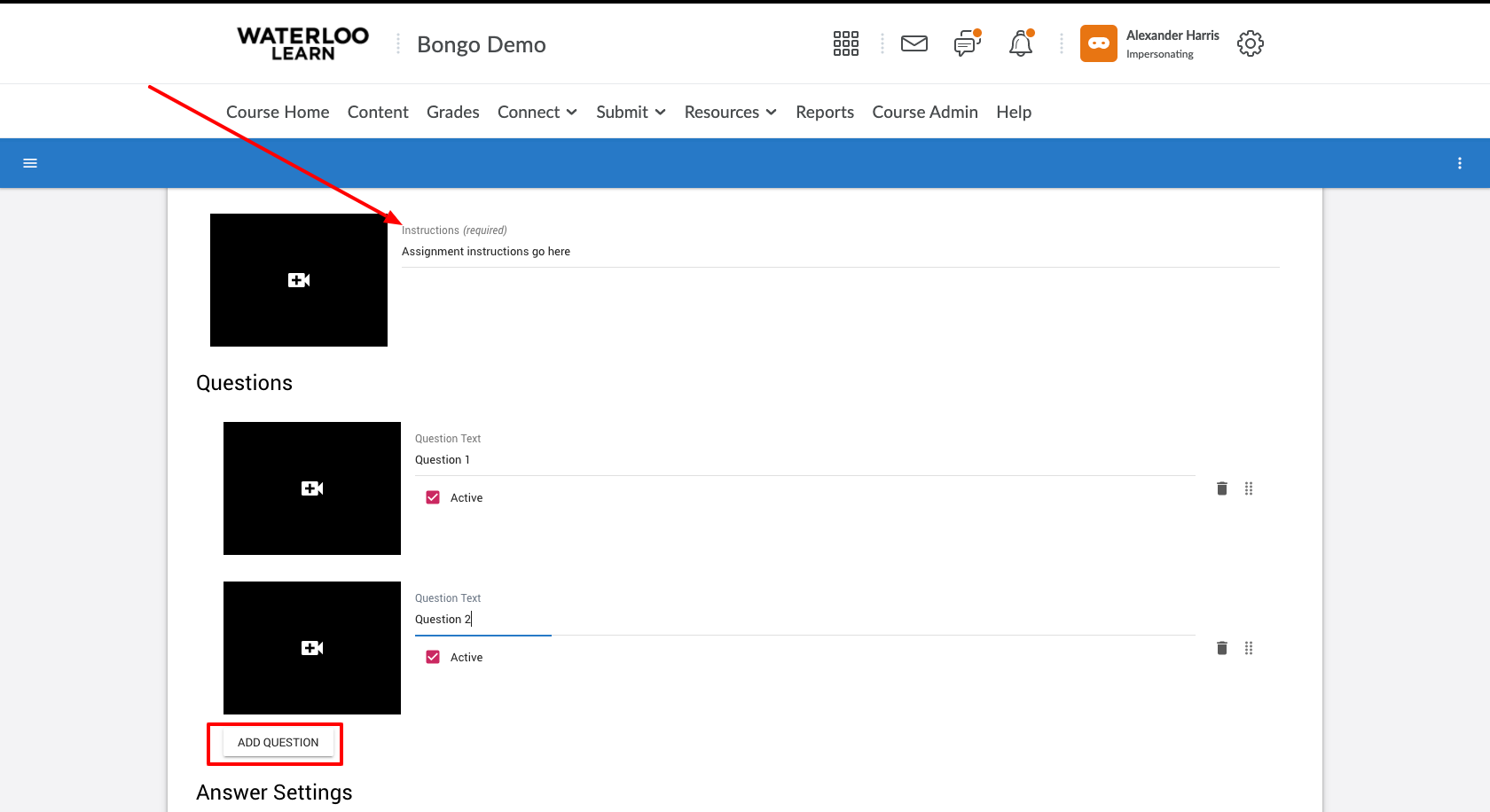 Image Added.
Image Added.
- If you need to remove a question, click the delete icon to the right of the question to be deleted.
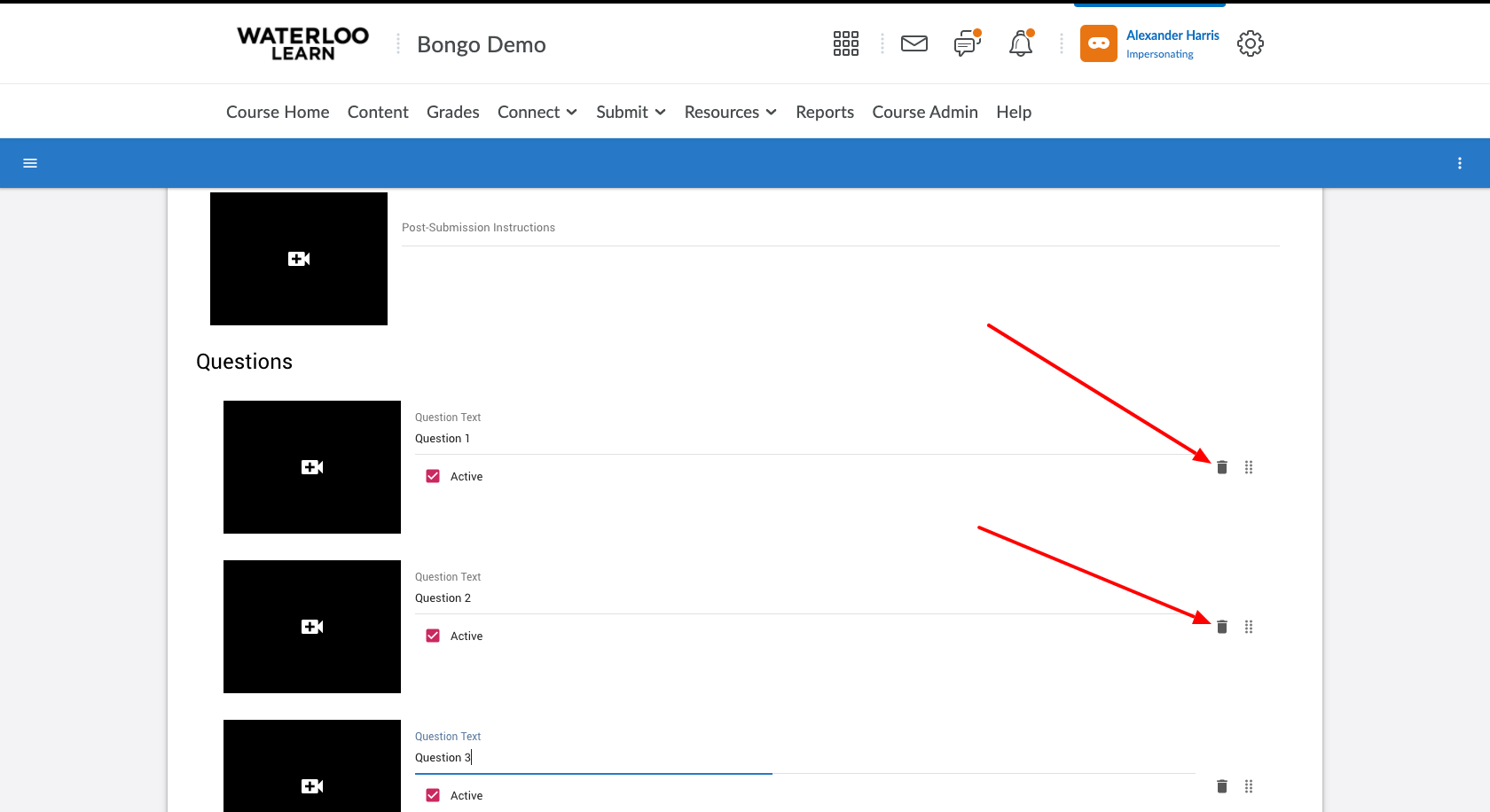 Image Added
Image Added - The answer settings section allows instructors to determine the first question for the assignmentsettings for the students' responses. The instructor can determine if students will respond using their camera only or their camera and screen. To see the full list of options available for this section, scroll down and click on SHOW ADVANCED.
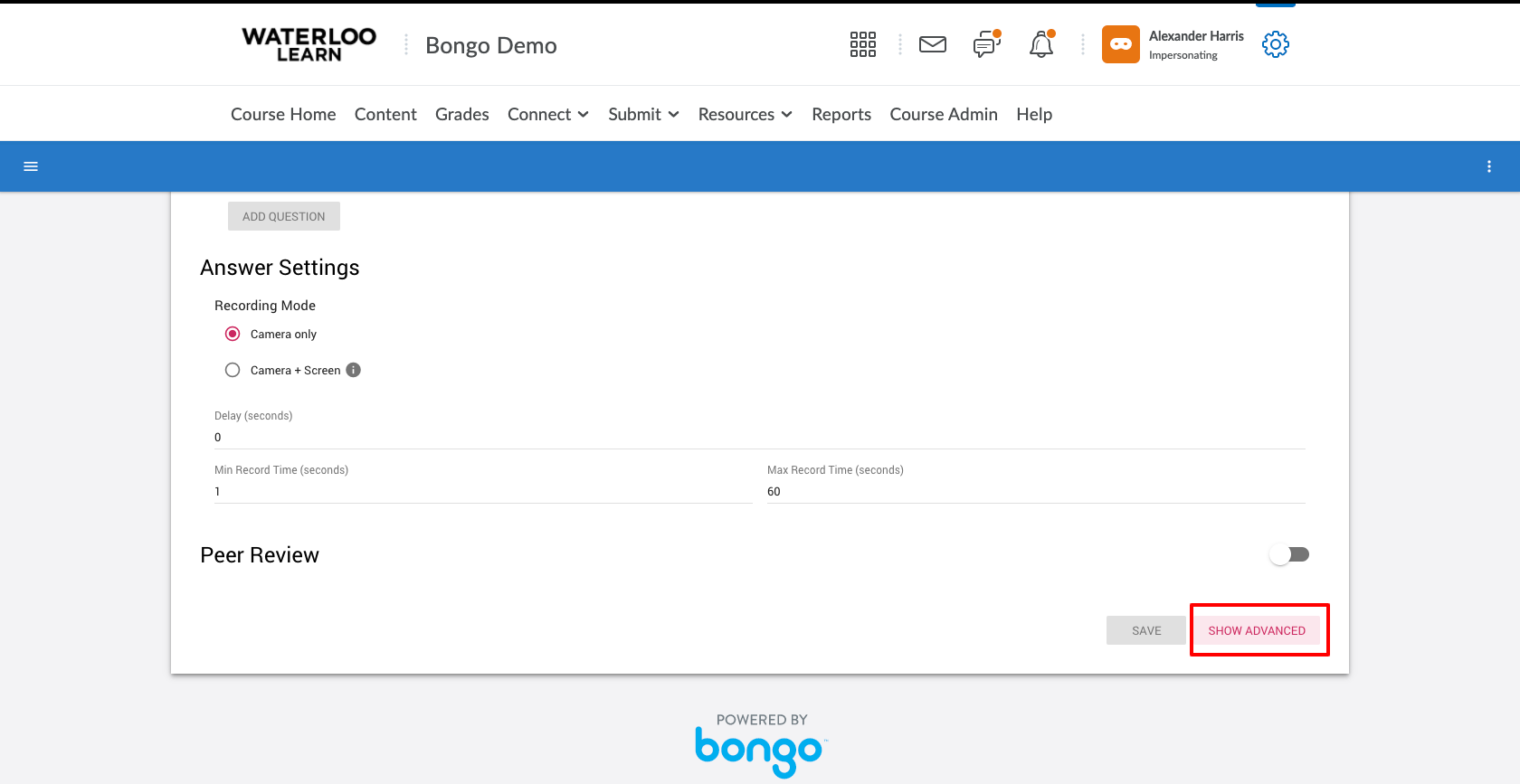 Image Added
Image Added - The first setting, located under the Recording Mode, allows instructors to determine if students will respond using their camera only or their camera and screen. Note: If camera and screen is selected, the Delay and Min Record times will grey out and cannot be set if the Camera and screen option is selected.
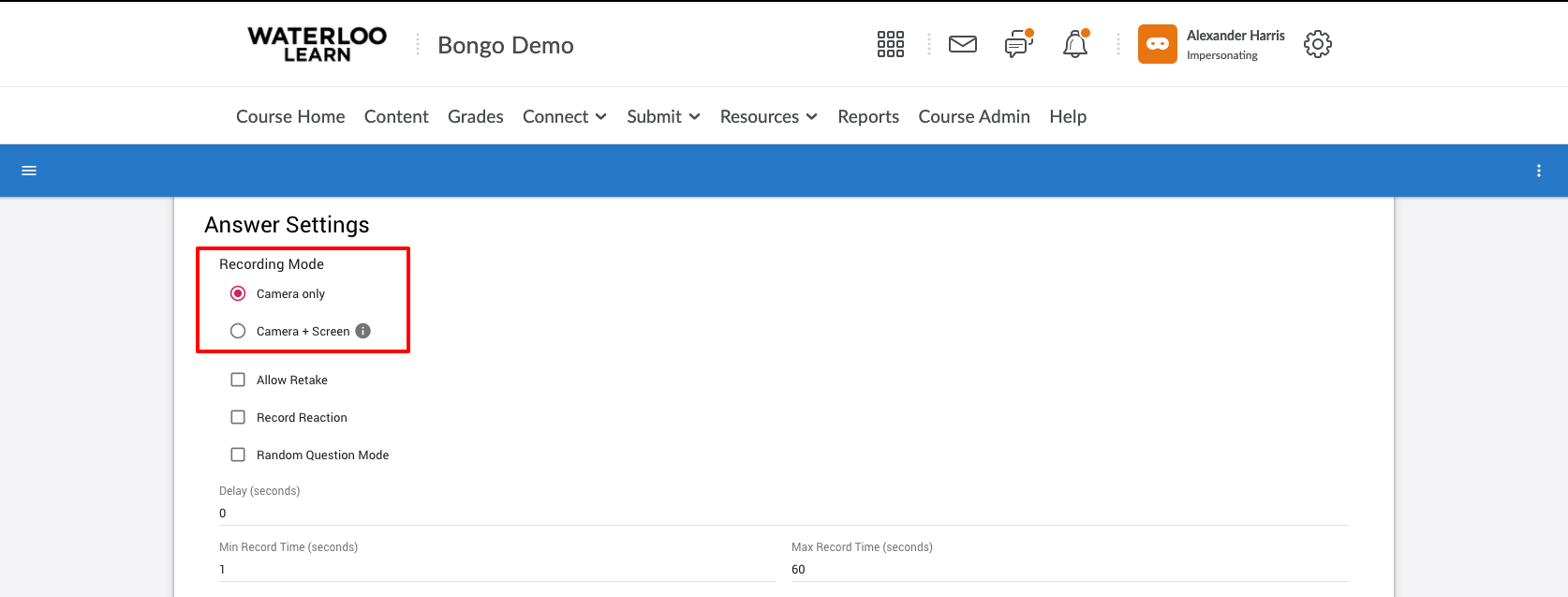 Image Added
Image Added - Determine if students will be permitted to retake questions, if their reactions will be recorded, and if questions will be delivered randomly.
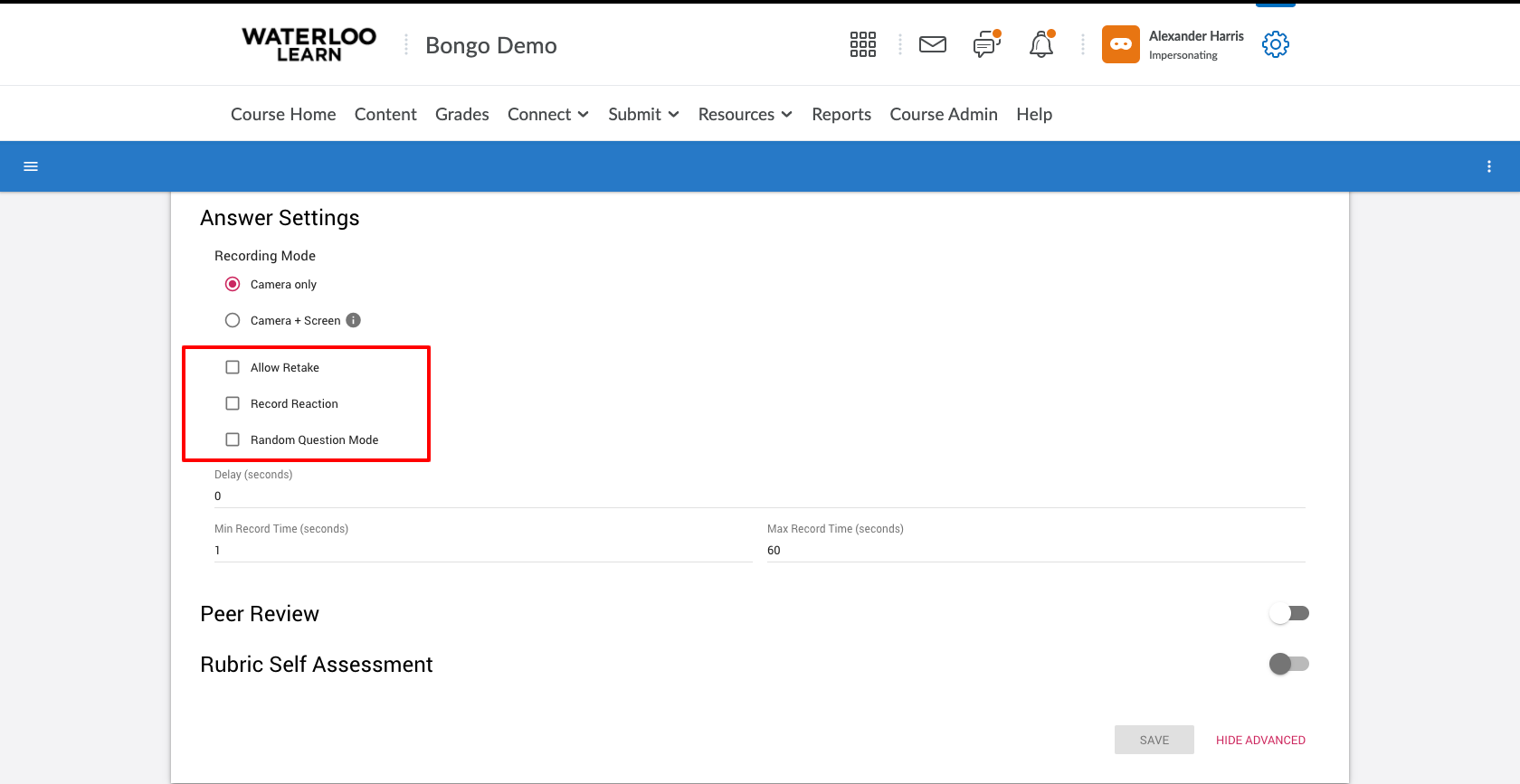 Image Added
Image Added - Determine the delay time (If using Camera only), the Minimum record time, and the Maximum record time.
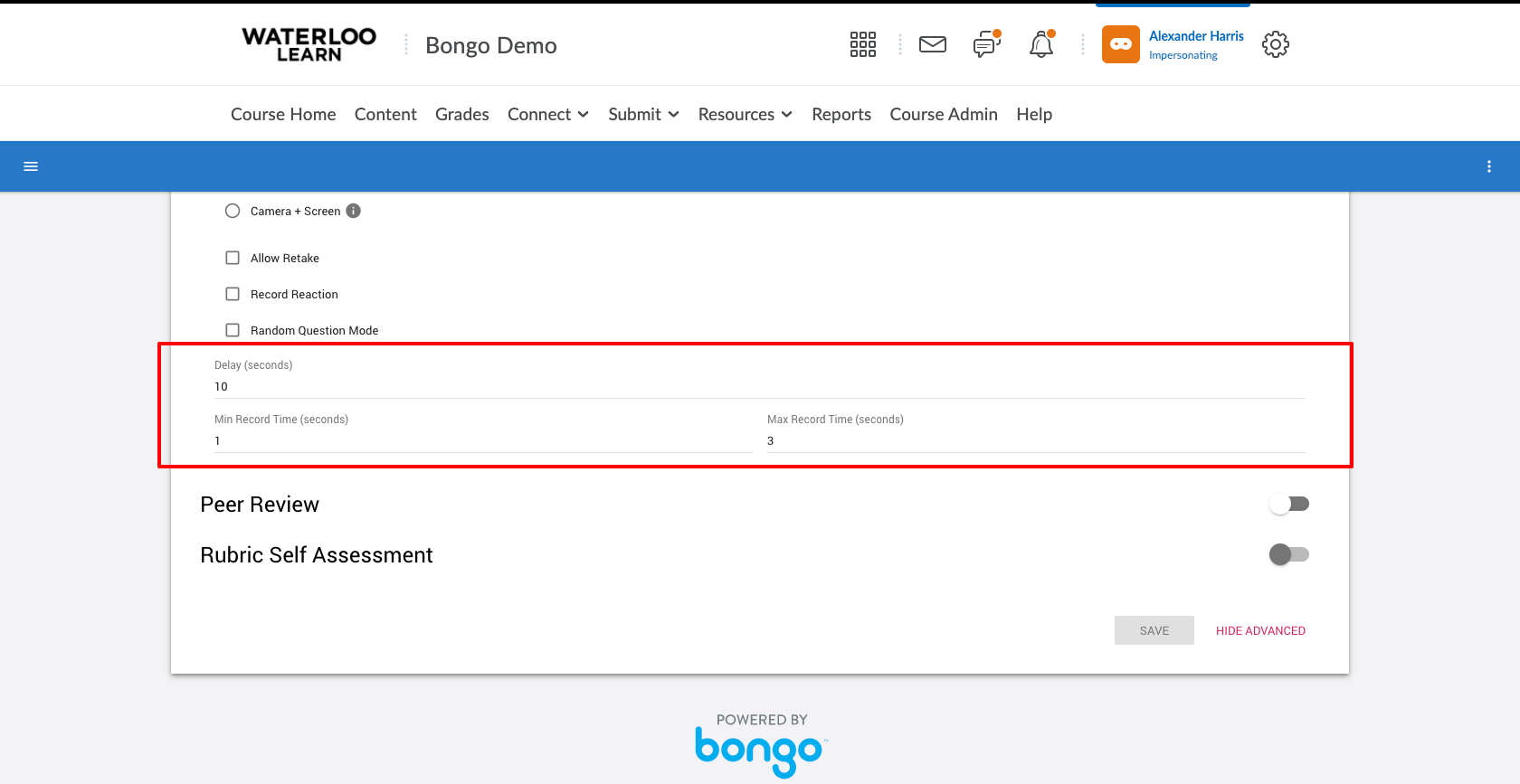 Image Added
Image Added - Enable Peer review if applicable.
- Enable Rubric self assessment if applicable. Note: The Rubric Self Assessment option will only be available if Rubric is the selected grade type for the assignment (step 3).
Related articles
| Filter by label (Content by label) |
|---|
| showLabels | false |
|---|
| max | 5 |
|---|
| spaces | ISTKB |
|---|
| showSpace | false |
|---|
| sort | modified |
|---|
| reverse | true |
|---|
| type | page |
|---|
| cql | label = "bongo" and type = "page" and space = "ISTKB" |
|---|
| labels | kb-how-to-article |
|---|
|
...