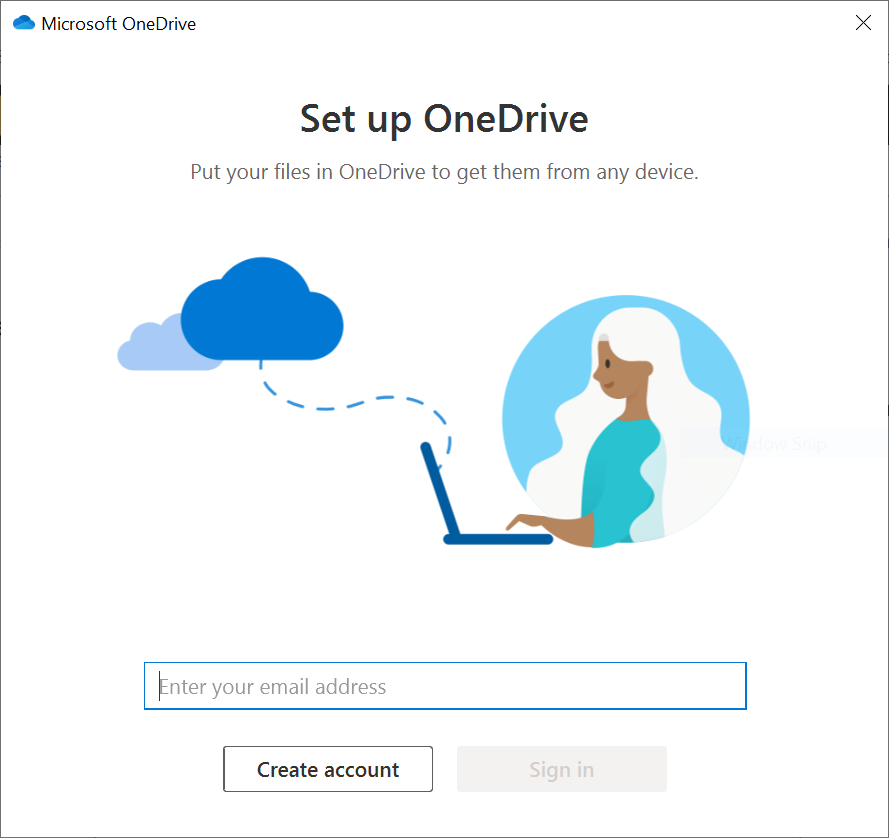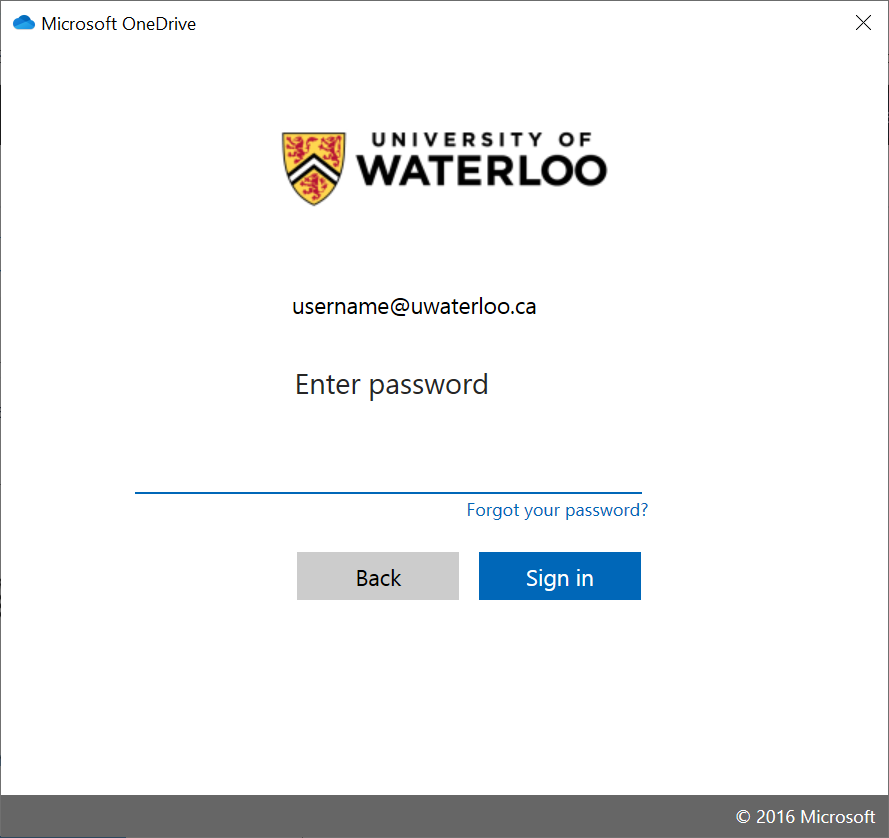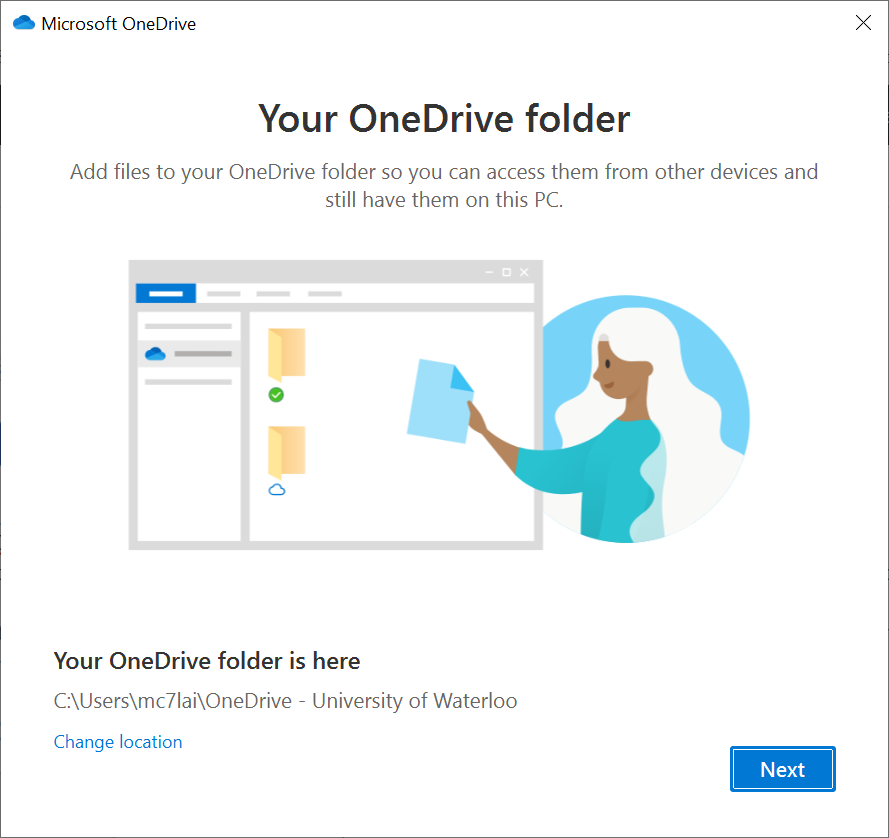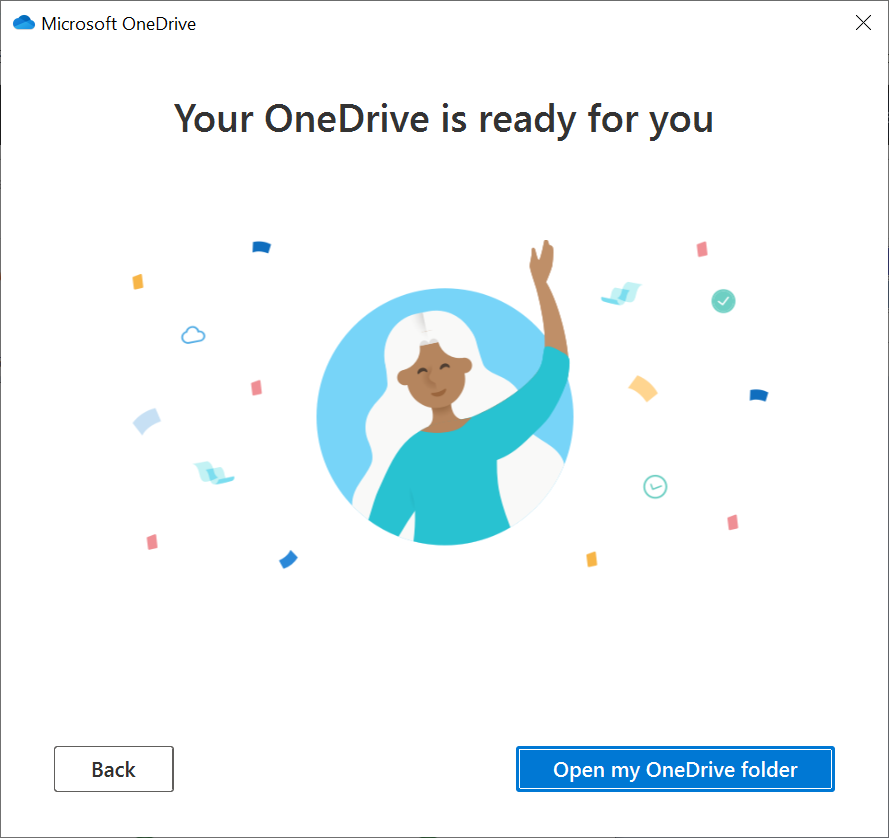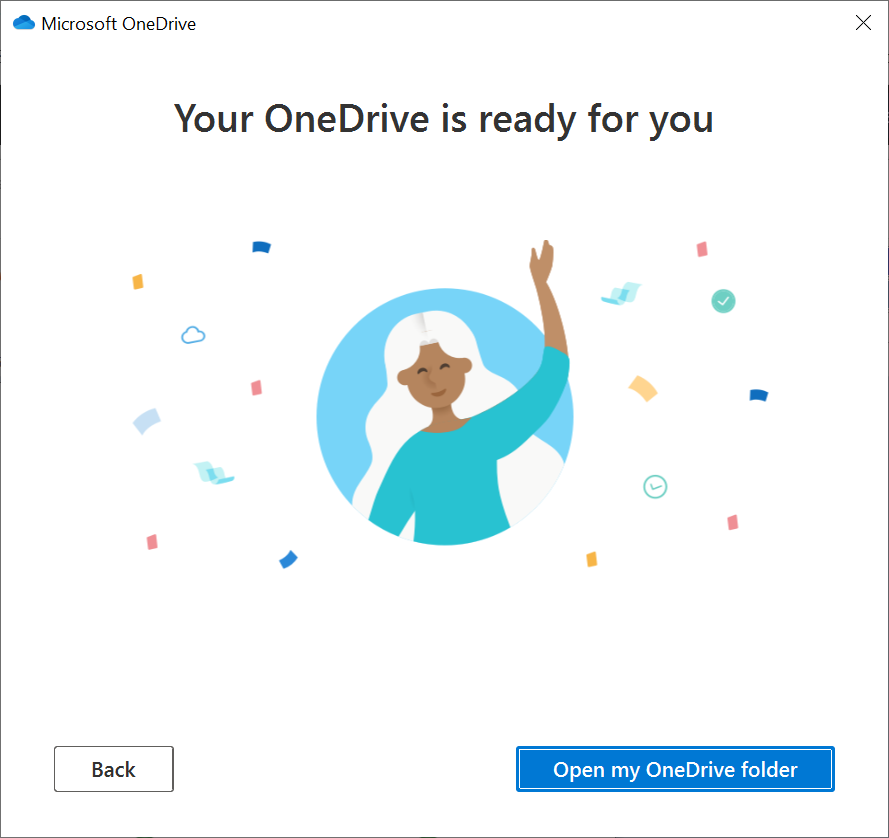Step-by-step guide
Open OneDrive (it should be installed by default). Note: Windows 7 users will need to manually download OneDrive from Microsoft.
Enter your username@uwaterloo.ca as your sign in address. (Your username is your 8 character UWaterloo username, e.g. j25rober).
Click Sign in.
You will be redirected to a University of Waterloo sign in page.
Verify that your email address is entered as username@uwaterloo.ca (Your username is your 8 character UWaterloo username, e.g. j25rober)
Enter your password.
Click Sign in.
You will be redirected back to the OneDrive application. Select Next
Choose which files and/or folders you want to sync from your account and click Next. All selected files and folders will be copied locally from OneDrive. All new files placed in here will sync to your OneDrive account.
You should see this screen once an account is successfully added. If you would like to open your OneDrive folder, click Open my OneDrive folder. Otherwise, close the window.
Files on Demand
...
Choose what folders to sync
If you don't want to sync all of your folders in OneDrive to your computer, you can specify which folders you'd like to sync. Take a look at Microsoft's articleSave disk space with OneDrive Files On-Demand for Windows 10
If OneDrive won’t Open, a registry key may need to be changed.
Please refer to the article https://uwaterloo.atlassian.net/wiki/spaces/ISTKB/pages/2106130444/Troubleshooting%2B-%2BOneDrive%2Bwon%2Bt%2BOpen
If OneDrive is not working properly, you may need to re-install OneDrive
...