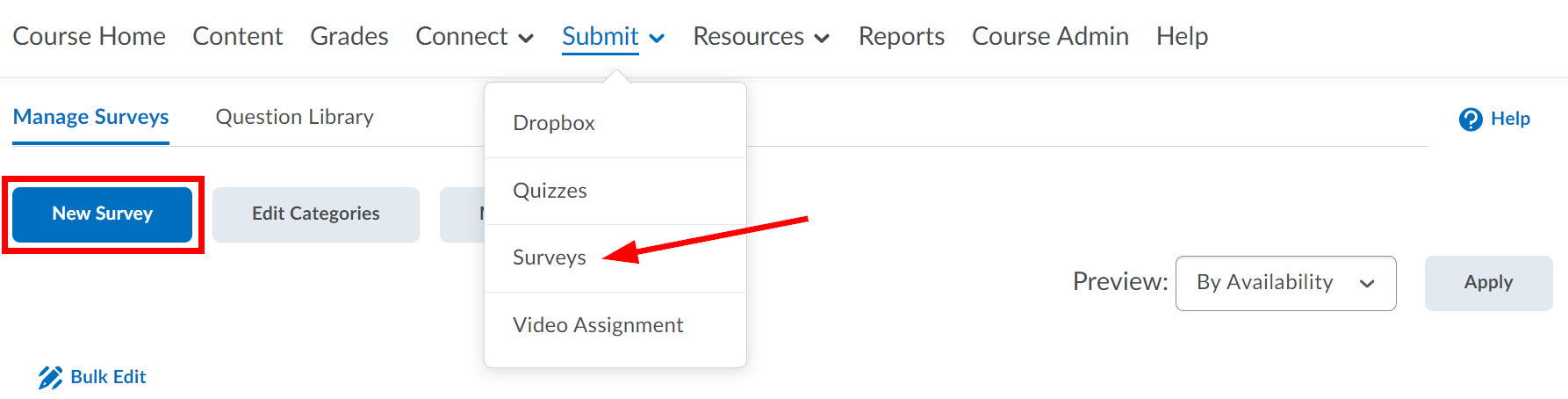...
| Info |
|---|
For a detailed description of question types, see Quiz and Survey question types. |
The Survey tool can be accessed from the Submit drop-down menu in the course navbar.
...
Select Submit from the course navbar.
Select Surveys.
Click the New Survey button to create a new survey.
...
| Info |
|---|
For a detailed description of question types, see Quiz and Survey question types. |
There are two ways to enter questions into your survey.
...
Select Submit from the course navbar and select Surveys from the drop-down menu.
On the Manage Surveys page, select the down arrow beside the desired survey and select Reports.
To view a report, click on the report name (you must have already created one or more survey reports; see Creating Reports for Surveys for details). If you don't see the report, confirm that it was made available to your role.
Check the From or To fields and enter the appropriate dates if you want to restrict your report to a certain time frame.
Click Generate HTML to view the report in your browser, or Generate CSV, or Generate Excel to save the report as a file on your computer.
...